
Tabla de contenido:
- Paso 1: Cosas que necesitará para completar la compilación
- Paso 2: Impresión 3D de los archivos STL
- Paso 3: Conexión de la tira de LED al Pi Zero W
- Paso 4: Conexión del amplificador I2S al Pi Zero W
- Paso 5: Configuración de Mopidy para reproducir sus canciones favoritas
- Paso 6: Agregar los componentes electrónicos a las piezas impresas en 3D
- Paso 7: Versión instructable del altavoz
- Autor John Day [email protected].
- Public 2024-01-30 08:40.
- Última modificación 2025-01-23 14:39.

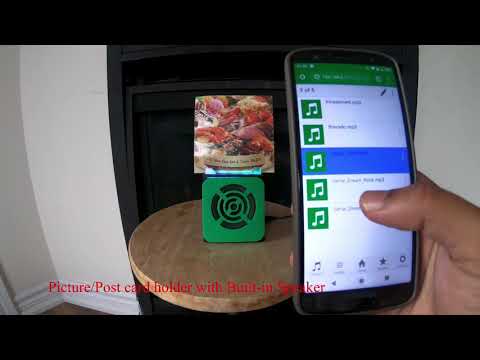
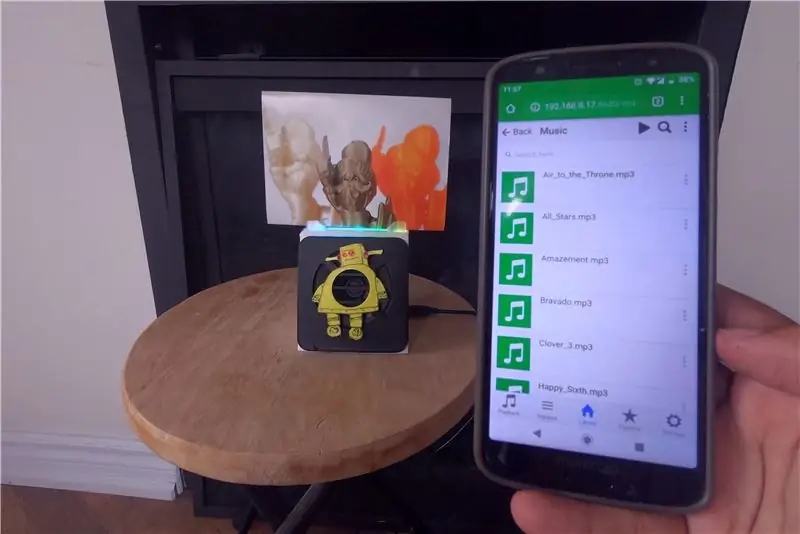


Aquí hay un gran proyecto para emprender durante el fin de semana, si desea crear su propio orador que pueda contener fotos / tarjetas postales o incluso su lista de tareas pendientes. Como parte de la construcción, usaremos una Raspberry Pi Zero W como el corazón del proyecto, y un amplificador mono I2S clase D y un altavoz de 4 ohmios, para tocar nuestras canciones favoritas. Y también agregué una tira de LED justo debajo del soporte de la tarjeta de imagen / postal para que pueda verlo brillar por la noche.
En mi caso, tengo canciones en mp3 que he ido recopilando a lo largo de los años, que las he descargado en la tarjeta SD de mi Pi y ejecuto un software llamado Mopidy, que es un servidor de música extensible escrito en Python. Y puede reproducir canciones usando un navegador web en su teléfono móvil / tableta / computadora portátil como ve en el video.
E hice dos versiones del altavoz, una versión simple con un frente verde y una versión Instructable para todos los que aman instructables.com.
Además, si tiene su colección de canciones en línea en Spotify, SoundCloud o Google Play Music, puede instalar una extensión mopidy para reproducir canciones de su colección además de las canciones en el Pi.
Paso 1: Cosas que necesitará para completar la compilación

Aquí está la lista de componentes electrónicos que necesitará
- Raspberry Pi Zero W
- Tira de LED APA102
- Adaptador de amplificador Adafruit I2S 3W Clase D - MAX98357A
- Altavoz - 3 "de diámetro - 4 ohmios 3 vatios
- Cables de puente hembra / hembra
Además, necesitará filamento 3D y una impresora 3D para imprimir los archivos STL adjuntos en los pasos a continuación.
Herramientas que necesitarás
- Varillas de pegamento caliente y pistola
- impresora 3d
- Cuchillo Xacto
- Soldador y soldadura
Paso 2: Impresión 3D de los archivos STL

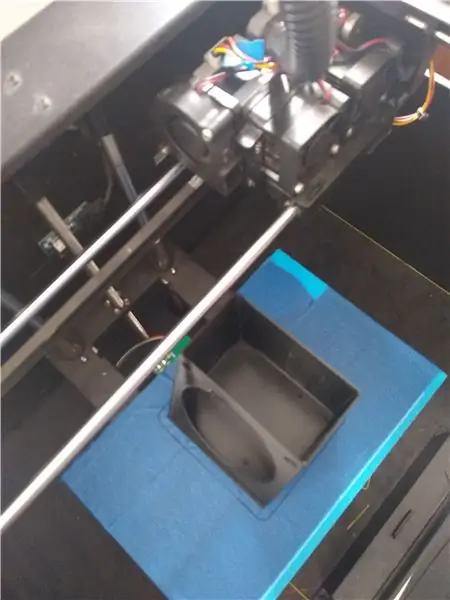

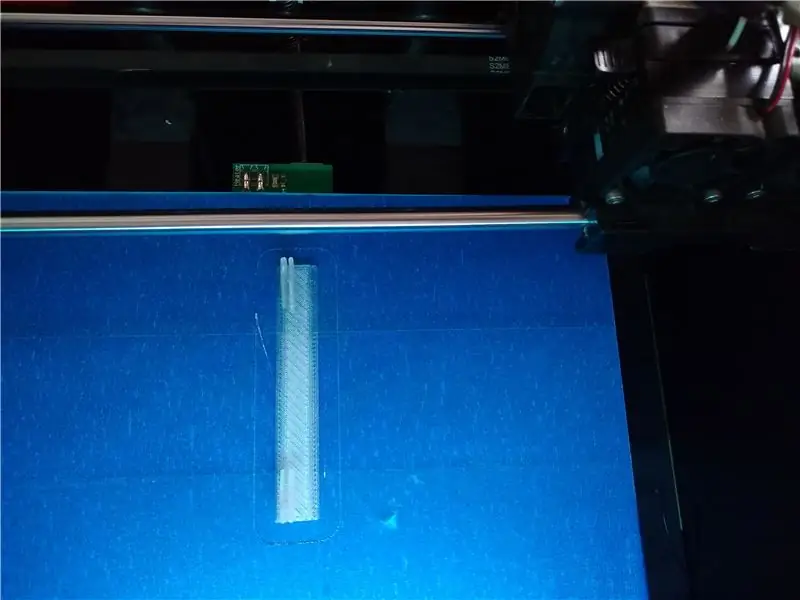
Descargue los archivos STL adjuntos y, con el software de impresión 3D, corte e imprima los archivos en 3D. Si no tiene una impresora 3D a mano, puede usar una en su club de fabricantes o biblioteca local o usar un servicio de impresión 3D como 3D Hubs.
En mi caso, imprimí los archivos STl utilizando Flashforge creator pro y PLA de 1,75 mm para imprimir. Además para cortar, estoy usando Slic3r con la altura de la capa establecida en 0.3 mm y la densidad de relleno en el 25%.
Para el archivo TopLEDstripPicture. STL, necesitará un filamento PLA translúcido, para que el color de la tira de LED pueda difuminarse
Paso 3: Conexión de la tira de LED al Pi Zero W


Suelde 4 cables de puente hembra a la tira de LED, y aquí está la conexión del circuito para la tira de LED APA102 a la Raspberry Pi zero W
- Alimentación al pin 2 en el Pi (alimentación de 5 V)
- GND al pin 6 en el Pi GND
- Datos al pin 16
- Reloj al pin 18
Una vez hecho esto, use su computadora para actualizar la última versión de Rasbian-lite img en una tarjeta SD (enlace de descarga para el archivo img https://www.raspberrypi.org/downloads/raspbian/). Y luego agregue la tarjeta SD a la Raspberry Pi y conecte su Pi al enrutador WiFi y tome nota de la dirección IP, luego SSH en su Pi
Comience ejecutando los dos comandos a continuación para actualizar y actualizar los paquetes en la Pi.
sudo apt-get update
sudo apt-get upgrade
Ahora, instale el paquete blinkt escrito por la increíble gente de Pimoroni. Y luego obtenga el ejemplo de rainbow.py de blinkt github repo usando wget.
sudo apt-get install python-blinkt
sudo wget
Y luego ejecute el programa Python con el comando a continuación, y debería ver su tira de LED recorrer los colores como se muestra en la tercera imagen de arriba.
sudo python rainbow.py
Paso 4: Conexión del amplificador I2S al Pi Zero W

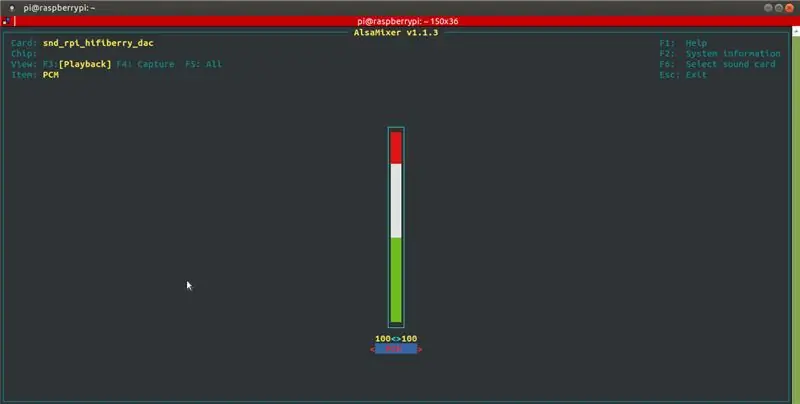
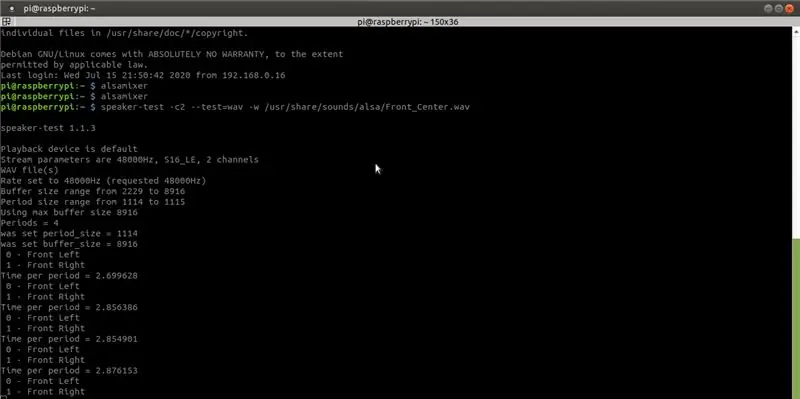
Suelde los pines del cabezal en la Raspberry Pi Zero W y también suelde el altavoz a + ve y -ve en el amplificador Adafruit MAX98357 I2S Class-D.
Y aquí están las conexiones de pines entre el Raspberry Pi Zero W y el amplificador MAX98357 I2S Class-D.
- Vin al pin 4 en Pi 5V
- GND al pin 9 Pi GND
- DIN al pin 40
- BCLK al pin 12
- LRCLK al pin 35
Ahora para configurar y probar el amplificador mono MAX98357 I2S Class-D de Adafruit, siga la guía del sistema Adafruit Learning en: https://learn.adafruit.com/adafruit-max98357-i2s-class-d-mono-amp/pinouts ? ver = todo. Básicamente, como parte de la configuración, hay una configuración fácil y una configuración difícil, si planea ejecutar la ruta fácil, simplemente descargue y ejecute el siguiente script de shell
curl -sS https://raw.githubusercontent.com/adafruit/Raspbe… | intento
Para verificar si el script de shell se ejecutó correctamente y si puede escuchar el sonido del altavoz, ejecute
altavoz-prueba -c2 --test = wav -w /usr/share/sounds/alsa/Front_Center.wav
Y para ajustar el volumen usa el comando alsamixer, en mi caso lo he configurado como volumen máximo.
Paso 5: Configuración de Mopidy para reproducir sus canciones favoritas
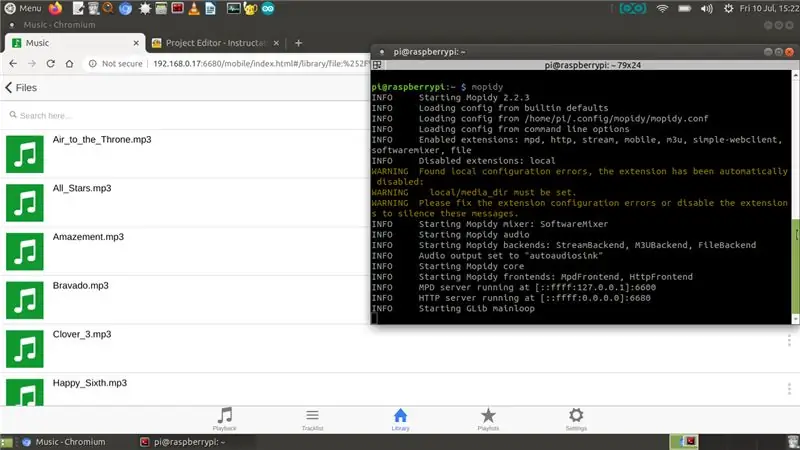
Ahora, para reproducir tus canciones favoritas, vamos a configurar Mopidy y un cliente web para mopidy, para que puedas reproducir tu canción desde tu móvil / mesa. Mopidy reproduce música desde el disco local, Spotify, SoundCloud, Google Play Music y más. Puede editar la lista de reproducción desde cualquier teléfono, tableta o computadora utilizando una variedad de clientes web y MPD.
Ahora instalemos Mopidy ejecute el siguiente comando
sudo apt-get install mopidy
para obtener más información, consulte la documentación en - Instalación - Documentación de Mopidy 2.0.1
Modifique mopidy.conf para habilitar las secciones HTTP, MPD y Archivos, aquí está mi mopidy.conf, y mi directorio local para almacenar musing es / home / pi / Music, por lo que si planea usar el archivo.conf a continuación, cree un Directorio "Música" en la carpeta de inicio
sudo nano /etc/mopidy/mopidy.conf
He adjuntado mi mopidy.conf, en caso de que desee hacer una copia. Si planea usar una aplicación web en el teléfono / tableta, necesitará un cliente web http, me gusta Mopidy-Mobile..
sudo pip instalar Mopidy-Mobile
Para ejecutar mopidy en el arranque, ejecute y reinicie su pi
sudo systemctl habilitar mopidy
sudo reiniciar
Además, si planea cargar más archivos mp3 /.wav en la carpeta Música en el futuro, tendrá que ejecutar un comando de escaneo, para que las canciones aparezcan en el cliente Mopidy-Mobile usando
sudo mopidyctl escaneo local
Y luego use la URL abierta del cliente móvil en su navegador en su dispositivo móvil / computadora - https:// IpAddressOfPi: 6680 / y reproduzca sus melodías y canciones favoritas, en mi caso, descargué algunas canciones de creative commons de la biblioteca de audio de youtube para el demostración de vídeo, que se ve en la captura de pantalla anterior.
Paso 6: Agregar los componentes electrónicos a las piezas impresas en 3D

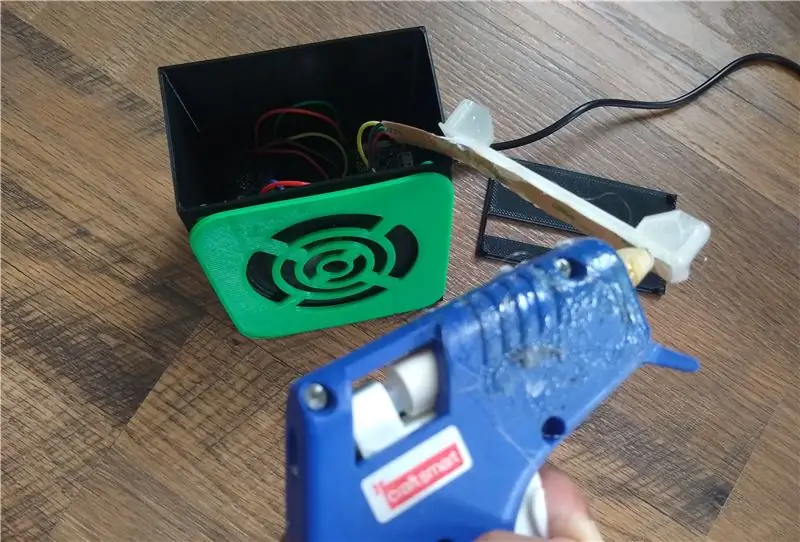


Para agregar los componentes a las piezas impresas en 3D, el Pi Zero W encajará a presión en la base y utilicé cinta de espuma de doble cara para sujetar el amplificador MAX98357 I2S Class-D a la base. Las otras piezas impresas en 3D deberían encajar a presión, pero puedes usar un poco de pegamento termofusible para asegurarlos.
Ahora, para que el reproductor de música Mopidy se inicie cada vez que se enciende el Pi, podemos configurar Mopidy para que se ejecute como un servicio del sistema, utilizando systemd puede habilitar el servicio Mopidy ejecutando:
sudo systemctl habilitar mopidy
Esto hará que Mopidy se inicie automáticamente cuando se inicie el sistema. Y Mopidy se inicia, detiene y reinicia como cualquier otro servicio systemd, usando
sudo systemctl iniciar mopidy
sudo systemctl detener mopidy sudo systemctl reiniciar mopidy
Paso 7: Versión instructable del altavoz



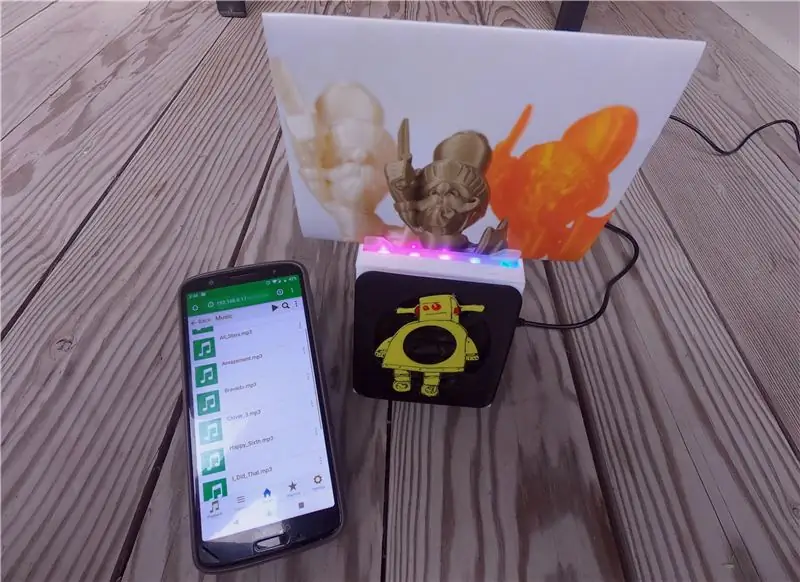
Si está interesado en hacer la versión Instructables del altavoz, imprima en 3D los dos archivos STL adjuntos a continuación en lugar del archivo STL de la cuadrícula del altavoz adjunto en el paso anterior. Imprime el instructableLogo. STL en amarillo, y en mi caso también lo pinté con Uni Paint Pen (Fine Line PX-21), que deberías poder encontrar en tu ferretería local.
Además, si tiene su colección de canciones en línea en Spotify, SoundCloud o Google Play Music, puede instalar una extensión mopidy para reproducir canciones de su colección además de las canciones en el Pi.
Recomendado:
Cambio de imagen del altavoz de audio: bricolaje (hecho en Fusion 360): 18 pasos (con imágenes)

Cambio de imagen del altavoz de audio: bricolaje (hecho en Fusion 360): Tengo un par de altavoces que hice hace dos años y medio. Pero las cajas de los altavoces no están organizadas y ocupan mucho espacio. Por lo tanto, me gustaría renovar mi altavoz de audio haciendo la caja o el estuche en Impresión 3D. El altavoz es bueno solo para computadora
Soporte de carga para teléfono inalámbrico de bricolaje desde un marco de imagen: 6 pasos

Soporte de carga de teléfono inalámbrico de bricolaje desde un marco de imagen: tengo esta placa de carga inalámbrica para mi teléfono, y se supone que debes poner el teléfono encima para cargar. Pero tiene que estar en la posición perfecta, y siempre tenía que mover el teléfono para cargarlo, así que quería un soporte
Barra de sonido DIY con DSP incorporado: 6 pasos (con imágenes)

Barra de sonido de bricolaje con DSP incorporado: construcción de una barra de sonido de aspecto moderno a partir de 1/2 '' madera contrachapada gruesa curvada. La barra de sonido tiene 2 canales (estéreo), 2 amplificadores, 2 tweeters, 2 woofers y 4 radiadores pasivos para ayudar a aumentar las bajas frecuencias en este pequeño gabinete. Uno de los amplificadores
Guitar Hero Guitar con altavoz incorporado: 8 pasos

Guitar Hero Guitar con altavoz incorporado: Básicamente, abrí un controlador Guitar Hero y me pregunté qué podría caber dentro. Parecía ligero, así que pensé que había mucho espacio. Efectivamente, había mucho. Originalmente tenía planeado poner un iPod Shuffle en el mástil de la guitarra y ro
Otro soporte para portátil (otro Soporte Para Notebook): 4 pasos (con imágenes)

Another Laptop Stand (otro Soporte Para Notebook): Por favor, vea una mejora en https://www.instructables.com/id/Mejoras-al-Soporte-para-laptop-laptop-stand-enhan/ Mi notebook tiene un problemita : la pantalla parpadea a ratos (arreglado a multas de setiembre 2010, era un contacto flojo). Pero me h
