
Tabla de contenido:
- Autor John Day [email protected].
- Public 2024-01-30 08:43.
- Última modificación 2025-01-23 14:40.

¡Hola, todos! ¡Bienvenido a este instructivo! Como creador de avatares para VRChat, algo que hago muy a menudo es manipular personajes para usarlos en Unity. Cada personaje es diferente, pero encuentro que la mayoría de las veces, todos siguen un diseño básico. Eso es lo que voy a repasar en este instructivo: ¡un proceso básico para principiantes para manipular sus avatares, ya sean ponderados o de origen óseo! (Si no entiende lo que acabo de decir, no se preocupe, se lo explicaré más tarde).
Paso 1: ¡Inicie Blender y traiga su modelo

Para este tutorial, usaré Blender para crear una plataforma básica para mi personaje, ¡The Time Spirit! Sin embargo, este tutorial funcionará en cualquier modelo humanoide, ¡siempre que tenga dos piernas, un pecho, brazos, manos, cuello y cabeza! Otros programas también pueden hacer plataformas, pero para las funciones que quiero, creo que Blender es la mejor opción.
En este caso, ya tengo un modelo dentro de Blender en el que he estado trabajando, pero si tiene un modelo que debe llevarse a Blender, simplemente haga clic en Archivo en la esquina superior izquierda de la ventana de Blender, luego importe, y elija el tipo de modelo que sea su modelo (fbx u obj el más común que uso). ¡Luego busque su modelo en Windows e impórtelo!
Paso 2: ¡Alinéalo

Una de las primeras cosas que siempre debe hacer con un nuevo modelo (especialmente para VRChat) es alinearlo con el plano de origen. (ahí es donde x, y, z se cruzan en la cuadrícula de Blender, si no lo sabía)
La forma más fácil que encontré para hacerlo es seleccionar todas las partes de su modelo (si su escena está en blanco, un simple toque doble del botón a debería ser suficiente) y luego para asegurarnos de que lo movemos en línea recta, presione el 5 en su teclado numérico (si tiene uno) para ingresar al modo ortográfico (3D sin perspectiva, menos como una cámara fps y más como una cámara CAD) y luego presione la tecla 1 en el teclado numérico para cambiar a la vista ortográfica frontal. Esto te brinda la vista más plana de tu personaje desde el principio, lo que hace que (con suerte) sea más fácil ver tus pies. Luego, simplemente alinee los pies para que la planta del pie / zapato quede justo encima de la línea roja.
Hacer esto asegura que cuando Unity se está ejecutando, el personaje siempre permanece por encima del plano del suelo en inactivo. Si tienes el personaje a mitad de camino debajo del plano del suelo, es posible que experimentes fallas de animación en VRChat u otros juegos de Unity.
Paso 3: ¡Centra los orígenes
Un último ajuste a realizar es asegurarse de que el origen del modelo esté correctamente centrado dentro del modelo.
para hacer esto, simplemente seleccione todas las piezas del modelo, presione ctrl + alt + shift + c, y luego presione "origins to geometry"
(¡asegúrese de no hacer clic en "geometría a orígenes" o su modelo puede moverse!)
Una vez que esté seguro de que sus orígenes están centrados, ¡podemos comenzar con el montaje del modelo!
Paso 4: ¡Empiece por las caderas
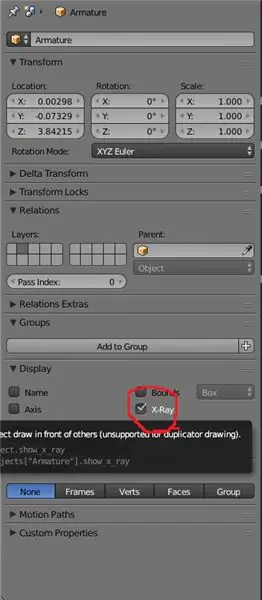
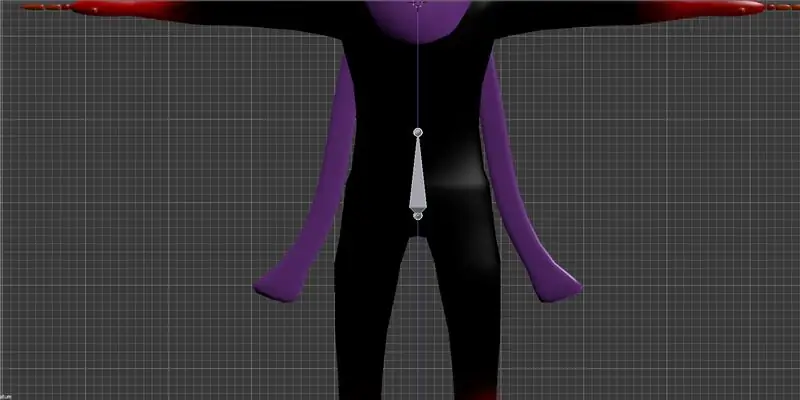
Muy bien, ¡ahora finalmente podemos comenzar a hacer la plataforma de nuestro personaje!
Para las plataformas humanoides, siempre empiezo por las caderas (como todo el mundo debería) y subo hasta la cabeza y los brazos, y luego termino en las piernas y voy bajando hasta los pies. Eso es lo que haremos aquí.
Para centrar su cursor 3D para que generemos un equipo donde lo queremos, asegúrese de que su modelo esté seleccionado (y solo el modelo de avatar), coloque el cursor sobre la ventana 3D y presione shift + s. Aparecerá un menú, seleccione "cursor a la selección", y el cursor 3D se moverá a la derecha a la ubicación del origen del modelo. En la mayoría de los casos, debe estar justo por encima de las caderas.
¡Ahora comienza la diversión! Presione shift + a para ingresar al menú de generación y seleccione "armadura" y "hueso único".
De repente, tendrá un conjunto de flechas de traducción en la pantalla, pero probablemente no pueda ver nada más, ¿verdad?
ve al menú en el lado derecho de la pantalla de tu Blender, ¡y deberías ver que una nueva "armadura" está seleccionada! Ahora solo tenemos que cambiar una configuración para verlo. vaya a la pestaña Objeto (el cubo naranja) y debajo del menú desplegable "pantalla" debería ver un cuadro llamado "radiografía" que no está marcado. ¡Comprueba eso, y deberías ver una pirámide en el medio de tu personaje!
ese es el comienzo de su plataforma, un hueso! Ahora, eche un vistazo a la segunda foto de este paso. Mueve tu armadura hacia abajo haciendo clic y arrastrando la flecha azul hasta que esté en el área general de la cadera de tu personaje, ¡luego suéltala!
Paso 5: ¡Nombre en abundancia
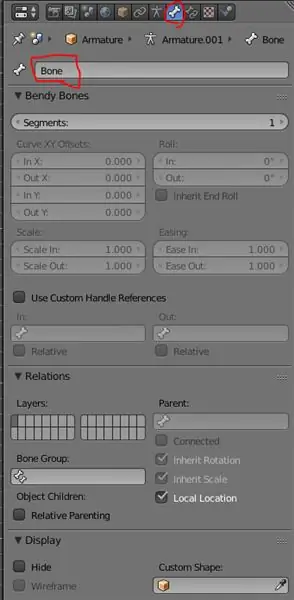
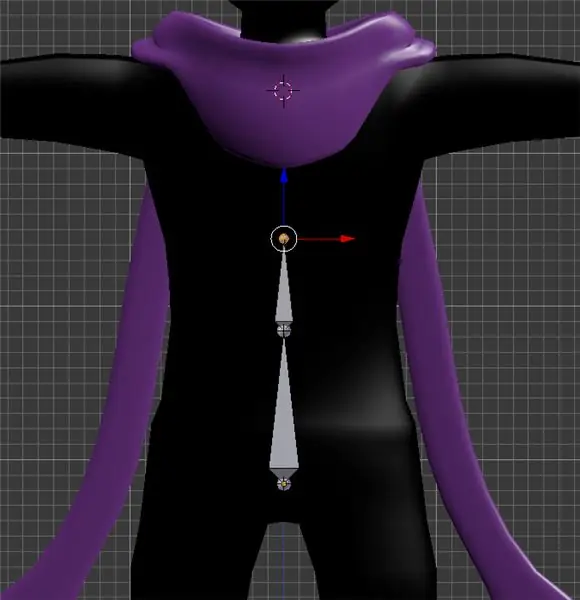
Ahora, un hueso de la cadera es genial y todo, pero no nos ayudará mucho por sí solo, ¿verdad?
Entonces, ¡obviamente queremos agregar más huesos para darle a nuestro personaje más flexibilidad! Para hacer eso, presione la tecla de tabulación en su teclado para ingresar al modo EDITAR. Debería ver el pequeño cubo naranja en la esquina inferior izquierda de la vista 3D cambiar a un cubo gris con puntos naranjas en las esquinas.
Ahora que estamos en modo de edición, queremos darle a este hueso específico un nombre específico que no sea "armadura". Para hacer eso, haga clic en la pestaña en la parte superior del inspector con un solo hueso en ella. (lengüeta de hueso)
Verá que este hueso simplemente se llama hueso en este momento. haga clic y cámbielo para que diga hip!
Ahora, Blender hace que sus huesos sean hereditarios, lo que significa que cualquier hueso nuevo creado a partir de un hueso anterior llevará el nombre del hueso del que provienen. Por ejemplo, un segundo hueso de la cadera se llamaría hip.001. Más tarde, usaremos esto a nuestro favor para terminar más rápido. Por ahora, sin embargo, solo cambiaremos los nombres a lo que necesitamos que sean.
Ahora, para la siguiente parte, regrese a la ventana gráfica y seleccione solo el círculo superior del hueso (no todo, eso rompería la plataforma) y presione e + z. Esa combinación comenzará a extruir un hueso nuevo y lo bloqueará solo en el eje z, lo que significa que podemos estirarlo hacia arriba, pero no hacia adelante / hacia atrás o de lado a lado. (algo bueno para una columna vertebral).
Arrástrelo hasta la parte inferior del área del cofre y haga clic izquierdo para liberarlo. (Debería verse como la imagen 2 de arriba) Si miras hacia atrás al inspector, puedes ver que ahora tenemos "bone.001" seleccionado. Lo cambiaremos a "columna vertebral". Cada hueso que pase aquí hará algo como esto, ¡así que no lo olvides!
Paso 6: ¡Avanzando
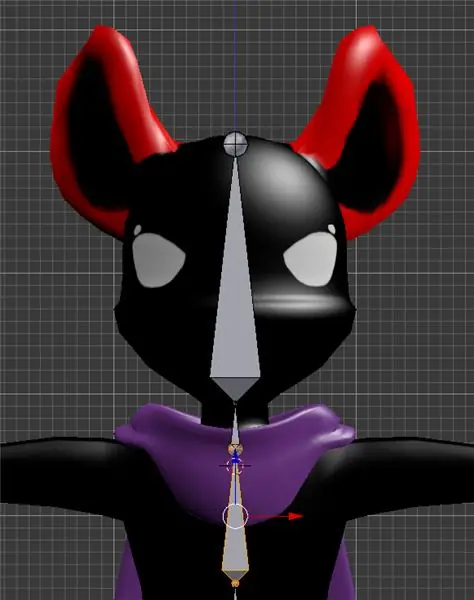
Necesitamos 3 huesos más para esta línea recta:
1. Pecho
2. Cuello
3. Cabeza
A menos que tu avatar esté súper deformado (lo que no siempre funciona bien con plataformas humanoides), sigue adelante con esos huesos. (Incluso si tu personaje es mujer y tiene un cofre, para este equipo básico todo se moverá con ese único hueso del pecho. La cabeza debería ser prácticamente una gran varilla que atraviese el cráneo.
Paso 7: ¡Fuera los brazos
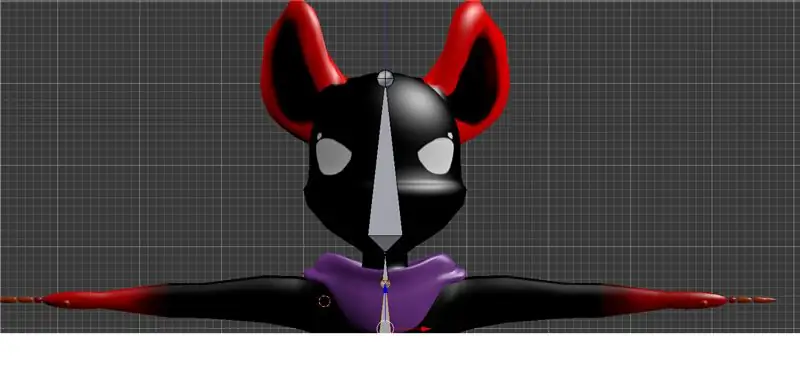

Ahora las cosas comienzan a ponerse un poco más complicadas a partir de aquí. ¿Recuerdas cómo centramos el cursor para generar la plataforma?
Bueno, tenemos que hacer lo mismo con los brazos, excepto que en realidad no hay nada a lo que se adhiera el cursor (a menos que tenga brazos completamente cilíndricos, en cuyo caso podría seleccionar algunos vértices, pero eso está más allá del alcance de este tutorial, ¡así que vamos a improvisar!
Ahora, en realidad no lo vamos a hacer tanto como a elegir dónde comenzar los hombros nosotros mismos. para la mayoría de los modelos, la colocación del hombro con el ojo puede funcionar 100% bien (¡siempre y cuando seas un buen juez de la distancia, claro!)
Haga clic con el botón izquierdo donde desea que comience el cursor en el hombro derecho. Recuerde, el hueso del hombro es más una clavícula que un hombro real, ¡así que asegúrese de darle algo de espacio antes del inicio del brazo! Eche un vistazo a la ubicación del cursor en la imagen de arriba para tener una buena idea de dónde debe ir. ¡Luego presione shift + a para insertar un hueso en la ubicación del cursor!
Ahora queremos rotar ese hueso y moverlo a su lugar. ¿Moverlo preguntas? ¡Sí! Primero, presione ry luego -90 para rotarlo noventa grados, y luego en el teclado numérico presione 7.
Como debería poder ver, ¡el hueso no está cerca de la mitad del brazo! Para solucionarlo, haga clic izquierdo en el centro del hueso, luego simplemente agarre la flecha verde (y) y arrastre el hueso a su lugar. Cualquier lugar cercano al medio funcionará bien, solo intente acercarlo lo más que pueda (presionar z para ingresar al modo de estructura alámbrica puede ayudarlo aquí). También es probable que deba moverlo en el eje x para realinearlo con el lugar donde colocó originalmente la parte posterior del hueso.
Ahora, probablemente notará que el hueso es demasiado grande ahora (queremos que este hueso termine justo donde el pecho se encuentra con el brazo en la axila, un poco más arriba), así que para arreglarlo, una vez más, haga clic en la bola y el final de el hueso y arrástrelo hacia atrás. (No se preocupe si se vuelve muy pequeño, debería serlo).
Pasado aquí, el brazo tendrá 3 huesos principales (aunque los dedos vendrán más tarde):
1. r.upperarm (asegúrese de nombrarlo de esta manera, ¡para que podamos darle la vuelta al nombre del lado izquierdo más tarde!)
2. brazo derecho
3. mano derecha
La parte superior del brazo debe terminar en el codo, el "brazo" en la muñeca y la mano en el punto donde comienzan los dedos, o en algún lugar a la mitad de ese punto en la palma. (Cualquiera esta bien). Si quieres ser realmente exacto, presiona e + x para extruir solo huesos en el eje x.
Una vez que tenga esos huesos nombrados, seleccione rápidamente el hueso del hombro nuevamente y verifique su ubicación x. Lo necesitaremos más tarde para que sus huesos estén en el lugar correcto del otro lado, ¡así que no lo olvide! El mío era algo así como -.7.
¡Es hora de duplicarlos todos! ¡Sí! para duplicar los huesos del brazo, aleja el zoom para que puedas verlos todos y shift + clic izquierdo en todos los huesos, comenzando con la mano y retrocede hasta llegar al hombro, ¡y luego presiona shift + d! Esto luego hará un duplicado de los huesos que seleccionó y los adjuntará a su mouse para moverlos. No queremos moverlos todavía, así que haga clic derecho una vez para devolverlos a su lugar original.
Paso 8: ¡Escalado y duplicado

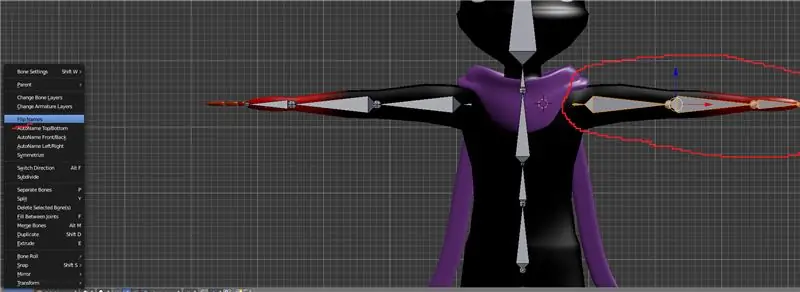
Ahora, desde que lanzó el duplicado, solo debería ver un conjunto de huesos, pero no se preocupe, ¡el segundo conjunto definitivamente está ahí! Ahora, para poder usar estos huesos en el otro lado del cuerpo, los huesos tendrán que mirar hacia el otro lado. Una forma muy simple de hacer esto que descubrí era presionar s (para escala) y luego xy -1. Esto escalará efectivamente todos los huesos a una escala de -1 veces solo en el eje x, simplemente girándolos. ¡Deberías verlos sentados al revés dentro de los huesos originales, ahora!
Ahora, con todos los huesos seleccionados, mueva los huesos a lo largo del eje x hasta que el número en el cuadro x a la derecha esté lo más cerca posible de la versión positiva de ese número negativo que vimos antes. luego haga clic para configurarlos!
Luego, con todos los huesos para el nuevo brazo aún seleccionados, vaya a la pestaña de armadura en la parte inferior izquierda y seleccione "Voltear nombres" (la opción debería estar aproximadamente a dos tercios del camino hacia arriba en el menú). Debería ver la r. recurre a l. y algunos de los números cambian, ¡si tienes alguno! (ambos están bien).
Ahora, una última cosa que hacer con los brazos por ahora son los padres "con un desplazamiento" en el pecho.
Para hacerlo, seleccione uno de los hombros y haga clic en el cofre para seleccionarlo también, y luego presione ctril + py seleccione "offset".
Si lo hiciste correctamente, debería aparecer una línea punteada negra para conectar el extremo del hombro con la parte superior del pecho. ¡Haz eso para el otro lado y acabas de hacer dos plataformas de brazo! Esas líneas negras mantendrán los brazos moviéndose con el pecho más adelante.
Paso 9: ¡Piernas

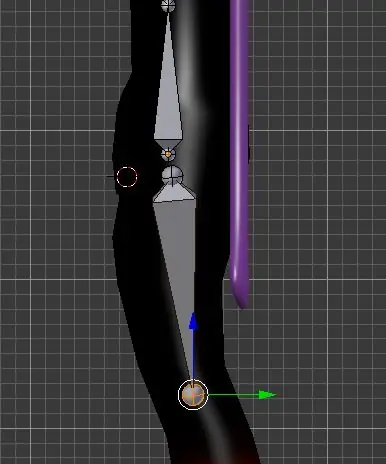
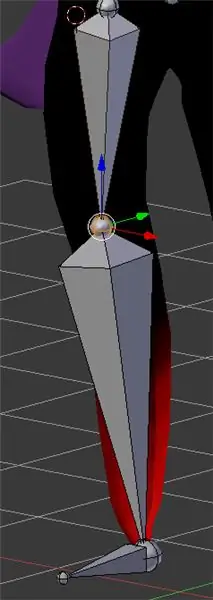

¡Ahora a las piernas! Vamos a observar la ubicación de la articulación nuevamente, así que simplemente haga clic izquierdo donde lo desee y presione + a para agregar un hueso. ¡Notarás que está mirando hacia arriba! Simplemente gire a ese chico malo 180 grados yendo r luego 180 y entre para ponerlo apuntando hacia sus pies. Luego, puede arrastrar el extremo del hueso donde desee específicamente para colocarlo exactamente en la ubicación correcta con la tecla g. (También me gusta cambiar la vista a un lado con 3 para asegurarme de que esté en el medio en ambos sentidos)
Mi avatar aquí tiene patas más parecidas a las de un animal, por lo que los huesos de mis piernas se doblan un poco más de lo normal, pero para la mayoría de las plataformas humanoides deberías estar bien apuntando principalmente hacia abajo. Este hueso, como el brazo, se llama r.upperleg (por la foto de referencia de arriba) y luego los dos siguientes deberían ser:
1. pierna derecha
2. pie derecho
Mi personaje en realidad no tiene un pie, termina en un punto para las piernas, pero todavía necesito los huesos.
para que la plataforma funcione correctamente. simplemente se sientan en un ángulo hacia el frente (pero si tiene un pie, colóquelo donde comienzan los dedos).
Una vez más, escriba el valor de x para la articulación de la pierna superior, y luego, comenzando en la parte inferior, seleccione todas las teclas de desplazamiento hasta la pierna superior y cambie + d!
Si tiene alguna flexión para la pierna en la x, asegúrese de escalar los huesos a -1 en x; de lo contrario, simplemente comience a mover los huesos de la pierna a la pierna correspondiente y cambie los nombres.
para rematar las piernas, seleccione la parte superior de la pierna izquierda, luego cambie la selección y desplace el padre, y repita de nuevo para el hueso de la parte superior de la pierna derecha.
Una forma rápida de probar si sus padres compensados funcionaron es presionar ctrl + tab para ingresar al modo pose. Luego, seleccione la cadera o el tórax y presione r para rotar. Si tus brazos giran con tu pecho y tus piernas y brazos giran con tus caderas, ¡todo está funcionando bien!
¡Y con eso habrás creado con éxito el sistema esquelético básico para una plataforma humanoide en Blender! Es tarde aquí, así que no entraré en huesos de manos hoy, ¡pero eso vendrá al día siguiente más o menos! por ahora, ¡vamos a pasar directamente a la crianza de tu modelo con tu armadura!
Paso 10: ¡Adjunto
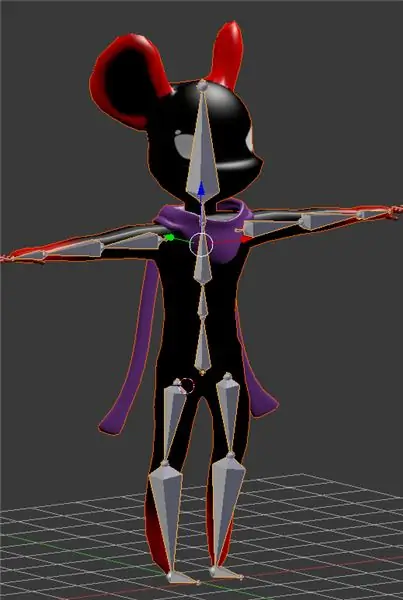

¡Ahora comienza la verdadera parte divertida! con una plataforma completa, es hora de colocarle nuestra malla y empezar a posar.
Nota: aquí es donde el tutorial se desviará para plataformas / plataformas robóticas con elementos que no se estiran. Haré un instructivo separado y lo vincularé aquí para ustedes. ¡Pronto estará listo!
Vuelve al modo de objeto presionando la pestaña. esto ahora debería permitirle seleccionar el modelo que desea emparejar con el equipo. Selecciónelo (todas y cada una de las piezas si no es un modelo coherente) y luego presione Mayús + clic derecho hasta que también seleccione la plataforma.
Luego presione ctrl + p nuevamente y seleccione "deformación del inducido con pesos automáticos". Este es un sistema de ponderación muy básico y no siempre fantástico para el aparejo, pero para comenzar con el aparejo y / o comenzar a pintar el peso, ¡hace el trabajo!
Ahora, selecciona solo el equipo nuevamente y presiona ctrl + tab para volver a ingresar al modo pose. si seleccionas cualquier articulación y la mueves, ¡ahora el equipo también mueve el modelo!
por ahora, intente no mover los huesos permanentemente, ya que necesitaremos el avatar en T-pose para que programas como Unity usen correctamente el equipo. Si está moviendo un hueso y desea cancelar, simplemente haga clic derecho. Si ya tiene curvas, simplemente presione ctrl + z varias veces. ¡Solo tenga cuidado de no quitar el padre de la plataforma! xD
¡Y con eso, hemos terminado con este tutorial básico de manipulación! ¡Espero que hayan aprendido mucho y hayan disfrutado el proceso! Planeo traer muchos más tutoriales a Instructables sobre el tema del modelado en las próximas semanas, ¡estoy muy emocionado de mostrar más con ustedes! También grabaré esto para mi youtube pronto, así que si te gusta más ver videos, ¡estad atentos para eso! ¡Gracias a todos por leer y mucha suerte en sus aventuras de modelaje!
Recomendado:
Construya su propio automóvil autónomo - (este instructivo es un trabajo en proceso): 7 pasos

Construya su propio automóvil autónomo - (Este Instructable está en proceso de trabajo): Hola, Si echas un vistazo a mi otro Instructable en Drive Robot con Remote USB Gamepad, este proyecto es similar, pero en una escala más pequeña. También puede seguir u obtener ayuda o inspiración de Robótica, Reconocimiento de voz de cosecha propia o Self
Conceptos básicos de la licuadora: 7 pasos

Conceptos básicos de Blender: ¡Hola a todos! Se me ocurrió un nuevo instructivo que cubre los conceptos básicos del software gratuito de modelado 3D BLENDER 3D. Bueno, la mayoría de ustedes pueden pensar que estoy hablando de la licuadora que usan en su cocina, pero esta es mucho mejor. Te hace
D4E1: Reading-tool 2.0 (proceso de producción básico): 9 pasos (con imágenes)

D4E1: Herramienta de lectura 2.0 (Proceso de producción básico): Información: - Dos estudiantes de diseño de productos industriales en Kortrijk (Bélgica) crearon esta herramienta de lectura. Comenzamos basándonos en un diseño existente y lo hemos desarrollado en otro diseño. La herramienta de lectura se desarrolló originalmente para un cli ë nt
Haga un potente motor de 48 V CC a partir de un motor de licuadora / taladro muerto: 3 pasos

Haga un potente motor de 48 V CC a partir de un motor de licuadora / taladro muerto: ¡Hola! En este instructivo, aprenderá cómo transformar un motor de máquina licuadora / taladro muerto (motor universal) en un motor de CC de imán permanente muy potente con hasta 10,000 RPM y un buen valor de par. Nota: Este método es aplicable sólo si el
Licuadora de potencia de turbina Tesla CD reciclada fuera de la red: 8 pasos (con imágenes)

Mezclador de potenciador de potencia de turbina Tesla CD reciclado fuera de la red: La siguiente película muestra el uso exitoso en el hogar de esta licuadora de turbina Tesla CD. Recirculación de la turbina Tesla CD con Air Turbo-Boost Si este video no se reproduce, haga clic aquí en su lugar. Este instructivo mostrará cómo hacer un T fuera de la red, T
