
Tabla de contenido:
- Autor John Day [email protected].
- Public 2024-01-30 08:43.
- Última modificación 2025-01-23 14:40.

Uno de los problemas más frustrantes con el último macOS / Hackintosh es la disponibilidad del controlador wifi USB.
Tengo 3 usb wifi, ninguno de ellos funciona en el último macOS High Sierra 10.13
Mi último usb wifi es panda inalámbrico, sin embargo, el soporte de controladores para macOS High Sierra 10.13 todavía "Próximamente" en su sitio web, que anteriormente funcionaba en macOS Sierra 10.12 con soporte de controladores.
Hoy descubro una solución preparada para el futuro usando mi vieja raspberry pi 1 sin usar, donde ahora puedo usar mis dos viejos wifi USB y garantizado que funcionará en futuros macOS 10.14, 10.15 y así sucesivamente.
Paso 1: requisitos

1. macOS o computadora Hackintosh
2. Raspberry Pi
3. Tarjeta SD de 4 GB o superior
4. Cable Lan
5. Usb Wifi (Nota: si usa raspberry pi 3 o raspberry pi zero w, no lo necesita)
6. Fuente de alimentación solo para Raspberry Pi 3
Paso 2: Instalación de Raspbian en la tarjeta SD
Descargar la imagen
www.raspberrypi.org/downloads/raspbian/
Elija "RASPBIAN STRETCH LITE"
Descomprime el archivo
Las siguientes herramientas zip son compatibles con ZIP64:
* 7-Zip (Windows) ->
* El Unarchiver (Mac) ->
* Descomprimir (Linux) ->
Escribir una imagen en la tarjeta SD
Etcher es una herramienta gráfica de escritura de tarjetas SD que funciona en Mac OS, Linux y Windows, y es la opción más sencilla para la mayoría de los usuarios. Etcher también admite la escritura de imágenes directamente desde el archivo zip, sin necesidad de descomprimirlo. Para escribir su imagen con Etcher:
1. Descargue Etcher e instálelo. Conecte un lector de tarjetas SD con la tarjeta SD adentro.
2. Abra Etcher y seleccione de su disco duro el archivo.img o.zip de Raspberry Pi que desea escribir en la tarjeta SD.
3. Seleccione la tarjeta SD en la que desea escribir su imagen.
4. Revise sus selecciones y haga clic en '¡Flash!' para comenzar a escribir datos en la tarjeta SD.
Paso 3: configuración
El siguiente enlace es la guía completa para configurar su raspberry pi
pimylifeup.com/raspberry-pi-wifi-bridge/
Paso 4: míralo en acción

Puedes ver mi video para verlo en acción.
Recomendado:
Uso del sensor de huellas dactilares para el tiempo de asistencia en combinación con la solución XAMP: 6 pasos (con imágenes)

Uso del sensor de huellas dactilares para el tiempo de asistencia en combinación con la solución XAMP: para un proyecto escolar, buscábamos una solución sobre cómo realizar un seguimiento de la asistencia de los estudiantes. Muchos de nuestros estudiantes llegan tarde. Es un trabajo tedioso comprobar su presencia. Por otro lado, hay mucha discusión porque los estudiantes a menudo dirán
Solución del conector Magsafe del cargador de Apple: 12 pasos
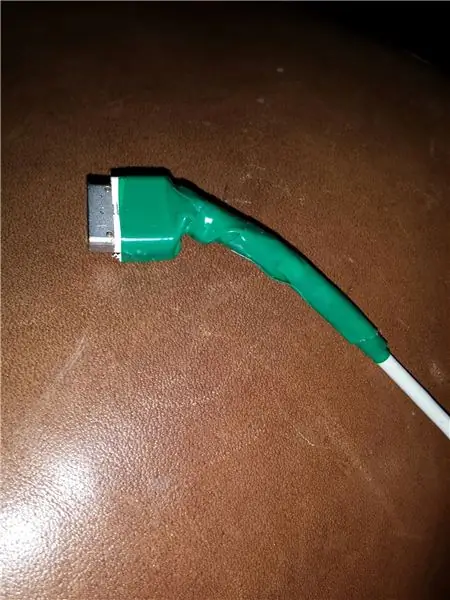
Solución del conector Magsafe del cargador de Apple: estas instrucciones le muestran cómo abrir su conector MagSafe y arreglar las conexiones internas
Proyecto Arduino: Módulo RF1276 de rango de prueba LoRa para solución de rastreo GPS: 9 pasos (con imágenes)

Proyecto Arduino: Rango de prueba Módulo LoRa RF1276 para rastreo GPS Solución: Conexión: USB - Serial Necesidad: Navegador Chrome Necesita: 1 X Arduino Mega Necesita: 1 X GPS Necesita: 1 X Tarjeta SD Necesita: 2 X Módem LoRa RF1276 Función: Arduino Enviar valor GPS a la base principal - Datos de la tienda de la base principal en el módulo Lora del servidor Dataino: Alcance ultralargo
Plan de prueba del sensor de humedad del suelo: 6 pasos (con imágenes)

Plan de prueba del sensor de humedad del suelo: Desafío: Diseñe y ejecute un plan que encienda un LED ROJO cuando el suelo esté húmedo y un LED VERDE cuando el suelo esté seco. Esto implicará el uso de un sensor de humedad del suelo. Objetivo: El objetivo de este instructivo es ver si ha llovido y si la planta
Cómo hacer artefactos del futuro en el muelle 9: 11 pasos (con imágenes)

Cómo hacer artefactos del futuro en el muelle 9: en primer lugar, ¿qué son los artefactos del futuro? Imagine que podría llevar la expedición de un arqueólogo al futuro para recolectar objetos y fragmentos de texto o fotos para comprender lo que será la vida diaria. será como en 10, 20 o 50 años. Arti
