
Tabla de contenido:
2025 Autor: John Day | [email protected]. Última modificación: 2025-01-23 14:40



La matriz de micrófonos miniDSP UMA-8, con detección de dirección integrada, cancelación de eco y reducción de ruido, tiene una amplia variedad de aplicaciones. En este instructivo, analizaremos su uso con el servicio Speech-to-Text de IBM Watson para controlar una linterna LED.
¿Por qué utilizar el UMA-8?
Cualquier aparato controlado por voz requiere un micrófono para capturar audio y se podría decir que podría usar un micrófono aleatorio de 2 dólares. Esto está bien si está sentado frente a la computadora, directamente frente al micrófono, pero para el control de "campo lejano", se necesita un micrófono más sofisticado. El UMA-8 tiene:
- Formación de haz que se ejecuta a través de una serie de 7 micrófonos para mejorar la detección de voz y eliminar ruidos extraños.
- Cancelación de eco y reducción de ruido para reducir los efectos de los sonidos que no son de voz (como la reproducción de música) y el ruido (tráfico, ruidos de la cocina, etc.).
El UMA-8 es "plug and play": no es necesario configurar nada para que funcione con RPi. Sin embargo, si lo desea, puede utilizar el complemento miniDSP para modificar los parámetros de procesamiento de la matriz de micrófonos (¡recomendado solo para usuarios avanzados!)
Paso 1: lo que necesita

Lo que necesitas TENER
- 1 x Raspberry Pi 2 o 3 junto con una fuente de alimentación USB para su Pi
- 1 x teclado
- 1 x pantalla HDMI
- Una conexión a internet
-
1 x linterna LED pequeña (~ $ 10)
- Enlace de eBay
- Enlace de AliExpress
-
Algunos cables de puente hembra-hembra (~ $ 3)
- Enlace de eBay
- Enlace de AliExpress
-
1 x transistor NPN 2n2222 (~ $ 3)
- Enlace de eBay
- Enlace de AliExpress
- 1 x soldador (con soldadura y termorretráctil) para conectar cables
-
1 x matriz de micrófono USB miniDSP UMA-8
Compre directamente desde el sitio web de MiniDSP
- Una cuenta de IBM BlueMix (consulte los detalles a continuación para el registro)
Lo que necesitas saber
- Alguna experiencia básica con la plataforma Raspberry Pi
- Algunas habilidades básicas de Bash (cd, ls, etc.)
- Habilidades básicas del editor de texto nano (abrir y guardar)
- ¡Una mente ansiosa, lista para aprender a hacer una linterna controlada por voz!
Paso 2: Conectando todo



Primero, ¡conectemos nuestro artilugio! Toma tu Raspberry Pi y conecta el teclado y la pantalla HDMI.
Ahora tenemos que desarmar la linterna para revelar sus cables de alimentación. Como puede ver, después de quitar los 4 tornillos en la base de soporte de la batería, obtenemos acceso a los cables ROJO (5v) y AZUL (GND). Para encender o apagar la linterna, ¡todo lo que tenemos que hacer es enviar 5v por estos cables!
Usaremos un transistor para enviar este voltaje y encender y apagar la linterna. ¿Por qué no conectar la entrada de la lámpara directamente al RPi? Bueno, esto se debe a que los pines de control del RPi (también llamados "GPIO") no pueden generar la potencia que necesitaremos para iluminar la linterna. El transistor funciona de manera similar a un relé, como un interruptor electrónico que pasa corriente a través de él cuando se aplica un voltaje.
Cambiaremos el pin que está conectado al cable púrpura HIGH y LOW para controlar el transistor que, a su vez, enviará los 5v por la línea a la linterna. El transistor debe estar cableado para que se cruce con el cable AZUL (GND) para que funcione correctamente.
Preste mucha atención a los diagramas e imágenes a continuación cuando realice el cableado de la linterna.
Soldamos conectores hembra a los cables de la linterna para facilitar la conexión. Si no ha soldado antes, eche un vistazo a este instructivo que brinda una buena explicación.
Por último, deberá conectar la alimentación y el conjunto de micrófonos USB miniDSP UMA-8, ¡simplemente conéctelo a un puerto USB! Eso es todo, ya que el UMA-8 es plug & play con RPi.
Paso 3: preparación de la Pi
Antes de encender la Pi, deberá descargar Raspbian Stretch LITE de Raspberry Pi Foundation. Asegúrese de obtener la versión LITE que no incluye una computadora de escritorio. Grabe la imagen descargada en una tarjeta micro-SD. Conecte la tarjeta micro-SD en el Pi y conecte la alimentación. Verá que su monitor o TV aparece con un mensaje de inicio de sesión.
Para iniciar sesión, use los detalles de inicio de sesión predeterminados de Raspberry Pi.
Nombre de usuario: pi Contraseña: frambuesa
Si tiene una conexión a Internet Ethernet (por cable) disponible, ya está todo listo. De lo contrario, deberá configurar la conexión Wi-Fi. Siga esta guía para configurar el Wifi en su Pi.
Descarga e instalación de NodeJS
Primero, instale NodeJS usando el administrador de paquetes. Aquí hay una guía práctica que explica los comandos actuales requeridos. En el momento de escribir este artículo, estos son los comandos que utilicé:
curl -sL https://deb.nodesource.com/setup_8.x | sudo -E bash -sudo apt-get install -y nodejs
A continuación, debemos instalar la aplicación que ejecutará NodeJS para permitir que nuestra linterna escuche (a través del UMA-8) y controle la lámpara (a través de los encabezados GPIO). Primero descargue el repositorio que contiene el código: (obtenga el copiando la URL del archivo zip adjunto a este paso)
wget https://cdn.instructables.com/ORIG/FBU/XWAG/J86HJLO9/FBUXWAGJ86HJLO9.zipunzip voice-light.zipcd voice-light
Ahora, instalemos todos los bits y bobs adicionales que esta aplicación requiere para ejecutarse:
npm install
Una vez que se complete la instalación, estará listo para saltar a IBM Watson.
Paso 4: Configuración de IBM Watson



Ahora que nuestra linterna está conectada, ¡podemos empezar a trabajar en el reconocimiento de voz! Si aún no lo ha hecho, regístrese en IBM BlueMix. Una vez que haya iniciado sesión, navegue hasta el panel de servicios de BlueMix.
Haga clic en el botón grande "Crear servicio Watson" en el medio de la pantalla. Ver imagen 1.
A continuación, se le presentará un catálogo de todos los servicios que IBM BlueMix tiene para ofrecer. Pasemos a la sección "Watson" en la barra lateral. Ver imagen 2.
Ahora necesitamos agregar el servicio "Speech-to-Text". Esto nos permitirá enviar un flujo de audio de voz a WATSON y hacer que transmita texto (convertido a partir del audio entrante). Ver imagen 3.
Para hacer esto, haga clic en el mosaico (delineado en rojo arriba). Una vez cargada la página, podemos dejar la configuración predeterminada y elegir el botón “Crear” en la esquina inferior izquierda. Ver imagen 4.
Por último, necesitamos obtener las "Credenciales de servicio". Nuestra aplicación utilizará estos detalles para conectarse a Watson. Ver imagen 5.
Haga clic en el botón "Ver credenciales" para expandir el mosaico y luego copie las líneas que contienen el "nombre de usuario" y la "contraseña" en un documento de texto en su computadora. Los necesitaremos más adelante, así que asegúrese de que estén claramente etiquetados como "Créditos WATSON" o similar. Ver imagen 6.
Paso 5: Agregar nuestras credenciales de WATSON a la aplicación
Ahora que hemos terminado el proceso de recuperación de nuestras credenciales de Watson, debemos informar a nuestra linterna cómo iniciar sesión en Watson. Vuelve al frente de tu Pi y asegúrate de estar en el directorio Voice-Light que contiene la aplicación. Necesitamos editar el archivo "settings.js" para incluir estos detalles. Abra el archivo con este comando:
nano settings.js
Ahora, reemplace cada una de las configuraciones descritas en este archivo por las configuraciones que registró anteriormente.
Paso 6: Ejecución de nuestra linterna controlada por voz
Una vez que su aplicación esté configurada, estará lista para ejecutarse.
Para encender la linterna, diga “¡Hágase la luz!”, Para apagarla, diga “¡Hágase la oscuridad!”. Esté atento a la salida de la consola de la Raspberry Pi para ver cómo WATSON está interpretando lo que está diciendo.
sudo nodo app.js
Recomendado:
Automatización habladora -- Audio de Arduino -- Automatización controlada por voz -- Módulo Bluetooth HC - 05: 9 pasos (con imágenes)

Automatización habladora || Audio de Arduino || Automatización controlada por voz || HC - 05 Módulo Bluetooth: …………………………. SUSCRÍBETE A mi canal de YouTube para ver más videos …. …. En este video, hemos construido una Automatización Habladora … Cuando envíe un comando de voz a través del móvil, encenderá los dispositivos domésticos y enviará comentarios i
Lámpara Edison de madera controlada por voz - (Video): 5 pasos

Lámpara Edison de madera controlada por voz - (Video): Precio de la pregunta $ 5. Eso es lo que cuesta Wifi Relay SONOFF (De la empresa ITEAD), que es el corazón de este dispositivo. '' No he fallado. Acabo de encontrar 10,000 formas que no funcionarán. &Quot; - Thomas A. Edison Esto es increíble, pero más recientemente
Mano de robot controlada por voz: 8 pasos (con imágenes)

Mano de robot controlada por voz: a.articles {tamaño de fuente: 110.0%; font-weight: negrita; estilo de fuente: cursiva; decoración de texto: ninguna; background-color: red;} a.articles: hover {background-color: black;} Este instructivo explica cómo construir una mano robótica controlada por voz usando
Automatización del hogar controlada por voz inspirada en COVID-19: 5 pasos

Automatización doméstica controlada por voz inspirada en COVID-19: Durante los últimos 4 años, he probado 3 o 4 variaciones diferentes de los controles domésticos basados en Arduino. Para comodidad de todos, aquí está la historia cronológica de algunos de mis desarrollos. Instructable 1 - en octubre de 2015 usó comunicación IR y RF
Automatización controlada por voz: 13 pasos
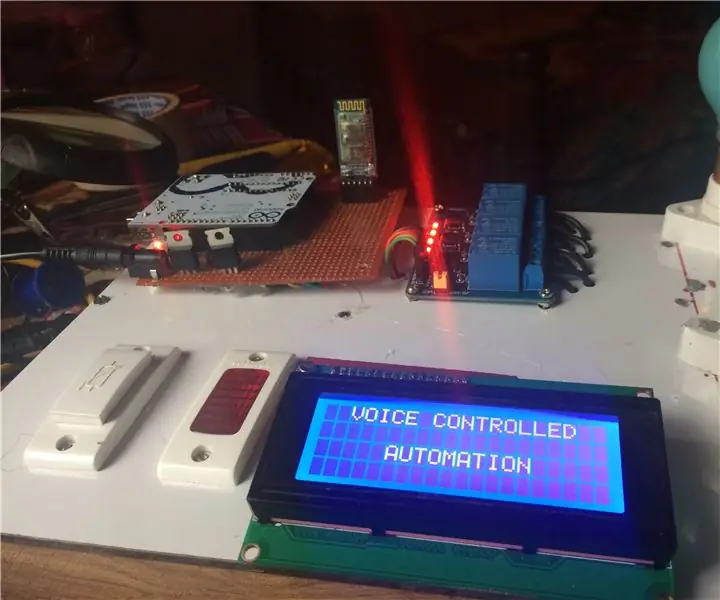
Automatización controlada por voz: hoy en día, las personas tienen teléfonos inteligentes con ellos todo el tiempo. Por tanto, tiene sentido utilizarlos para controlar los electrodomésticos. Aquí se presenta un sistema de automatización del hogar que utiliza una aplicación de Android simple, que puede usar para controlar electrodomésticos con un clic
