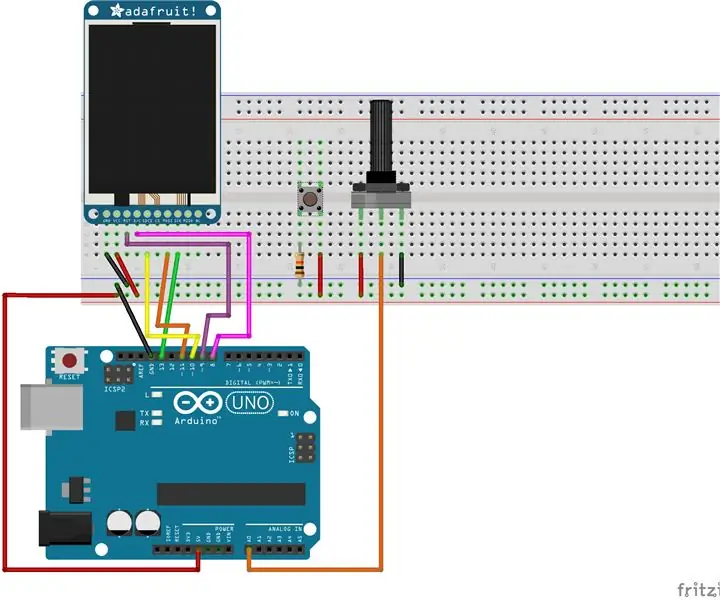
Tabla de contenido:
2025 Autor: John Day | [email protected]. Última modificación: 2025-01-23 14:40
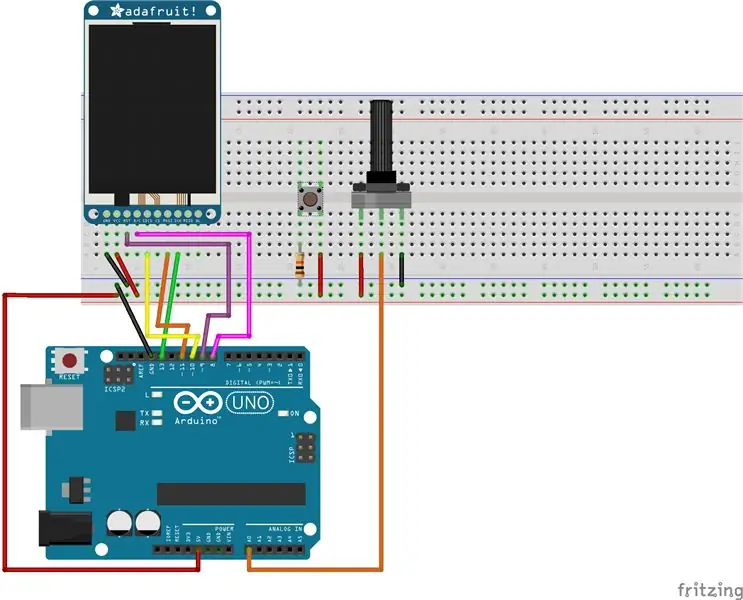
Este proyecto dibujará una línea a través de la pantalla TFT de 1.4 . Usando un potenciómetro, el usuario podrá dibujar una curva a través de la pantalla.
Paso 1: Colocación de la pantalla LCD TFT
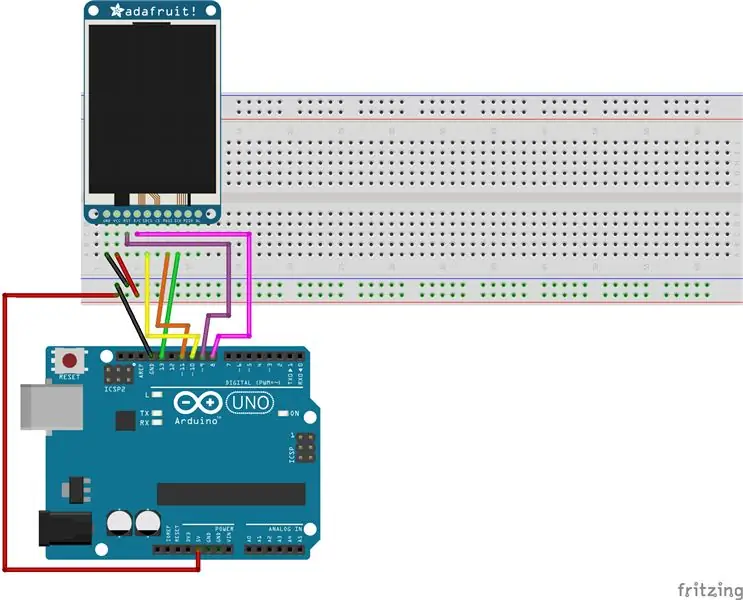
1. Conecte un extremo de un cable de puente al riel de tierra (-) de la placa de pruebas y el otro extremo al pin GND en el Arduino
2. Conecte un extremo de un cable de puente al riel de 5 V (+) de la placa de pruebas y el otro extremo al pin de 5 V del Arduino
3. Coloca una pantalla TFT de 1,4 en la placa de pruebas
4. Conecte el pin GND de la pantalla a tierra (-) en la placa de pruebas
5. Conecte el pin SCK en la pantalla TFT al pin 13 en el Arduino
6. Conecte el pin MOSI en la pantalla TFT al pin 11 en el Arduino
7. Conecte el pin TCS en la pantalla TFT al pin 10 en el Arduino
8. Conecte el pin RST en la pantalla TFT al pin 9 en el Arduino
9. Conecte el pin D / C en la pantalla TFT al pin 8 en el Arduino
Paso 2: coloque un potenciómetro
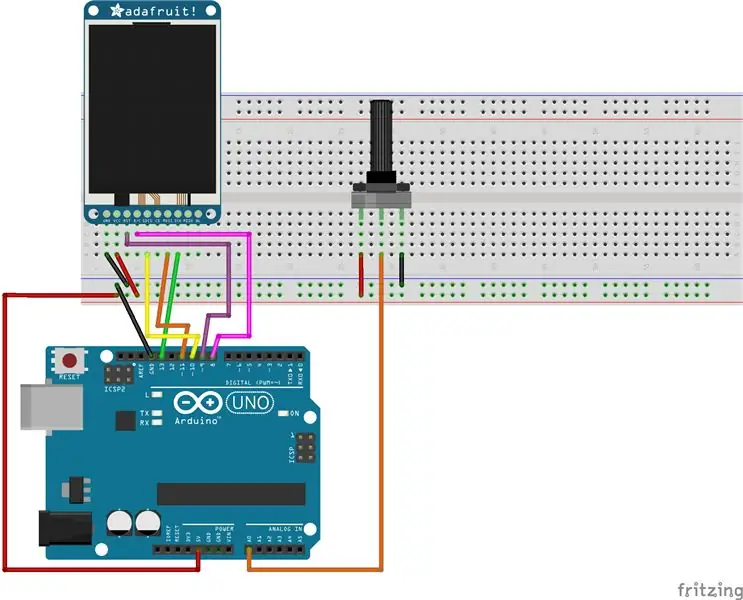
1. Conecte un potenciómetro a la placa de pruebas
2. Conecte el pin derecho del potenciómetro al riel de 5v (+) en la placa de pruebas
3. Conecte el pin izquierdo del potenciómetro al riel de tierra (-) en la placa de pruebas
4. Conecte el pin medio del potenciómetro al pin analógico 0 (A0) en el Arduino
Paso 3: adjunte un botón
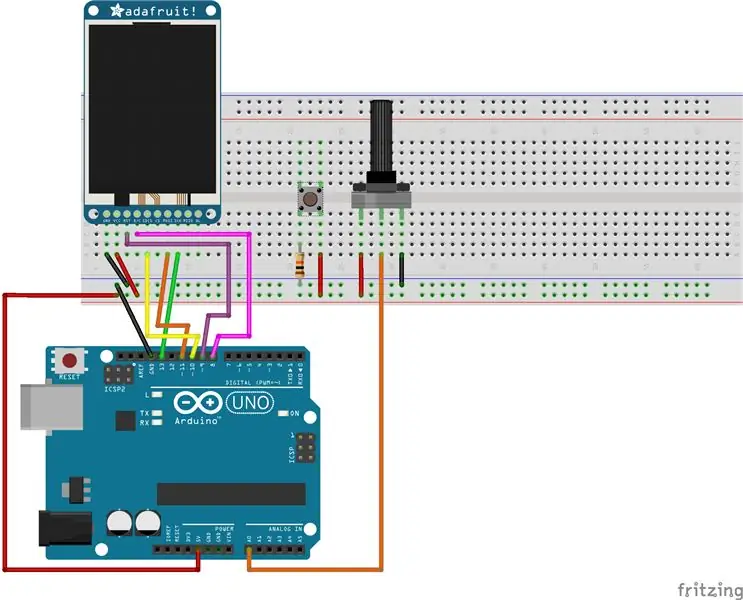
1. Conecta un botón a la placa de pruebas
2. Conecte un extremo de una resistencia de 10K Ω al pin inferior izquierdo del botón y el otro extremo al riel de tierra (-) en la placa de pruebas
3. Conecte el extremo de un cable de puente al pin inferior derecho del botón y el otro extremo al riel de 5 V (+) en la placa de pruebas
4. Conecte un extremo de un cable de puente al pin superior izquierdo del botón y el otro extremo al pin 2 del Arduino.
Paso 4: código para el dibujo lineal
Se adjunta LineDrawing.ino, que contiene todo el código para ejecutar el proyecto de dibujo lineal en un Arduino Uno.
Recomendado:
Dos formas de crear una aplicación de dibujo: 10 pasos

Dos formas de hacer una aplicación de dibujo: sé que esta aplicación de dibujo solo tiene una pantalla de 5x5 píxeles, por lo que realmente no puedes hacer mucho, pero sigue siendo divertido
Circuito de peso para iluminar el dibujo: 4 pasos

Circuito de peso para iluminar el dibujo: ¡Este es un circuito muy simple, crea luz para iluminar un dibujo
Robot de dibujo con escudo de Adafruit (concurso Make It Move): 10 pasos (con imágenes)

Drawing Robot With Adafruit Shield (Concurso Make It Move): Hola, me llamo Jacob y yo vivimos en el Reino Unido. En este proyecto voy a construir un robot que dibuje para ti. * Estoy seguro de que muchos de ustedes quieren verlo, así que si quieren saberlo, salte directamente al penúltimo paso, pero asegúrese de volver aquí para ver
Robot Arduino 5 en 1 - Sígueme - Siguiente línea - Sumo - Dibujo - Evitar obstáculos: 6 pasos

Robot Arduino 5 en 1 | Sígueme | Siguiente línea | Sumo | Dibujo | Evitar obstáculos: esta placa de control de robot contiene un microcontrolador ATmega328P y un controlador de motor L293D. Por supuesto, no es diferente de una placa Arduino Uno, pero es más útil porque no necesita otro escudo para impulsar el motor. Está libre de saltos
Bot de dibujo lineal BT de Trash Built - My Bot: 13 pasos (con imágenes)

Trash Built BT Line Drawing Bot - My Bot: Hai amigos después de un largo intervalo de unos 6 meses aquí vengo con un nuevo proyecto. Hasta la finalización de Cute Drawing Buddy V1, SCARA Robot - Arduino i planifico otro bot de dibujo, el objetivo principal es cubrir un gran espacio para dibujar. Así que brazos robóticos fijos c
