
Tabla de contenido:
- Autor John Day [email protected].
- Public 2024-01-30 08:43.
- Última modificación 2025-01-23 14:40.


Ejecute Amazon Alexa y Google Assistant al mismo tiempo en una Raspberry Pi. Llamen a cualquiera de sus nombres, encienden sus propios LED y suenan para responder. Luego haces alguna petición y te la responden respectivamente. Puedes conocer bien sus características.
[Hablando con 2 navegadores por voz juntos (en japonés)]
No es difícil instalar estos dos navegadores de voz en una Raspberry Pi. Se proporcionan guías paso a paso muy completas en la web para ambos. Solo tiene que instalar “PulseAudio” adicionalmente para hablar con ellos. ¡Disfrutar!
(* 1) El Pi con 2 navegadores participa en el concurso activado por voz. Si te gusta, vota por favor. Gracias.
(* 2) Agradezco a Dimeiza por su artículo anterior descrito en japonés.
Paso 1: Cosas

Lista de cosas:
- Frambuesa pi 3
- Adaptador de corriente: DC 5V, 2.5A
- Tarjeta Micro-SD: 16GB
- Micrófono USB: uso un micrófono en una cámara USB barata (Logitech C270).
- Algunos LED
- Tablero de circuitos
- Algunos cables de puente
- Altavoz o auriculares: el televisor también se puede utilizar a través del puerto HDMI.
Toqué Raspberry Pi por primera vez hace 4 meses. Por eso no lo conozco bien. El sistema operativo instalado es Raspbian Stretch (NOOBS v.2.4.4). No podré brindarle solución de problemas para otros sistemas operativos o versiones.
Paso 2: Instale el servicio de voz Amazon Alexa

En la web se proporcionan "instrucciones paso a paso" muy completas. Con solo seguirlo, puede instalar el SDK del servicio de voz de Alexa en su Pi y ejecutar un código de muestra en él. ¡Llama a "Alexa!"
Para saber si su llamada llega a su Pi, en el código de muestra "/home/pi/sdk-folder/sdk-source/avs-device-sdk/SampleApp/src/UIManager.cpp" se agregan los LED encendidos y los sonidos cortos que suenan..
1) Agregue 5 líneas con "sistema (…);" en "void UIManager:: printState () {" en el código de muestra de c ++ "UIManager.cpp", y guárdelo.
*******
switch (m_dialogState) {
caso DialogUXState:: IDLE:
sistema ("gpio -g modo 24 out");
sistema ("gpio -g escribir 24 0");
ConsolePrinter:: prettyPrint ("¡Alexa está inactiva actualmente!");
regreso;
case DialogUXState:: LISTENING:
sistema ("gpio -g modo 24 out");
sistema ("gpio -g write 24 1");
system ("aplay /home/pi/sdk-folder/application-necessities/sound-files/re.wav 1> / dev / null 2> / dev / null");
ConsolePrinter:: prettyPrint ("Escuchando…");
regreso;
********
2) Vuelva a "2. Cree el SDK" en la Guía paso a paso y vuelva a ejecutar cada paso hasta "4. Ejecute la aplicación de muestra" excepto 3.1.
3) Copie un archivo de sonido corto "re.wav" y péguelo en "/ home / pi / sdk-folder / application-needs / sound-files".
Paso 3: instale el SDK del Asistente de Google

Se proporciona una guía paso a paso muy completa en la web. Con solo seguirlo, puede instalar Google Assistant Library en su Pi y ejecutar un código de muestra en él. Llame a "OK Google!" o "¡Ok Google!"
Para saber si su llamada llega a su Pi, en el código de muestra "/home/pi/assistant-sdk-python/google-assistant-sdk/googlesamples/assistant/library/hotword.py" se agregan los LED encendidos y los sonidos breves..
(*) El editor en Instructables no puede expresar sangrías. Se necesitan sangrías adecuadas en cada línea a continuación en el código Python.
1) Agregue 3 líneas después de "import json" en el código de muestra "hotword.py"
*******
importar RPi. GPIO como GPIO
tiempo de importación
subproceso de importación
********
2) Agregue 2 líneas después de "print ()" en "def process_event (event, device_id):" en el código de muestra "hotword.py".
*******
si event.type == EventType. ON_CONVERSATION_TURN_STARTED:
print () # Agrega las siguientes 2 líneas:
Salida GPIO (23, 1)
subprocess.call ("aplay /home/pi/sdk-folder/application-necessities/sound-files/re2.wav", shell = True)
imprimir (evento)
*******
3) Agregue 2 líneas después de "'device_id:', assistant.device_id + '\ n')" en "def main ():" en el código de muestra "hotword.py" y guárdelo.
*******
con Asistente (credenciales, args.device_model_id) como asistente:
eventos = asistente.start ()
print ('id_modelo_dispositivo:', args.device_model_id + '\ n' +
'device_id:', assistant.device_id + '\ n') # Agregue las siguientes 2 líneas:
GPIO.setmode (GPIO. BCM)
Configuración de GPIO (23, GPIO. OUT, inicial = GPIO. LOW)
*******
4) Copie un archivo de sonido corto "re2.wav" y péguelo en "/ home / pi / sdk-folder / application-needs / sound-files"
Paso 4: Instale PulseAudio y ejecute 2 navegadores juntos

Al final del paso anterior, puede ejecutar cada uno de los navegadores de voz respectivamente; Alexa y Asistente de Google. Sin embargo, no puede ejecutar estos dos navegadores al mismo tiempo. Por lo tanto, instale "PulseAudio". Puede ejecutar estos dos navegadores al mismo tiempo.
********
sudo apt-get install pulseaudio
********
[Nota]
Primero debe ejecutar Alexa y llamar al Asistente de Google más tarde. Si solo desea ejecutar el Asistente de Google, detenga PulseAudio antes de llamarlo.
********
pulseaudio -k
********
Si llama a un navegador cuando el otro navegador está hablando, su Pi se confundirá. Por lo tanto, debe esperar o interrumpir a este último para terminar de hablar. Sin embargo, es interesante resolver la confusión de Pi. ¡Disfrutar!
Recomendado:
Habla con tu luz: 5 pasos

Habla con tu luz: ¿Cuál es mi proyecto? Este proyecto es una luz que puedes cambiar de color diciendo qué color te gustará. La luz que hice en estos proyectos usa 4 luces diferentes: verde, roja, amarilla, azul y, por supuesto, puedes agregar más luces y cambiar más colores
Tecnología de asistencia para dificultades del habla con MakeyMakey W / Scratch: 4 pasos
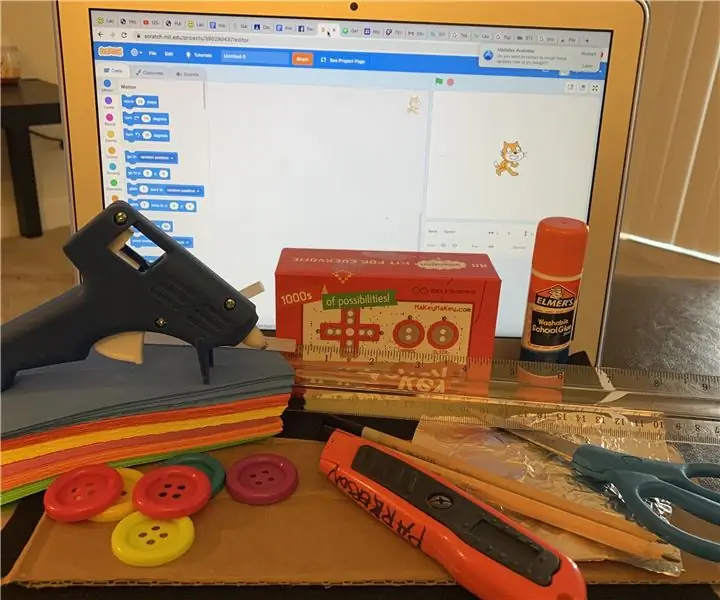
Tecnología de asistencia para dificultades del habla Uso de MakeyMakey W / Scratch: Mi dispositivo de tecnología de asistencia se utiliza para ayudar con las discapacidades del habla o el habla limitada. Está. destinado a ayudar en el proceso de aprendizaje
Minifig gigante de Lego Hulk que se mueve y habla (escala 10: 1): 14 pasos (con imágenes)

Minifig de Lego Hulk gigante en movimiento y parlante (escala 10: 1): Siempre he jugado con legos cuando era niño, pero no tenía ninguno de los legos 'elegantes', solo ladrillos clásicos de lego. También soy un gran fan de Marvel Cinematic Universe (MCU) y mi personaje favorito es Hulk. Entonces, ¿por qué no combinar los dos y hacer un gigante
¿Cómo hacer que un termómetro y una pantalla LCD funcionen juntos?: 10 pasos

¿Cómo hacer que un termómetro y una pantalla LCD funcionen juntos?: El objetivo de este tutorial es mostrarle cómo usar un termómetro DHT11 que mostrará la temperatura y la humedad en una pantalla LCD de 16 x 2
Barbara: la cámara con IA que habla: 4 pasos (con imágenes)

Barbara: la cámara de IA que habla: IA es la última palabra de moda, este proyecto tiene que ver con lo ligeramente inútil. Después de encontrar una API ordenada que subtitula imágenes y una cámara vieja, se establecen los objetivos: ¡Una cámara que subtitula lo que ve
