
Tabla de contenido:
- Paso 1: ¿Qué es un Arduino?
- Paso 2: ¿Qué es un cable conector Arduino?
- Paso 3: ¿Qué es un termómetro?
- Paso 4: ¿Qué es una pantalla LCD de 16 X 2?
- Paso 5: ¿Qué es un cable de salto?
- Paso 6: ¿Qué es un potenciómetro?
- Paso 7: ¿Qué es la aplicación Arduino?
- Paso 8: Cómo programar la pantalla LCD
- Paso 9: Cómo usar el termómetro con la pantalla LCD
- Paso 10: Finalización
- Autor John Day [email protected].
- Public 2024-01-30 08:41.
- Última modificación 2025-01-23 14:39.
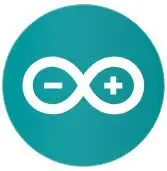
El objetivo de este tutorial es mostrarle cómo usar un termómetro DHT11 que mostrará la temperatura y la humedad en una pantalla LCD de 16 x 2.
Paso 1: ¿Qué es un Arduino?

Arduino es una empresa de hardware y software de código abierto, una comunidad de proyectos y usuarios que diseña y fabrica microcontroladores de placa única y kits de microcontroladores para construir dispositivos digitales y objetos interactivos que pueden detectar y controlar objetos en el mundo físico y digital.
Paso 2: ¿Qué es un cable conector Arduino?

El cable conector arduino es un cable que nos permite enviar programación desde una computadora a un microcontrolador arduino, el cable también se utiliza como fuente de alimentación para el microcontrolador.
Paso 3: ¿Qué es un termómetro?

El DHT11 es un sensor de temperatura y humedad digital básico y de muy bajo costo. Utiliza un sensor de humedad de capacidad y un termistor para medir el aire circundante, y escupe una señal digital en el pin de datos (no se necesitan pines de entrada analógica). Es bastante simple de usar, pero requiere una sincronización cuidadosa para capturar los datos. La única desventaja real de este sensor es que solo puede obtener nuevos datos una vez cada 2 segundos, por lo que cuando usa nuestra biblioteca, las lecturas del sensor pueden tener hasta 2 segundos de antigüedad.
Paso 4: ¿Qué es una pantalla LCD de 16 X 2?
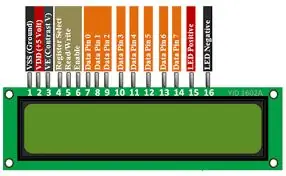
Una pantalla LCD es un módulo de pantalla electrónico que utiliza cristal líquido para producir una imagen visible. La pantalla LCD de 16 × 2 es un módulo muy básico que se usa comúnmente en bricolaje y circuitos. El 16 × 2 se traduce en una pantalla de 16 caracteres por línea en 2 de tales líneas.
Paso 5: ¿Qué es un cable de salto?

Un cable de salto (también conocido como cable de puente o puente) es un cable eléctrico, o un grupo de ellos en un cable, con un conector o clavija en cada extremo (o, a veces, sin ellos, simplemente "estañado"), que normalmente se usa para interconectar los componentes de una placa de pruebas u otro prototipo o para probar un circuito.
Paso 6: ¿Qué es un potenciómetro?

un instrumento para medir una fuerza electromotriz equilibrándola con la diferencia de potencial producida al pasar una corriente conocida a través de una resistencia variable conocida.
Paso 7: ¿Qué es la aplicación Arduino?
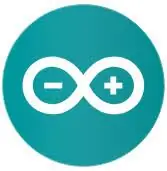
La aplicación arduino es una aplicación que se utiliza para enviar código desde una computadora a cualquiera de los mini controladores arduino, se puede descargar en
Paso 8: Cómo programar la pantalla LCD
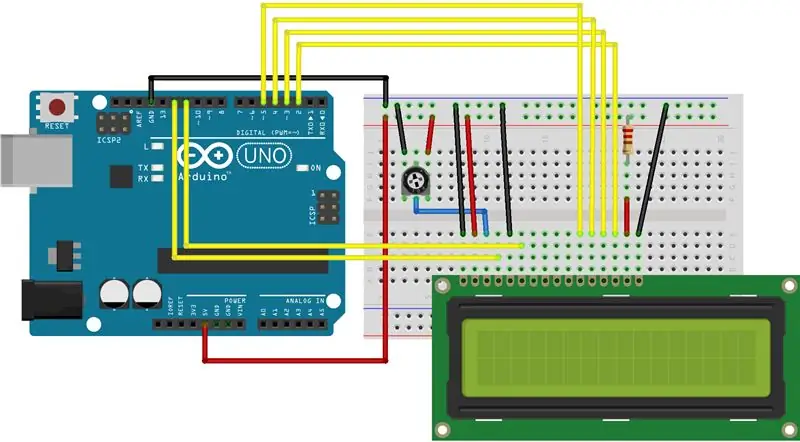
Una pantalla LCD tiene muchos tipos diferentes de puertos como se ve arriba, hay muchos tipos diferentes de pines, pero estos son los que usaremos:
Pin Rs: este pin se utiliza principalmente para controlar la memoria de la pantalla LCD, lo que significa básicamente que controla lo que aparece en la pantalla y cuándo aparece en la pantalla.
Pin R / W: controla si la pantalla LCD se utiliza para leer o escribir
Pin E: este pin corresponde directamente al pin Rs, ya que se utiliza para habilitar la escritura en el directorio.
Los 8 pines de datos (0-7): estos pines de datos se utilizan para leer o escribir cualquier cosa que pueda estar en el registro
También quedan muchos tipos diferentes de pines que alimentan la pantalla LCD, por ejemplo, los pines 5v y Gnd que se utilizan como se indicó anteriormente para alimentar la pantalla LCD.
Estos son los tipos de pines y dónde se conectan los minutos y está el diagrama de arriba si necesita ver el tablero de una manera visual.
Pin RS LCD a pin digital 12
LCD Habilitar pin a pin digital 11
Pin LCD D4 a pin digital 5
Pin LCD D5 a pin digital 4
Pin LCD D6 a pin digital 3
LCD D7 pin a pin digital 2"
Para permitir que la pantalla funcione es necesario incluir cristal líquido
He publicado el código a continuación para que lo copie y pegue, solo asegúrese de que en las const int rs y el resto de los pines sean correctos
#incluir
const int rs = 12, en = 11, d4 = 5, d5 = 4, d6 = 3, d7 = 2;
Pantallas LCD LiquidCrystal, en, d4, d5, d6, d7);
configuración vacía () {
lcd. comienzo (16, 2);
lcd.print ("¡hola, mundo!");
}
bucle vacío () {
lcd.setCursor (0, 1);
lcd.print (milis () / 1000);
}
Paso 9: Cómo usar el termómetro con la pantalla LCD
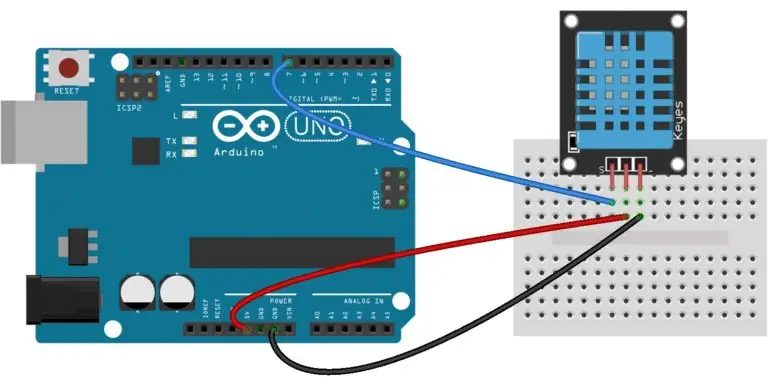
El termómetro que usaremos es un termómetro que mide tanto la humedad como la temperatura, esto es muy útil para nosotros ya que es un paquete 2 en 1, el termómetro dht11 también es un termómetro muy simple y fácil de usar.
Para usar el termómetro tendrás que abrir tu app arduino y descargar las librerías DHT.h, DHT simple y liquid.crystal, luego de haber instalado estas librerías necesitarás hacer el circuito que se muestra arriba mientras también tienes el circuito LCD que hicimos en el paso anterior también en el tablero.
Después de tener el termómetro y la pantalla LCD conectados al circuito, deberá abrir la aplicación arduino e ingresar el siguiente código:
// Comenzaremos agregando nuestras bibliotecas #include
#incluir
// Declarar el pin digital n. ° 6 como pin de datos dht11
int pinDHT11 = 6;
SimpleDHT11 dht11;
// Declarando los pines lcd
const int rs = 12, en = 11, d4 = 5, d5 = 4, d6 = 3, d7 = 2;
LiquidCrystal lcd (rs, en, d4, d5, d6, d7);
configuración vacía () {
// No olvide elegir 9600 en la pantalla del puerto Serial.begin (9600); // Decirle a nuestro lcd que inicie lcd.begin (16, 2); }
bucle vacío () {
// Estos códigos de serie son para obtener lecturas en la pantalla del puerto y en la pantalla LCD, ya que nos ofrecerán una interfaz más detallada
Serial.println ("================================="); Serial.println ("lecturas DHT11 …"); temperatura del byte = 0; byte de humedad = 0; int err = SimpleDHTErrSuccess;
// Este bit le dirá a nuestro Arduino qué hacer si hay algún tipo de error al obtener lecturas de nuestro sensor
if ((err = dht11.read (pinDHT11, & temperatura, & humedad, NULL))! = SimpleDHTErrSuccess) {Serial.print ("Sin lectura, err ="); Serial.println (err); delay (1000); regreso; } Serial.print ("Lecturas:"); Serial.print ((int) temperatura); Serial.print ("Celcius,"); Serial.print ((int) humedad); Serial.println ("%"); // Decirle a nuestro lcd que se actualice cada 0,75 segundos lcd.clear (); // Elección de la primera línea y fila lcd.setCursor (0, 0); // Escribiendo Temp: a la primera línea comenzando desde la primera fila lcd.print ("Temp:"); // Escribiendo las lecturas de temperatura después de "Temp:" lcd.print ((int) temperature); // Elección de la segunda línea y la primera fila lcd.setCursor (0, 1); // Escribiendo Humedad (%): a la segunda línea comenzando desde la primera fila lcd.print ("Humedad (%):"); // Escribiendo las lecturas de humedad después de "Humedad (%):" lcd.print ((int) humedad); retraso (750); }
Paso 10: Finalización
Gracias a todos por leer este tutorial.
Si tienen más preguntas que les gustaría responder, no duden en enviarme un correo electrónico a [email protected]
Gracias
Recomendado:
Hacer una pantalla de luz a partir de una pantalla LCD antigua: 5 pasos
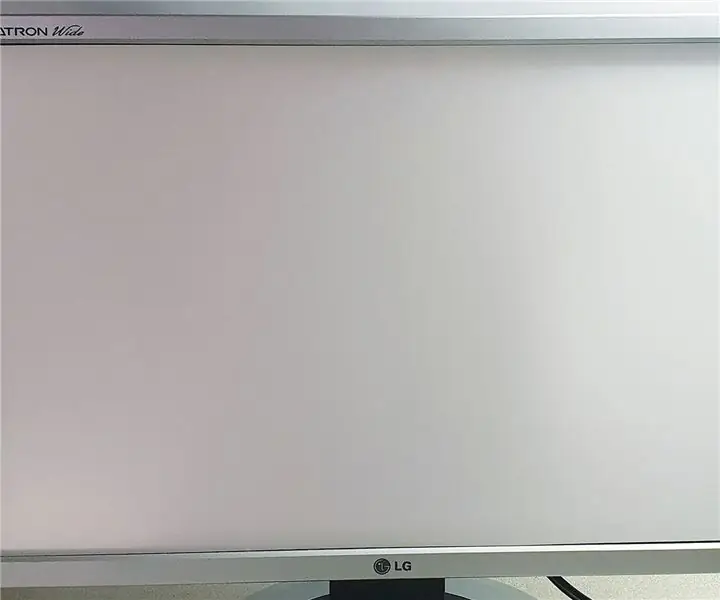
Hacer una pantalla de luz a partir de una pantalla LCD antigua: Hola a todos, este es un tutorial sobre cómo hacer una pantalla de luz (luz de fondo) desmontando una pantalla LCD antigua y luego modificándola Es muy práctico si tiene una pantalla LCD vieja / rota y desea hacer algo útil con él, en lugar de solo
Pantalla LCD I2C / IIC - Use una pantalla LCD SPI para la pantalla LCD I2C usando el módulo SPI a IIC con Arduino: 5 pasos

Pantalla LCD I2C / IIC | Use una pantalla LCD SPI para la pantalla LCD I2C usando el módulo SPI a IIC con Arduino: Hola a todos, ya que una pantalla LCD SPI 1602 normal tiene demasiados cables para conectar, por lo que es muy difícil conectarlo con arduino, pero hay un módulo disponible en el mercado que puede Convierta la pantalla SPI en la pantalla IIC, por lo que solo necesita conectar 4 cables
Pantalla LCD I2C / IIC - Convierta una pantalla LCD SPI en una pantalla LCD I2C: 5 pasos

Pantalla LCD I2C / IIC | Convierta una pantalla LCD SPI en la pantalla LCD I2C: el uso de la pantalla lcd spi necesita demasiadas conexiones, lo cual es realmente difícil de hacer, así que encontré un módulo que puede convertir la pantalla lcd i2c en la pantalla lcd spi, así que comencemos
Cómo modificar los altavoces Sony Ericsson para que funcionen con un iPod: 4 pasos

Cómo modificar los altavoces Sony Ericsson para que funcionen con un iPod. Este es mi primer instructivo, ¡así que espero que les guste! Equipo: Cualquier cable con un conector de 2,5 mm
Cómo hacer que un guante funcione con una pantalla táctil: 3 pasos (con imágenes)

Cómo hacer que un guante funcione con una pantalla táctil: puede hacer esto en solo unos minutos sin muchos conocimientos técnicos. Se acerca el invierno (si se encuentra en el hemisferio norte) y con el invierno llega el frío clima, y con el clima frío vienen los guantes. Pero incluso en el frío tu teléfono
