
Tabla de contenido:
- Paso 1: Solicite las piezas de la caja
- Paso 2: Taladro para LED
- Paso 3: pintura
- Paso 4: Taladre los orificios laterales
- Paso 5: Pi de frambuesa
- Paso 6: secuencia de comandos de Power Shell
- Paso 7: secuencia de comandos de Power Python
- Paso 8: Cables de puente LED
- Paso 9: Script de Shell Dr-Who
- Paso 10: secuencia de comandos de Python de Dr-who
- Paso 11: Botón frontal Raspberry Pi
- Paso 12: Script de Shell del timbre
- Paso 13: Secuencia de comandos de Python del timbre
- Paso 14: convertidor de energía
2025 Autor: John Day | [email protected]. Última modificación: 2025-01-23 14:40

Este es un proyecto que se me ocurrió para crear un timbre Tardis. Es un timbre inalámbrico que cuando se presiona reproduce audio del programa. He grabado y usado audio de la serie Matt Smith porque es un regalo para mi hermanastra y ese es su dr favorito. Hice el siguiente video de youtube del producto terminado.
www.youtube.com/watch?v=3cZw3BYwqdc
Paso 1: Solicite las piezas de la caja



Lo primero que debe hacerse es el caso. Este es el Tardis de madera en el que se colocarán los componentes electrónicos. Puedes encontrar esto en Etsy. Hay una tienda llamada Lazer Models que vende el modelo de madera cortado con lazer. Necesitará pegamento para madera y un poco de tiempo para poner todo en su lugar y pegarlo.
*** Cuando esté por terminar de armar el modelo, no pegue ni use las piezas superiores donde va la luz superior en el espectáculo. Un led irá aquí que se iluminará más tarde. necesitas ese agujero ahí ****
Paso 2: Taladro para LED


La parte superior de la Tardis debe tener un pequeño orificio donde dejamos las piezas. Use un taladro para perforar un agujero que atraviese ese agujero hasta el centro de la Tardis. Hay una pieza de madera que se usa para la estabilidad en el medio que es sólida. El taladro debe atravesar esta pieza de modo que el compartimento oculto inferior y el superior se conecten. Esto permitirá que dos pequeños cables se extiendan desde el compartimento inferior hasta la parte superior donde se colocará el LED.
Paso 3: pintura

Esta fue la parte más difícil para mí. Conseguí la pintura que usé del vestíbulo de pasatiempos. La pintura oficial de Tardis es difícil de encontrar y las piezas de los Tardis de madera son pequeñas, por lo que necesita pinceles de punta fina. Compré pintura y pinceles para manualidades en el vestíbulo de pasatiempos. Necesitará el azul para el exterior y el negro para la parte superior donde están las letras blancas y también el blanco. Solo pinté las letras en el frente, ya que es muy pequeño y difícil de hacer sin estropear. Tuve que repasar los errores con el negro o el azul unas cuantas veces. Una vez terminadas las capas de pintura, necesitará una lata de poliuretano. Hice tres capas de pintura para conseguirlo como quería. Luego roció 3 capas de poliuretano para sellar y dar brillo al Tardis. Esto ayuda con la deformación y también le da un brillo agradable.
Paso 4: Taladre los orificios laterales
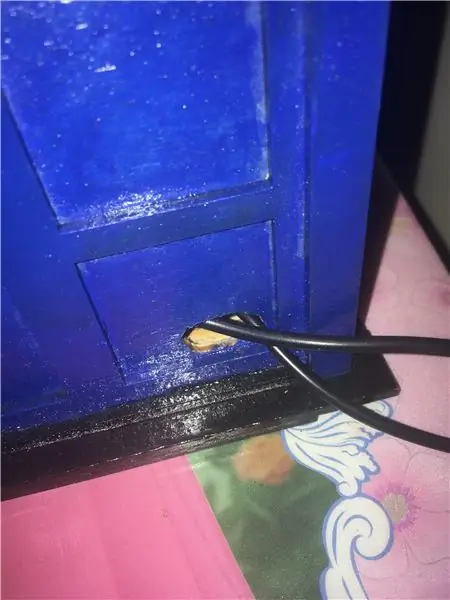
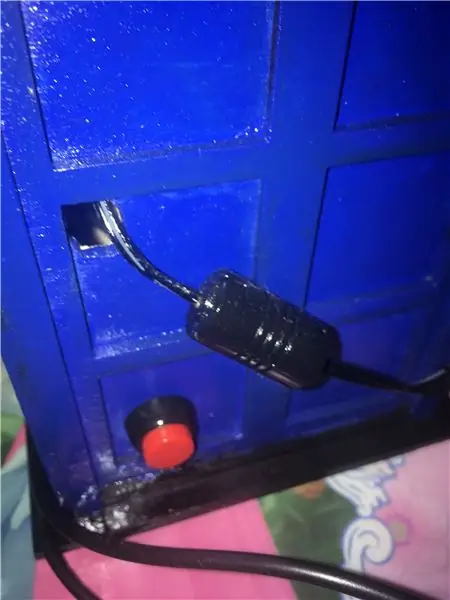
Ahora deberá perforar y cortar algunos agujeros en el costado de la carcasa de Tardis. Necesita un agujero lo suficientemente grande para el botón de presión de calamar para el poder. También necesita un orificio para el cable de alimentación y el cable USB que se conectarán a la placa de sonido. Perforé el orificio inicial y luego usé un cuchillo exacto para alisar los orificios lo suficientemente grandes y circulares.
Paso 5: Pi de frambuesa
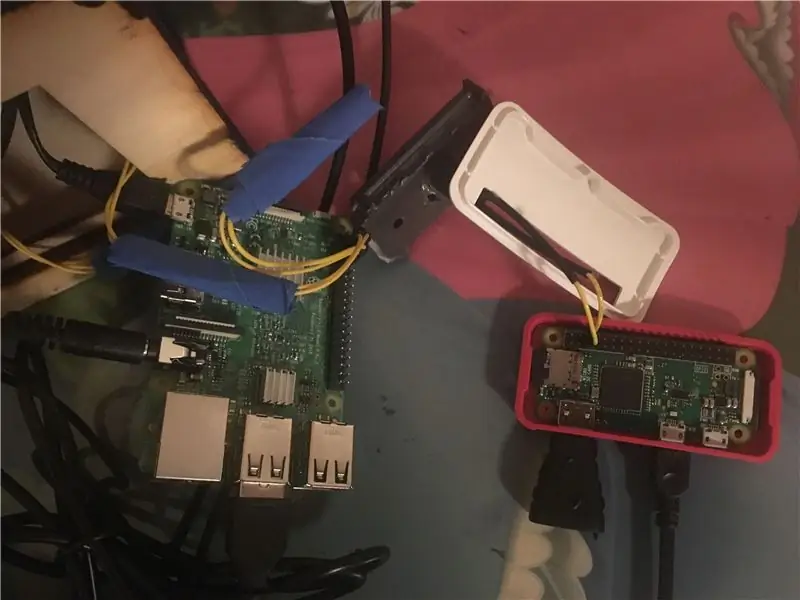
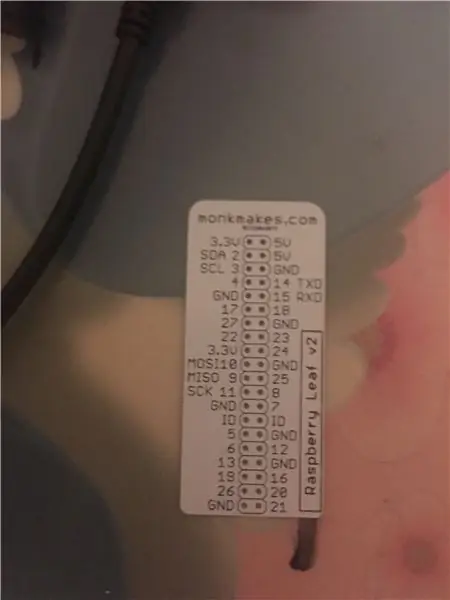
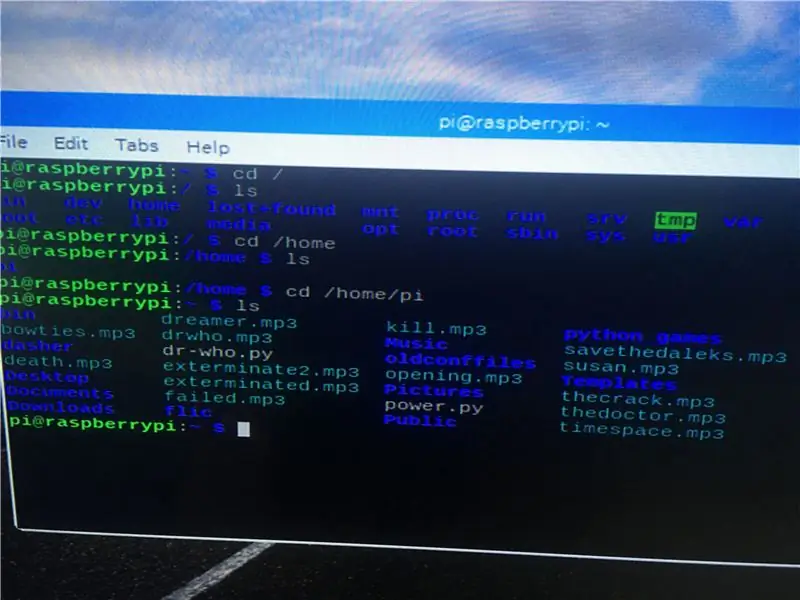
Ahora deberá configurar el Raspberry Pi. Para hacer esto, compré una Raspberry pi 3, cable de alimentación, disipador de calor para una Raspberry Pi, tarjeta micro sd de 32 gb, cables de puente hembra a hembra, una resistencia de 10 ohmios, dos paquetes de pulsadores de calamar, un convertidor de potencia de 10v a 5v, puente cables y un kit de fabricación de cables de puente, y una placa de sonido USB y, si lo tiene, un teclado inalámbrico con un dongle USB lo hace más fácil. También necesitará una segunda Raspberry Pi y una tarjeta SD. Esto deberá ser una Raspberry Pi zero y un pinout gpio para soldar.
*** No es necesario que la tarjeta SD sea de 32 GB, una de 8 GB funcionará bien ***
Deberá descargar una imagen en la tarjeta SD para usarla en la Raspberry Pi. Luego, puede usar cualquier software gratuito para escribir la imagen en la tarjeta SD. Yo uso Win32DiskImager.. Este es un proceso bastante sencillo. Simplemente inserte la tarjeta sd a la que se le asignará una letra de unidad. Luego busque la imagen que descargó y escriba en el disco, luego seleccione la tarjeta SD. Utilizo la imagen de Raspian en ese sitio. Una búsqueda en Google de Raspian y escribir una imagen en una tarjeta SD te dará todo lo que necesites.
Una vez que la imagen esté escrita en la tarjeta SD, conéctela al puerto de la Raspberry Pi 3 y conecte el cable de alimentación para el primer arranque. La imagen de Raspian se abre en el entorno de escritorio de píxeles. Hay una imagen de un cuadrado negro, esta es la terminal donde trabajaremos en nuestros scripts para que esto funcione. haga clic en esa imagen para abrir la terminal.
*** En este punto, es importante tener en cuenta que obtuve archivos de audio grabando el programa con mi teléfono, luego cargando los videos en youtube y usando el sitio yt2mp3 para convertirlos a mp3. Luego, descárguelos a la Raspberry Pi y colóquelos en el directorio / home / pi. puede hacer esto con el icono de carpeta y arrastrando los archivos desde la carpeta de descargas.
He adjuntado una imagen de una placa GPIO que le dice qué pines hacen qué. Por simplicidad recomiendo usar los pines que hice. El pin 3 es mi botón de encendido. El pin 14 es mi led y el pin 18 es el pin del programa. No hay nada adjunto a esto porque esto se hace de forma inalámbrica. También hay una imagen de mis MP3 en el directorio home / pi.
Paso 6: secuencia de comandos de Power Shell
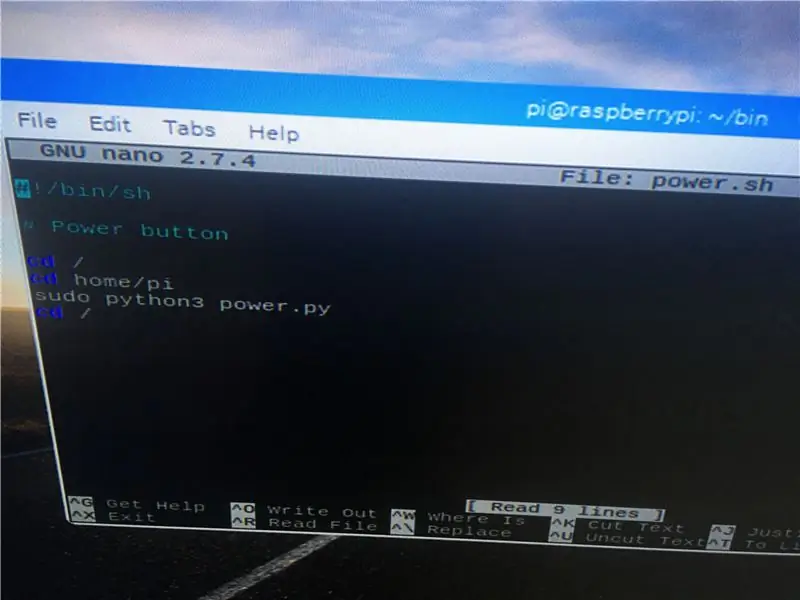
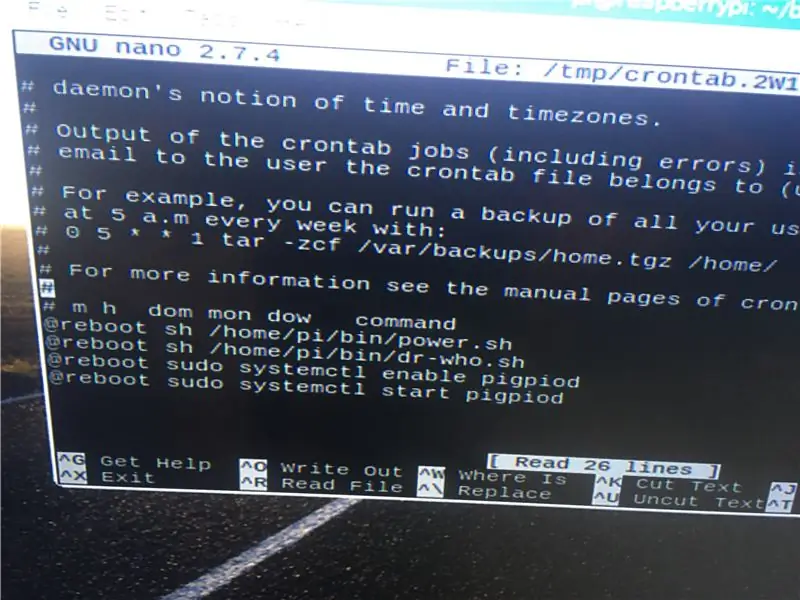
La forma en que esto funciona es que hay dos scripts de shell. Los scripts ejecutan un arranque e inician los scripts de Python. Los scripts de Python se ejecutan y esperan la entrada desde la pulsación del botón o la fluctuación en el voltaje del pin. Los scripts de shell son bastante simples, el siguiente es el primero. que va a iniciar el script de Python una vez creado.
#! / bin / bash
#Botón de encendido
CD /
cd / home / pi
sudo python3 power.py
CD /
Este script iniciará power.sh, que es el nombre del script de Python que también crearemos. La forma en que creamos este script desde la terminal es escribiendo cd / home / pi y luego enter. Luego, necesitamos crear un directorio para nuestros scripts, así que escriba sudo mkdir bin y luego ingrese. Esto creará una carpeta bin que podemos usar para nuestros scripts. Luego escriba cd / home / pi / bin y luego ingrese. Luego escriba sudo nano power.sh y luego ingrese. Esto abrirá un documento en blanco donde se escribirá el script anterior. Para guardar presione cntrl y x, luego le preguntará si desea guardar presione y para sí, luego confirmará la ubicación y presione enter. Esto crea el script pero necesitamos que sea ejecutable. Entonces presione cd / home / pi enter. Luego sudo chmod + x /home/pi/bin/power.sh luego ingrese. Esto hará que el script de energía que acabamos de crear sea ejecutable para todos los usuarios. Ahora necesitamos que este script se ejecute al reiniciar. Lo que significa que se ejecutará automáticamente al inicio, lo que iniciará nuestro otro script que crearemos. Escriba cd / home / pi y luego ingrese. Luego escriba sudo crontab -e luego ingrese. Le preguntará qué editor usar, seleccione nano, que es 2, creo, luego ingrese. Este documento ya tiene escrito. Simplemente desplácese hasta la parte inferior y escriba @reboot sh /home/pi/bin/power.sh, luego guarde con cntrl y x, confirme con y luego ingrese. Ahora el script de shell se ejecutará al reiniciar.
Paso 7: secuencia de comandos de Power Python
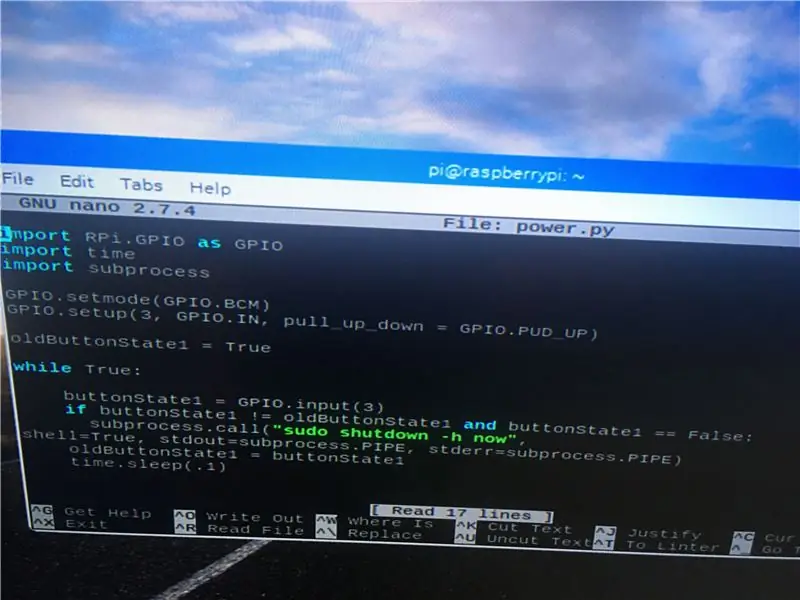
Ahora que el script de shell está listo para iniciar el script de Python, necesitamos crear el script de Python. Desde la terminal, escriba cd / home / pi y luego ingrese. Los scripts de Python no necesitan su propio directorio, guardándolos en este directorio principal con los mp3 está bien. Escribe sudo nano power.py y luego ingresa. Esto abrirá el editor de texto en blanco nuevamente. Los scripts en Python dependen mucho del espaciado, por lo que si obtiene algún error de sintaxis, es el espaciado.
importar RPi. GPIO como GPIO
tiempo de importación
subproceso de importación
GPIO.setmode (GPIO. BCM)
GPIO.setup (3, GPIO. IN, pull_up_down = GPIO. PUD_UP)
oldButtonState = 1
mientras que es cierto:
buttonState1 = GPIO.input (3)
if buttonState1! = oldButtonState1 y buttonState1 == False:
subprocess.call ("sudo shutdown -h now", shell = True, stdout = subprocess. PIPE, stderr = subprocess. PIPE)
oldButtonState1 = buttonState1
tiempo.sueño (.1)
Luego guarde con cntrl yx luego confirme con Y luego ingrese. Ahora, lo que sucederá es que el script de shell se ejecutará al inicio e iniciará este script de Python que esperará a que se presione un botón en el pin 3 para cerrar la Raspberry Pi en modo de suspensión y ponerla en marcha. Ahora apague la frambuesa pi desde la terminal con sudo shutdown -h ahora e ingrese. Una vez que el pi está apagado y la luz verde está apagada, desconéctelo. Ahora conecte el interruptor de calamar al pin 3. El recuento de pines comienza con números bajos en el extremo donde está la tarjeta SD. El pin 3 y la tierra son los pines 5 y 6 cuando se cuenta hacia atrás desde ese extremo. Cuente 2, luego 4 y luego 6. Esos dos pines son el pin 3 y tierra. Enchufe el interruptor de calamar en esos pines. Se deslizan a la derecha. No importa cuál va en qué pin. Una vez que el interruptor esté encendido, vuelva a conectar el pi y se iniciará. Dado que nuestro script se ejecuta al inicio, presione el botón para probar y debería apagarse en modo de suspensión. Luego presiónelo nuevamente y se iniciará nuevamente. Algunos de los botones pueden estar sueltos si no funciona, verifique su conexión en los pines y también algunos de los botones están sueltos y deben presionarse y sostenerse un segundo para que la conexión quede al ras. Puedes probar esto varias veces.
Paso 8: Cables de puente LED



Ahora podemos ejecutar este cable pero aún no se conecta. El pequeño led que compraste tiene dos pines de aluminio saliendo de él. El más largo es el positivo. Conecte la resistencia de 10 ohmios al extremo positivo. Luego, tome los cables de puente que compró y conecte uno al positivo y otro al negativo. Luego, pase los cables a través del orificio en la parte superior de la caja de Tardis a través del orificio del medio y hacia el compartimiento inferior. Puede usar cinta aislante si desea unir parte de esto. Sin embargo, no es realmente necesario. Nada de esto es muy pesado. Solo tenga cuidado de no tirar demasiado fuerte, ya que saldrán. Aún no estamos conectando esto a la Raspberry pi.
Paso 9: Script de Shell Dr-Who
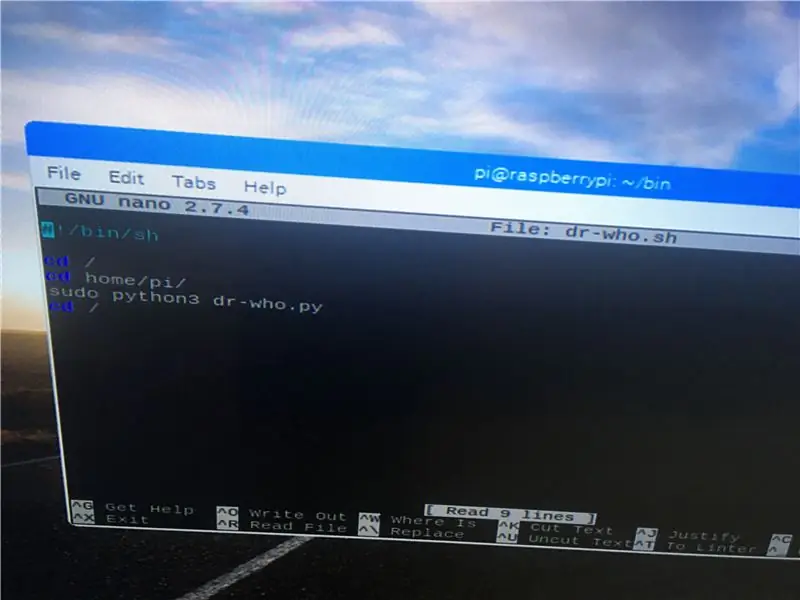
Este es el script de shell al igual que el otro que se ejecutará en el reinicio e iniciará el script de Python de Dr-who que estaremos escribiendo. Esto se hace exactamente de la misma manera. desde la terminal cd / home / pi / bin e ingrese. Luego sudo nano dr-who.sh e ingrese. Luego escriba lo siguiente:
#! / bin / bash
#dr who script de inicio
CD /
cd / home / pi
sudo python3 dr-who.py
CD /
Luego cntrl yx luego Y luego ingrese. Luego presione cd / home / pi y luego ingrese.
Luego sudo chmod + x /home/pi/bin/dr-who.sh luego ingrese. Luego sudo crontab -e luego desplácese hasta la parte inferior y escriba
@reboot sh /home/pi/bin/dr-who.sh luego guarde con cntrl yx, luego Y y luego ingrese. Ahora debería haber dos líneas en el crontab que inician tanto el script de power shell como el script de shell dr-who al inicio.
*** Mientras estamos aquí, hay dos entradas más para agregar que entrarán en juego más tarde **
introduzca la siguiente:
@reboot sudo systemct1 habilitar pigpiod
@reboot sudo systemct1 start pigpiod
Luego, save the pigpiod es un paquete necesario para usar el botón inalámbrico que usaremos. No está instalado por defecto. Después de guardar la salida a la terminal. Presione sudo apt-get install pigpiod y luego ingrese. Debe estar conectado a Internet para descargar esto. Esto se puede hacer desde el escritorio de la Raspberry pi.
Paso 10: secuencia de comandos de Python de Dr-who
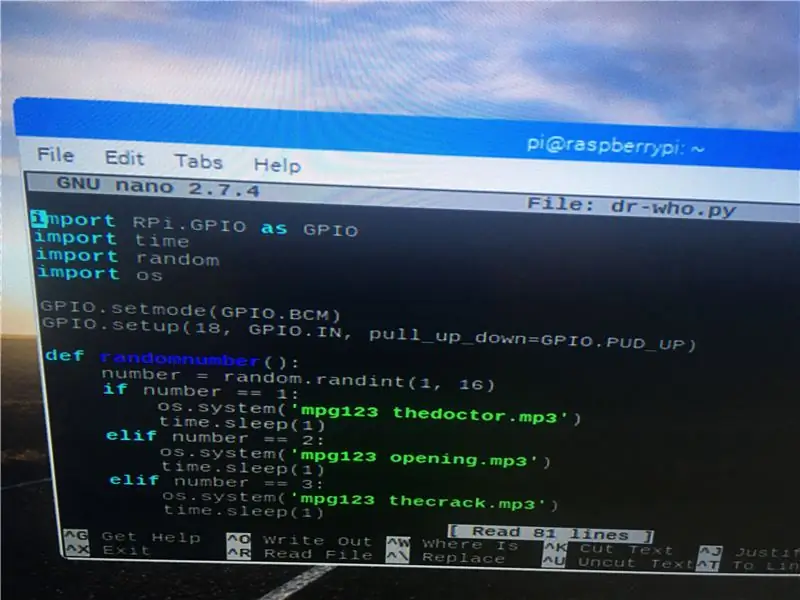
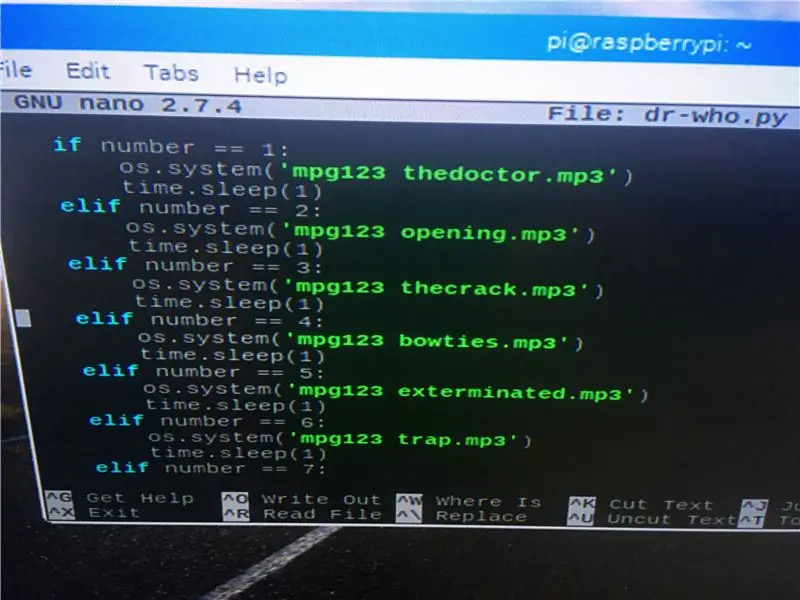
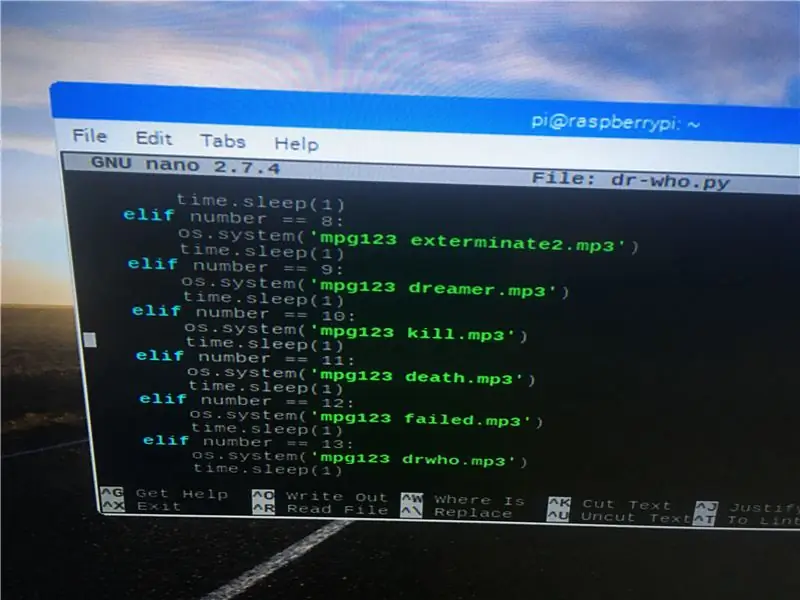
Este es el verdadero corazón del timbre. Este es el programa principal en sí que se ejecuta. Esto se ejecuta en el pin 18 pero la salida está en el pin 14 y 18. Este programa hará que el led se encienda, luego se seleccionará un mp3, se reproducirá y el led volverá a parpadear. Los nombres de archivo de los mp3 son exactamente como los nombré para recordarlos. Puedes nombrarlos como quieras. Solo recuerde que no pueden tener ningún comando de Python en el nombre, por ejemplo, nombré un archivo con la palabra ordenar en el nombre y confundió a Python y, por lo tanto, se cambió. Recuerda desde el terminal cd / home / pi luego ingresa. Luego sudo nano dr-who.py y luego ingrese. En el texto ingrese el siguiente script que se escribirá.
** Este es mi script, el tuyo será diferente si tienes un número diferente de MP3 o si tienen un nombre diferente **
importar RPi. GPIO como GPIO
tiempo de importación
importar al azar
importar sistema operativo
GPIO.setmode (GPIO. BCM)
GPIO.setup (18, GPIO. IN, pull_up_down = GPIO. PUD_UP)
def número aleatorio ():
número = random.randint (1, 6
*** selecciona un número aleatorio entre 1 y 6, debe cambiarse si su número de MP3 es diferente ***
si número == 1:
os.system ('mpg123 thedoctor.mp3')
hora de dormir (1)
número elif == 2:
os.system ('mpg123 opening.mp3')
hora de dormir (1)
número elif == 3:
os.system ('mpg123 thecrack.mp3')
hora de dormir (1)
número elif == 4:
os.system ('mpg123 bowties.mp3')
hora de dormir (1)
número elif == 5:
os.system ('mpg123 exterminated.mp3')
** El nombre de MP3 puede ser diferente dependiendo de cómo lo hayas nombrado **
hora de dormir (1)
demás:
os.system ('mpg123 timespace.mp3')
hora de dormir (1)
GPIO.setwarnings (falso)
GPIO.setup (14, GPIO. OUT) ** también establece la salida en el pin 14 **
GPIO.output (14, False) ** El LED está en el pin 14 y lo apaga inicialmente **
mientras que es cierto:
Salida GPIO (14, falso)
input_state = GPIO.input (18) ** el pin 18 es la entrada **
si (GPIO.input (18) == Falso):
Salida GPIO (14, verdadero)
hora de dormir (1)
GPIO.output (14, falso)
hora de dormir (1)
número aleatorio()
Salida GPIO (14, verdadero)
hora de dormir (1)
Salida GPIO (14, falso)
tiempo.sueño (.5)
Salida GPIO (14, verdadero)
hora de dormir (1)
Salida GPIO (14, falso)
Lo que esto hace es que cuando el pin 18 interactúe con el LED en el pin 14 en la parte superior del tardis parpadeará, luego se seleccionará un archivo de audio y se reproducirá, luego el LED parpadeará dos veces y se apagará. Esto es lo que sucederá cada vez que suene el timbre. También necesitaremos la dirección IP de este raspberry pi para el script en el otro para que se reciba la señal inalámbrica, así que asegúrese de conectar el raspberry pi a su wifi a través del escritorio GUI, luego regrese a la terminal e ingrese sudo hostname -Entonces entro. Anote la dirección IP proporcionada, la necesitará más tarde. Ahora también puede enchufar los cables para el led al pin 14, siga el pin GPIO para el pin 14 y el pin de tierra que está en diagonal desde él.
Paso 11: Botón frontal Raspberry Pi
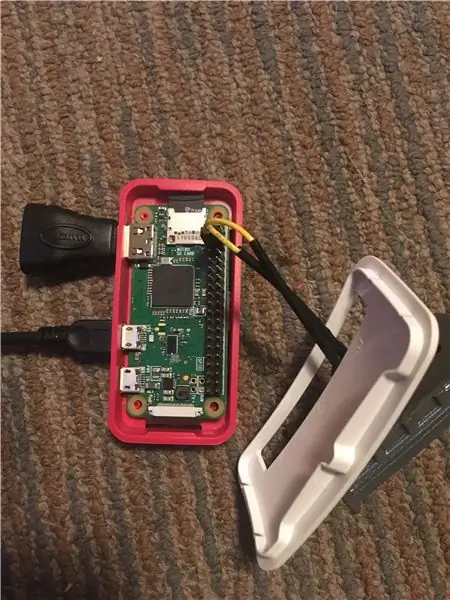
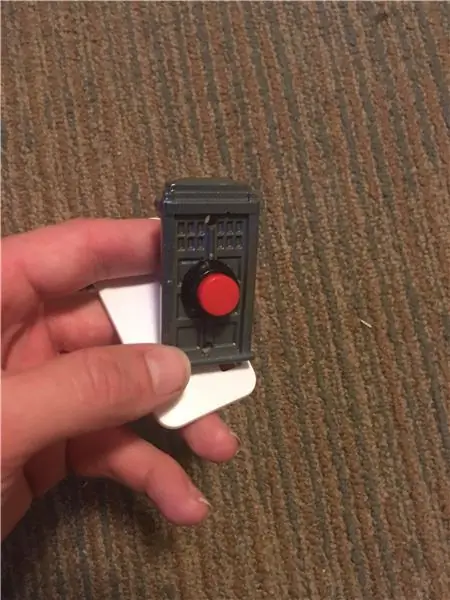
La Raspberry pi zero necesita que le hagan algunas cosas. Primero hay que soldar las clavijas. Utilice un soldador y un poco de soldadura para soldar las clavijas para una conexión sólida. Hay una montaña de recursos sobre cómo hacer esto en línea. Youtube es genial. Una vez que los pines están soldados en la tarjeta SD, necesitará la imagen raspiana escrita como antes. No necesitaremos un botón de encendido aquí. necesitaremos un script de shell que se ejecute en el arranque de nuevo e iniciará nuestro script de Python que señalará de forma inalámbrica el pin 18 en la otra Raspberry Pi para ejecutar nuestro programa.
Paso 12: Script de Shell del timbre
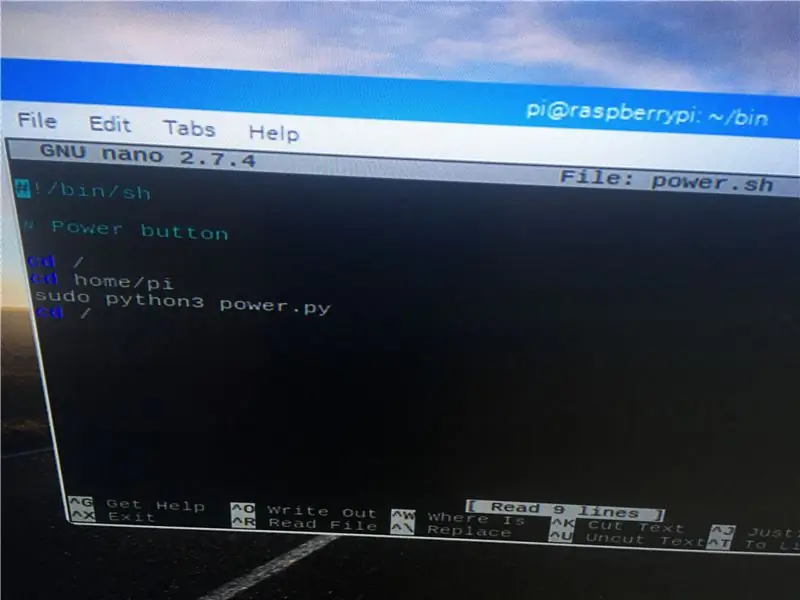
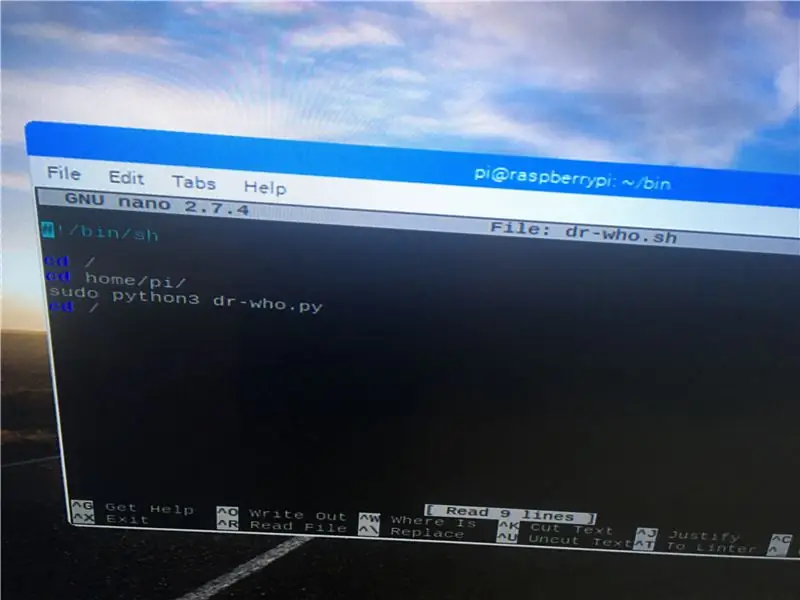
Este script será casi idéntico a los otros dos. Desde la terminal ingrese cd / home / pi y luego ingrese. sudo mkdir / home / pi / bin y luego ingrese. cd / home / pi / bin luego ingrese. sudo nano doorbell.sh luego ingrese.
#! / bin / bash
CD /
cd inicio / pi
sudo python3 doorbell.py
CD /
Luego guarde con cntrl yx luego Y luego ingrese. Luego sudo chmod + x /home/pi/bindoorbell.sh luego ingrese. luego cd / home / pi luego ingrese. Luego sudo crontab -e luego ingrese seleccione nano luego ingrese. En la parte inferior ingrese
@reboot sh /home/pi/bin/doorbell.sh luego guarde con cntrl yx luego Y luego ingrese. Esto ejecutará el script de shell al inicio y, a continuación, crearemos un script de Python con nuestro timbre de entrada adjunto que, cuando se presiona, señalará la otra Raspberry Pi.
Paso 13: Secuencia de comandos de Python del timbre
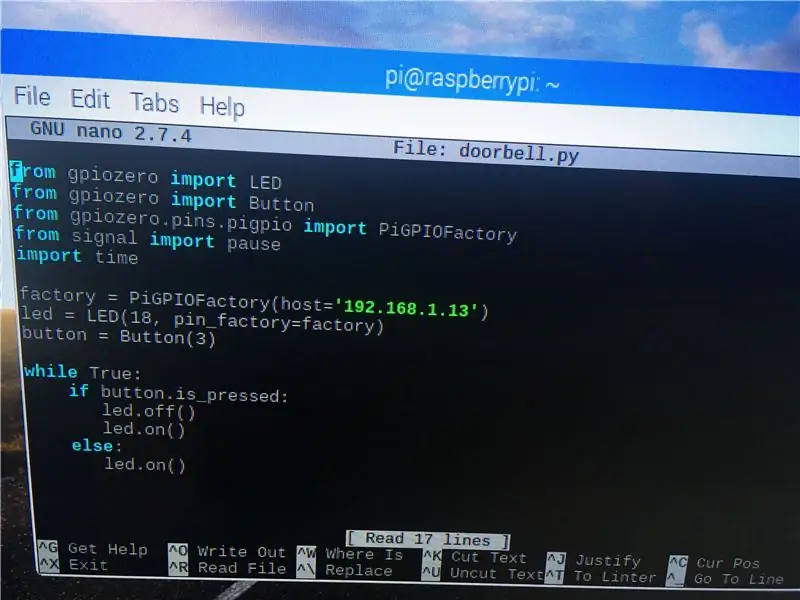
Este es el script que permitirá la comunicación inalámbrica entre el timbre de la puerta principal y el timbre que hemos creado. El script para ejecutar el audio en la primera Raspberry pi se ejecuta en base a bajo voltaje. Está configurado en alto, por lo que una vez que eso cambia, se ejecuta el script hace parpadear la luz y reproduce el audio. Este script envía una señal baja a esa Raspberry pi y a ese pin, luego lo vuelve a poner en alto para que se ejecute una vez cuando se presione. El guión es el siguiente:
de gpiozero import LED
desde el botón de importación gpiozero
de gpiozero.pins.pigpio importar PiGPIOFactory
desde la pausa de importación de señal
tiempo de importación
fábrica = PiGPIOFactory (host = '192.168.1.13')
led = LED (18, pin_factory = fábrica)
button = Botón (3)
mientras que es cierto:
si el botón está_primido:
Llevar afuera()
llevado en()
demás:
llevado en()
El módulo LED no se está utilizando para el LED, solo indica ese pin en la primera Raspberry pi que ejecuta el programa. Una vez que esto se guarda en el directorio / hom / pi y desde el shell para iniciar esto, ya se creó. Ahora podemos apagar ambas Raspberry pi con sudo shutdown -h ahora. Luego, la primera Raspberry pi debe encenderse primero, lo que debido a la entrada crontab iniciará el pigpiod que debe comenzar primero. Luego, se puede iniciar el segundo raspberry pi para el timbre. Luego, siempre que su soldadura para el botón físico se realice correctamente y se conecte correctamente. Al presionar un botón se iniciará el LED y el audio.
*** Ahora se necesita un altavoz o el audio no funcionará. Encontré una caja de resonancia en línea que extrae energía de la Raspberry pi a través del puerto USB. Lo cual es perfecto, por lo que no necesita su propio enchufe. Lo recomiendo. La salida de audio se realiza a través del conector de 3,5 mm. La caja de resonancia se conectará al timbre Raspberry pi a través del orificio que hicimos en la carcasa y un cable entrará en el conector de 3,5 mm y el otro en el USB. El audi predeterminado es el puerto HDMI, por lo que debe forzar el pi en el conector de 3,5 mm. Esto se hace desde la terminal con sudo raspi-config y luego ingresa. Aparecerá un menú que seleccione opciones avanzadas, luego audio, luego 3.5 mm, luego guarde y salga. Una vez que haya hecho esto y su altavoz esté enchufado, puede probar su timbre unas cuantas veces, ya ha terminado, lo único que queda es conectar el timbre Raspberry pi a la casa.
Paso 14: convertidor de energía
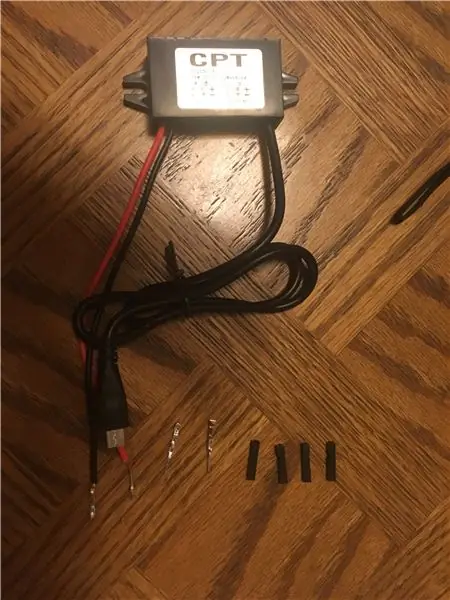
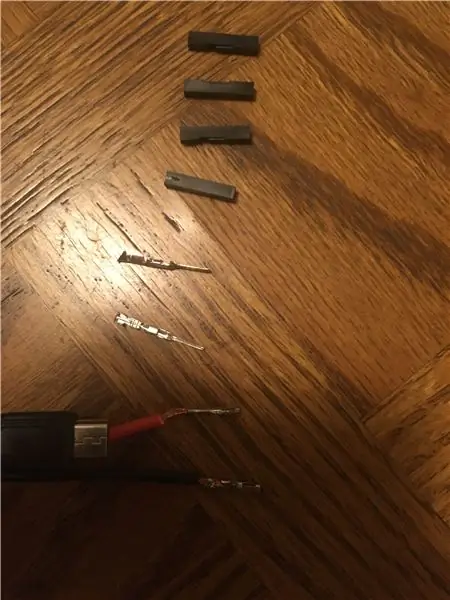
Este es el ultimo paso. Primero asegúrese de que el timbre Raspberry pi esté encendido. Detrás de su timbre actual hay dos cables, uno positivo y otro negativo. El voltaje es de 10 o 12 voltios. Lo que necesitará es un convertidor de energía que lo convierta a 5 voltios, que es lo que usa la Raspberry pi. Si miras los extremos de los cables de puente que usamos, los extremos son de aluminio hembra y macho con una cubierta. Puede obtener estos extremos por sí mismos en kits para crear sus propios cables. Elige de qué lado quieres que sea hembra y macho pela los cables hacia atrás para exponer el cobre. Luego, coloque los extremos hembra en los cables de la casa o viceversa. Entonces, el convertidor de potencia también tiene dos cables. Rojo para positivo y negro para negativo. Ahora hacemos lo mismo pelando los cables para exponer el cobre. Coloque los extremos masculinos sobre ellos y use unos alicates para doblarlos. Puede colocar las cubiertas de plástico si lo desea. Luego, puede conectar el convertidor de energía a los cables de la casa. Positivo a positivo y negativo a negativo. Puede pegar esta conexión con cinta eléctrica para que se mantenga mejor. Si se hace correctamente cuando conecte el extremo de 5v a la Raspberry pi, se encenderá. Puede probar que el timbre funciona presionando el botón. Debería iniciarse el sonido del timbre. Una vez que lo haga, puede colocar el convertidor de energía, el timbre Raspberry pi dentro del orificio de la pared detrás del timbre anterior. Use tornillos para atornillar la nueva cubierta del timbre. Ahora, cada vez que alguien presione el timbre de la puerta principal, el Tardis parpadeará, luego reproducirá el audio y luego volverá a parpadear. Esto técnicamente se puede hacer con cualquier audio y en cualquier caso. El próximo que construiré será uno de Darth Vader. Feliz edificio
Recomendado:
Nest Hello - Timbre de timbre con transformador integrado Reino Unido (220-240 V CA - 16 V CA): 7 pasos (con imágenes)

Nest Hello - Timbre de timbre con transformador integrado Reino Unido (220-240 V CA - 16 V CA): Quería instalar un timbre Nest Hello en casa, un aparato que funciona con 16 V-24 V CA (NOTA: una actualización de software en 2019 cambió la rango de versión a 12V-24V AC). El timbre estándar suena con transformadores integrados disponibles en el Reino Unido en el
Adaptación de un timbre con video a un timbre de canción digital: 5 pasos

Adaptación de un timbre de video a un timbre de canción digital: Para resumir, Best Buy me dijo que no podía instalar el timbre de puerta Simplisafe con un timbre de puerta con melodía de canción. Al leer cientos de publicaciones, se dijo que no se puede hacer. Simplisafe dijo que no se puede hacer, pero proporcionó un kit de todos modos. El kit de conectores es para un bar st
Convierta su timbre con cable en un timbre inteligente con IFTTT: 8 pasos

Convierta su timbre con cable en un timbre inteligente con IFTTT: el timbre WiFi convierte su timbre con cable existente en un timbre inteligente. https://www.fireflyelectronix.com/product/wifidoor
Conexión del timbre con video SimpliSafe a un timbre digital: 6 pasos

Conexión del timbre con video SimpliSafe a un timbre digital: Recientemente compré un timbre con video SimpliSafe y después de instalarlo descubrí que hacía que mi timbre digital sonara constantemente. Después de hablar con SimpliSafe y de que le dijeran que el timbre no está diseñado para funcionar con un timbre digital, ellos
Convierta su timbre con cable en un timbre inteligente con Home Assistant: 6 pasos

Convierta su timbre con cable en un timbre inteligente con Home Assistant: Convierta su timbre con cable existente en un timbre inteligente. Reciba una notificación en su teléfono o conéctese con la cámara de la puerta principal existente para recibir una alerta de foto o video cada vez que alguien toque el timbre. Obtenga más información en: fireflyelectronix.com/pro
