
Tabla de contenido:
2025 Autor: John Day | [email protected]. Última modificación: 2025-01-23 14:40

Los LED hacen muchas funciones como dar indicaciones, hacer dígitos en los tableros de visualización, transferir información como la que hacemos con el control remoto. Los LED son héroes de la electrónica y, en realidad, héroes "no reconocidos". No solo esto sino que son muy utilizados para iluminar nuestras casas. Aquí los estamos usando para mostrar la temperatura. Por supuesto que no son números, pero al menos pueden indicar si la temperatura es caliente, fría o justa. El circuito que haremos se basa en Arduino UNO y LM35 IC.
Arduino UNO ha hecho su lugar en la caja de herramientas de cada fabricante. Arduino UNO es extremadamente popular porque puede descomprimirlo y hacer parpadear el LED en menos de un minuto. Y también el lenguaje es compatible, que es C / C ++, que tiene una gran popularidad.
Bien, sigamos con el proyecto y miraremos hacia un héroe más de este proyecto y ese es nuestro sensor.
Paso 1: Cosas que necesitaremos

1. Arduino UNO
2. Tablero de pruebas
3. Sensor de temperatura LM35
4. LED rojo
5. LED verde
6. LED azul
7. Cables de puente
8. Arduino IDE (software)
9. Cable USB (el que conectará nuestro Arduino a la PC)
Paso 2: Acerca del sensor LM35
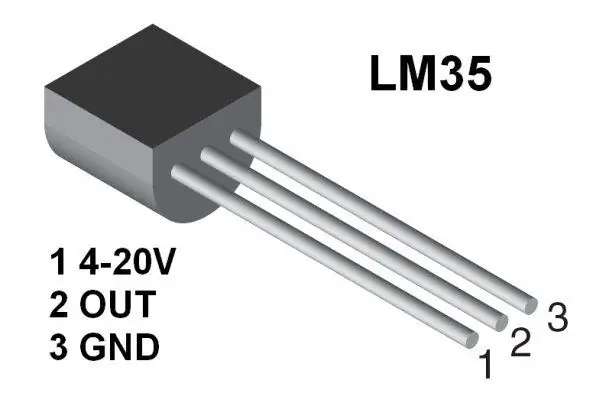
LM35 es un sensor de temperatura excelente, preciso y versátil. LM35 es un IC que da una salida proporcional a la temperatura en grados Celsius. El rango de temperatura de este IC es de -55 a 150 grados Celsius. El aumento de voltaje en cada grado en Celsius es de 10 mA, es decir, 0,01 V / Celsius.
LM35 se puede conectar fácilmente a Arduino y otros microcontroladores.
Aplicaciones:
1. Medida de temperatura
2. Controlador térmico automático
3. Comprobación de la temperatura de las baterías
Configuración de pines:
Hay tres pines en el IC: 1. + VCC
2. Salida
3. GND
Cuando proporcionamos el 4-20V al IC. Habrá un cambio de voltaje en el pin de salida. Cuando la temperatura es de 0 grados Celsius, la salida sería de 0 V. Habrá un aumento de 10 mA en cada Celsius aumentado. Para calcular la temperatura a partir del voltaje, necesitamos usar esta fórmula
Vout = 0.01V / Temperatura
Paso 3: Comprensión de nuestro sensor
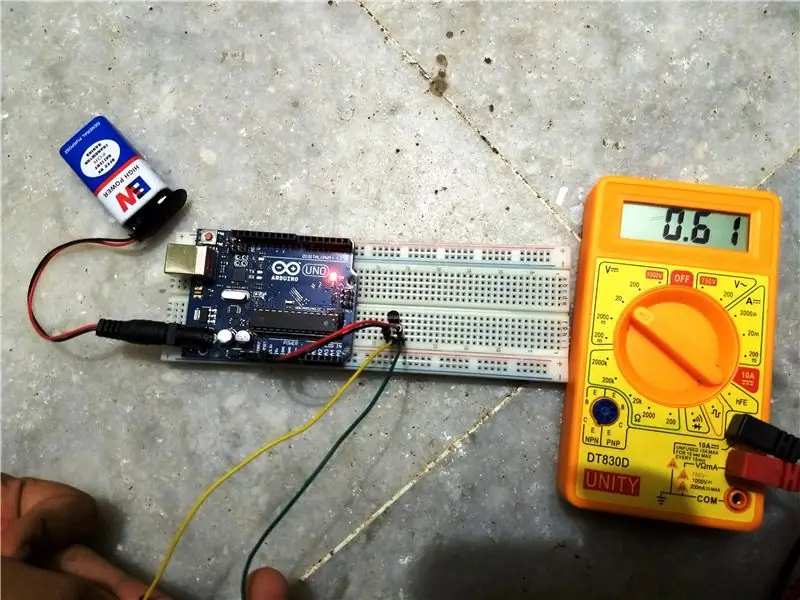
Aquí intentaremos entender LM35 IC. Conecte + 5V de la fuente de alimentación al primer pin del IC y conecte la tierra al tercer pin del IC. Luego, conecte el terminal positivo del multímetro en el segundo pin del IC y el terminal negativo del multímetro en el tercer pin del IC. Obtendrá el voltaje y si coloca el sensor cerca de algo caliente, el voltaje aumentará.
Paso 4: el circuito
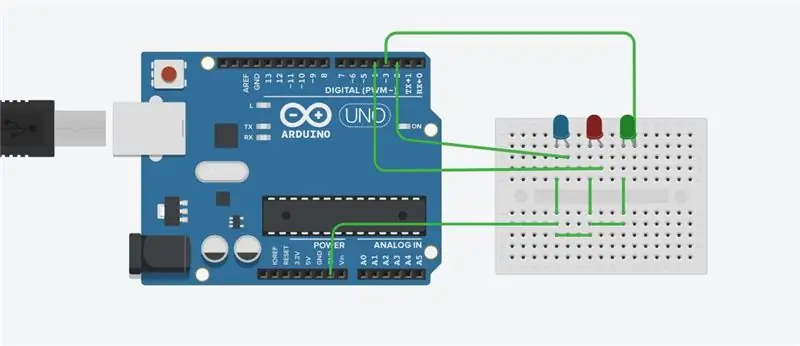


Así que ahora es el momento de hacer nuestro proyecto. Debe seguir el diagrama del circuito para conectar los LED. Y no he incluido sensor en el esquema porque no hay sensor LM35 en tinkercad. Lo siento, pero siga las instrucciones que se dan a continuación para conectar el sensor.
1. Conecte el primer pin de IC a + 5V de Arduino
2. Conecte el segundo pin del IC al A2 de Arduino
3. Conecte el tercer pin de IC a GND de Arduino
Ahora nuestra parte de hardware está terminada y lo único que tenemos que hacer es cargar el código.
Paso 5: el código
Paso 6: ¡Listo

Después de cargar el código, verá que su LED comienza a brillar, lo que significa que se encenderá un color de LED de acuerdo con el clima. Por cierto, olvidé qué LED representa qué estado de temperatura. Actualmente, Si el LED rojo se ilumina, la temperatura es alta.
Si el LED azul se ilumina, la temperatura es fría.
Y si el LED verde se ilumina, ¡la temperatura es la correcta!
Una cosa más, si abre el monitor en serie y establece la velocidad en 9600 bits por segundo, puede obtener una declaración si la temperatura es caliente, fría o justa.
Así que muchas gracias por leer esto y espero que les guste este tutorial.
¡Gracias!
Recomendado:
Sistema de temperatura controlada con L293D: 19 pasos (con imágenes)

Sistema de temperatura controlada con L293D: El sistema de temperatura controlada es un dispositivo que controla y mantiene la temperatura de un objeto en un área particular relacionada con el entorno. Estos tipos de sistemas controlados se utilizan principalmente en AC (acondicionadores de aire), refrigeradores
Ventilador con temperatura controlada: 4 pasos

¡Ventilador con temperatura controlada!: Al vivir en un país tropical como Singapur, es frustrante sudar todo el día y, mientras tanto, debes concentrarte en tu estudio o trabajo en un ambiente tan sofocante. Para hacer que el aire fluya y refrescarse, se me ocurrió la idea de la temperatura
Tupperware con temperatura controlada: 4 pasos

Tupperware con temperatura controlada: Queríamos tener un recipiente enfriado para almacenar varios artículos. Decidimos usar un MSP432 para alimentar y controlar el sistema, debido a su versatilidad. Usamos un transistor para permitirnos usar PWM para alimentar el ventilador. Si tiene un ventilador PWM de 3 hilos
Enfriador de insulina y vacunas con temperatura controlada: 9 pasos (con imágenes)
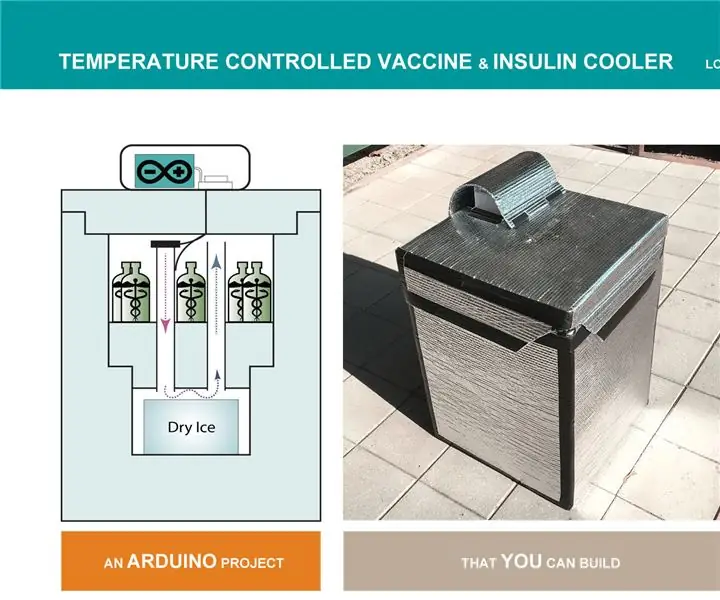
Enfriador de insulina y vacunas con temperatura controlada: mantenerse fresco salva vidas En el mundo en desarrollo, las vacunas son la primera línea de defensa contra enfermedades peligrosas como el ébola, la influenza, el cólera, la tuberculosis y el dengue, por nombrar algunas. Transporte de vacunas y otros materiales que salvan vidas como
Relé de temperatura controlada ESP8266: 9 pasos (con imágenes)

Relé de temperatura controlada ESP8266: Un amigo mío es un científico que realiza experimentos que son muy sensibles a la temperatura y la humedad del aire. La sala de la incubadora tiene un pequeño calentador de cerámica, pero el termostato del calentador no era lo suficientemente preciso, solo podía mantener la temperatura
