
Tabla de contenido:
- Paso 1: ¡Conectando sus entradas
- Paso 2: ¡Conectando sus salidas
- Paso 3: cableado del arnés de alimentación
- Paso 4: Conectando el Software al Procesador
- Paso 5: ¡Configurar las etiquetas de entrada
- Paso 6: ¡Configuración de las etiquetas de salida
- Paso 7: ¡Cómo configurar el enrutamiento
- Paso 8: ¡Cómo cambiar la ecuación
- Paso 9: ¡Establecer puntos de cruce
- Paso 10: ¡Completa
- Autor John Day [email protected].
- Public 2024-01-30 08:43.
- Última modificación 2025-01-23 14:40.
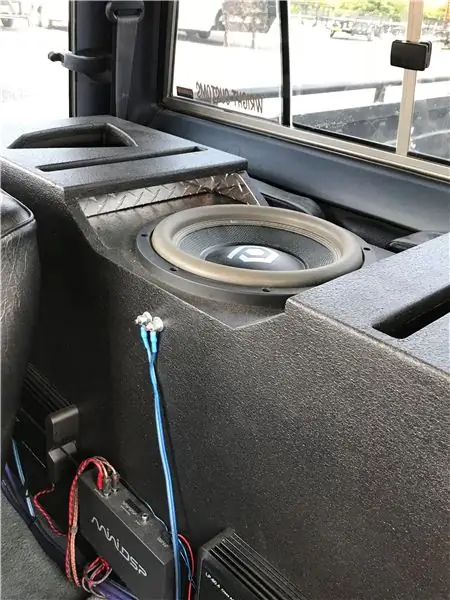
En este instructivo, voy a explicar cómo configurar el MiniDSP 6x8. Tiene 6 entradas y 8 salidas. Hace un trabajo increíble al tomar música normal y convertirla en una obra maestra. ¡Déjame mostrarte cómo conectarlo y usar el software!
Paso 1: ¡Conectando sus entradas

En este paso, conectará las entradas. Este modelo tiene 4 entradas RCA, así que elegí usar las salidas medias LandR en mi unidad principal y la salida LandR del subwoofer en la unidad principal. Esto permite que las frecuencias de rango medio y subwoofer ingresen al procesador para ser procesadas. No importa qué salidas de la fuente esté utilizando, solo desea asegurarse de que incluya todo el rango de frecuencia, de modo que pueda incluir todas las frecuencias en su procesamiento.
Paso 2: ¡Conectando sus salidas

En este paso conectamos las salidas. Esto permite que las señales que han sido procesadas pasen a los amplificadores. En mi caso, estaba usando un amplificador de 4 canales y un amplificador de subwoofer monobloque. Para mis salidas utilicé un RCA para el altavoz RL, altavoz RR, altavoz FL, altavoz FR, Subwoofer L y Subwoofer R. Esto permitió que mis frecuencias procesadas entraran en cada entrada de altavoz por separado en los amplificadores, dándome control total de mi sonido.
Paso 3: cableado del arnés de alimentación

Para este paso, tuve que conectar 4 cables para completar este arnés. Usé el bloque de distribución del cable de alimentación para los 12v, el bloque de distribución de tierra para el suelo, y monté el cable de encendido remoto de mi amplificador de 4 canales, luego usé la salida del cable remoto para ir a mi amplificador de subwoofer. Esto permitió que todo mi sistema estuviera conectado. Sin embargo, sea MUY cauteloso al conectar todo. De lo contrario, puede causar ruidos no deseados. Puede causar silbidos o chirridos del alternador. Intente mantener los cables RCA separados de los cables de alimentación y de tierra y evite que los cables se crucen.
Paso 4: Conectando el Software al Procesador
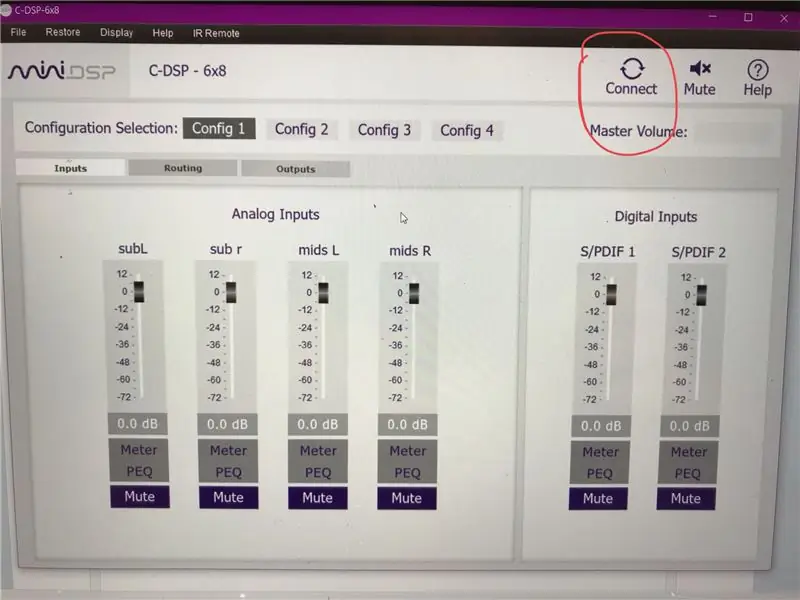
En este paso, voy a asumir que ya ha descargado e instalado el software requerido en su computadora o computadora portátil. Ahora abrirás la aplicación y presionarás el botón de conexión que he marcado con un círculo arriba. Esto conecta el procesador al software y permite realizar cambios.
Paso 5: ¡Configurar las etiquetas de entrada
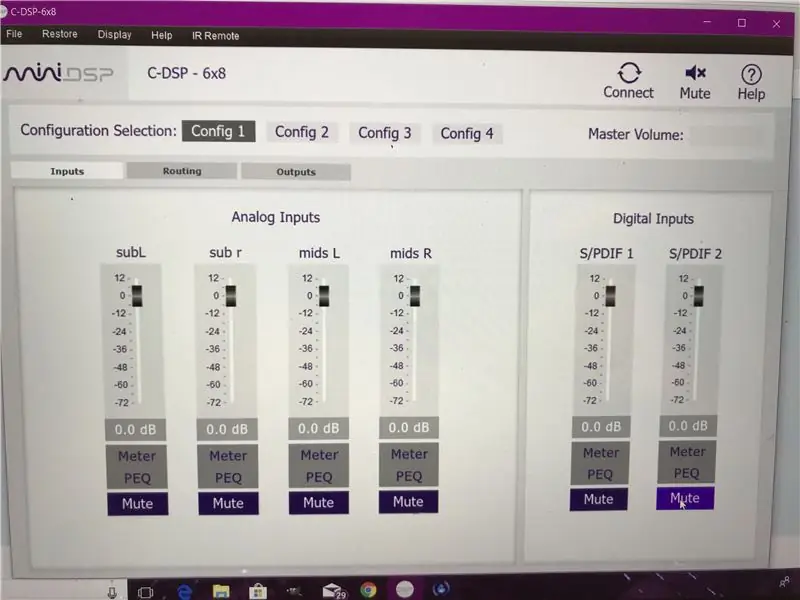
Para este paso, debes tener cuidado. Si no está seguro de qué RCA conectó dónde, ahora es el momento de verificar. Lo que hace es etiquetar cada entrada de acuerdo con lo que proviene de la unidad principal. Por ejemplo, en esta foto, coloco la salida del subwoofer L de la unidad principal en la entrada 1 del procesador. Así que etiqueté la entrada 1 como subL. De esa manera, cuando lleguemos al enrutamiento y las salidas, sé exactamente a dónde va todo. Hice lo mismo con las 4 entradas.
Paso 6: ¡Configuración de las etiquetas de salida
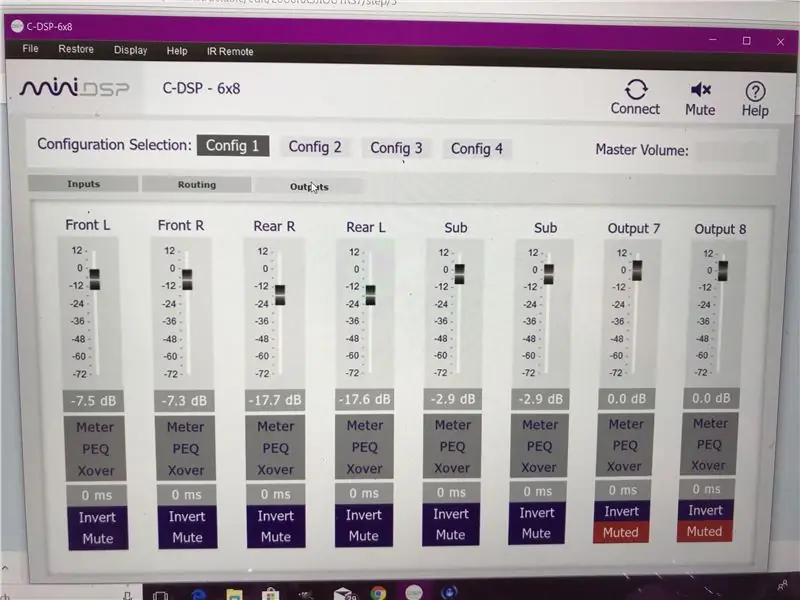
Nuevamente, en este paso debe saber dónde van los cables RCA de salida a sus amplificadores. En mi configuración, por ejemplo, envié la salida 1 a la entrada Front L de mi amplificador de 4 canales. Hice la misma teoría en todas las salidas al igual que en las entradas. Esto me permite saber hacia dónde se dirige cada una de estas secciones. Entonces, si hago un cambio en la configuración de Front L, cambiará la forma en que suena el altavoz Front L. Dejé las últimas 2 salidas en blanco y las silencié, ya que no las usé en mi aplicación.
Paso 7: ¡Cómo configurar el enrutamiento
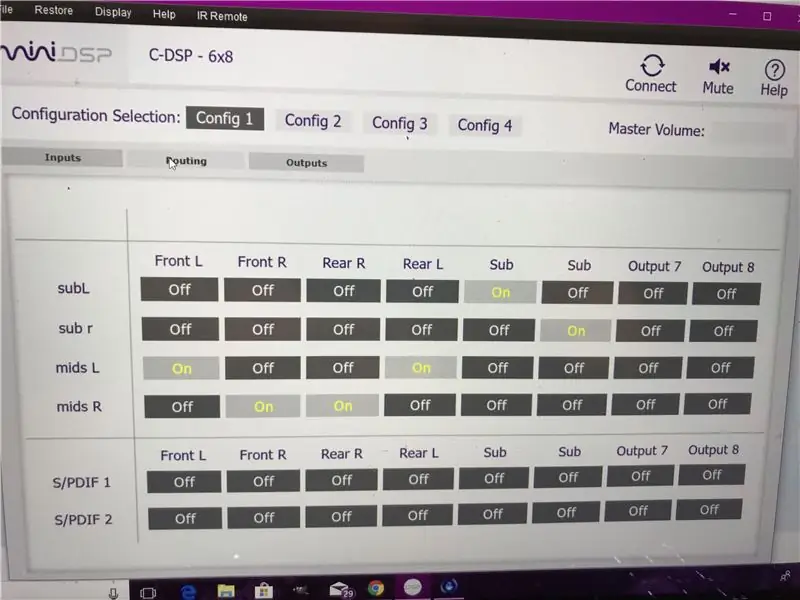
El enrutamiento es donde va el sonido procesado. Básicamente, le dice a las entradas a qué salidas ir. Puedes mirar la foto y ver lo que hice. Eso lo explicará mejor que yo. Es complicado cuando lo ves por primera vez, pero fácil una vez que lo entiendes. Básicamente configuré el Mid L para ir a la parte delantera y trasera L, y el Mid R para ir a la parte delantera y trasera R, y el Sub L y Sub R para que ambos vayan al sub.
Paso 8: ¡Cómo cambiar la ecuación
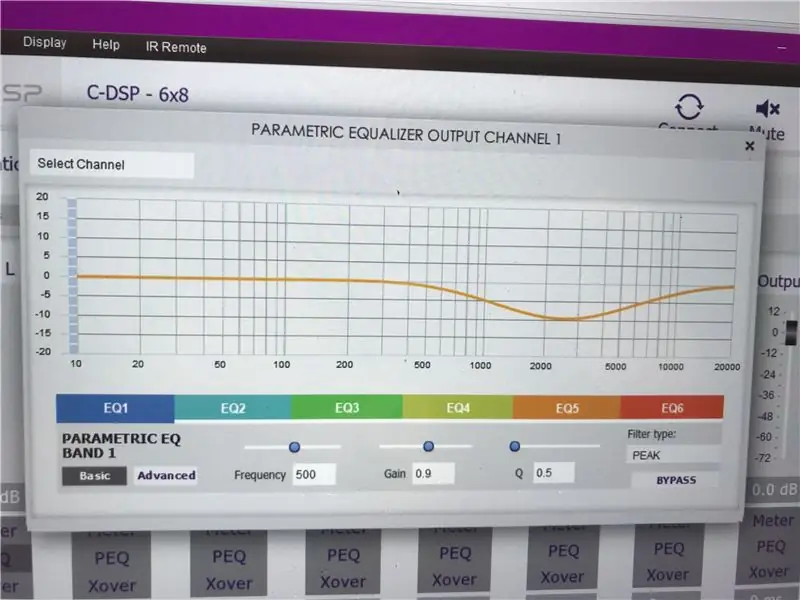
Para cambiar la configuración del ecualizador, simplemente haga clic en el botón PEQ debajo del altavoz que desea cambiar. Aparecerá una ecuación como la que se muestra en la imagen. Las barras multicolores en la parte inferior son las bandas eq. Puede configurarlos en las frecuencias que desee. Con cada banda puede aumentar o disminuir la ganancia. Esto provocará un aumento o disminución del sonido en la sección alrededor de esa banda específica. Es mejor reducir la ganancia, ya que subirla puede causar distorsión y arruinar el sonido. También hay una opción en la esquina inferior derecha para omitir el ecualizador si no desea usarlo.
Paso 9: ¡Establecer puntos de cruce
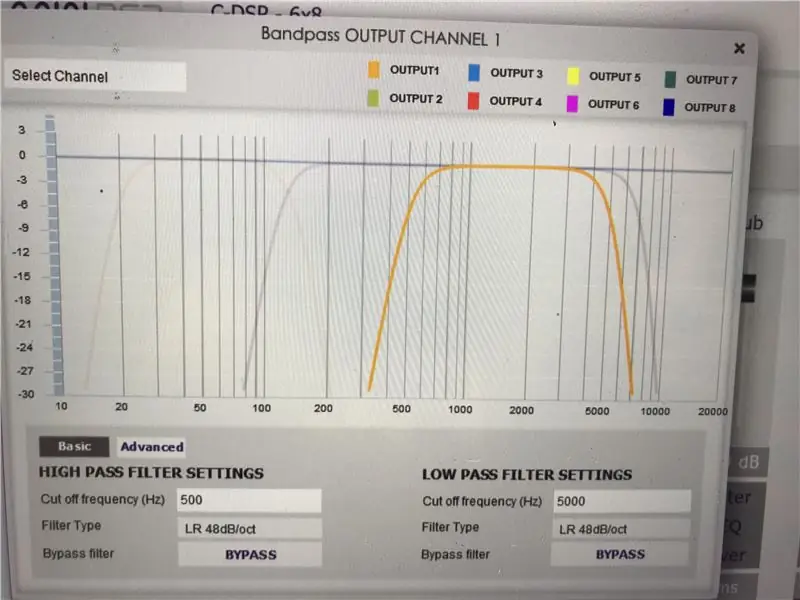
Configuré mis puntos de cruce antes de ajustar la ecuación. Es un concepto muy sencillo. Básicamente, esto le dice al hablante qué frecuencias reproducir. En el subwoofer, elimino las frecuencias altas y, dependiendo de los parlantes delanteros o traseros, corté algunos de los bajos y algunos de los altos, ya que tengo un conjunto de tweeters que no tengo pasando por este procesador. Si observa la tabla de cruces, hay una superposición de las frecuencias, por lo que se abordan todas y no se omite ninguna.
Paso 10: ¡Completa
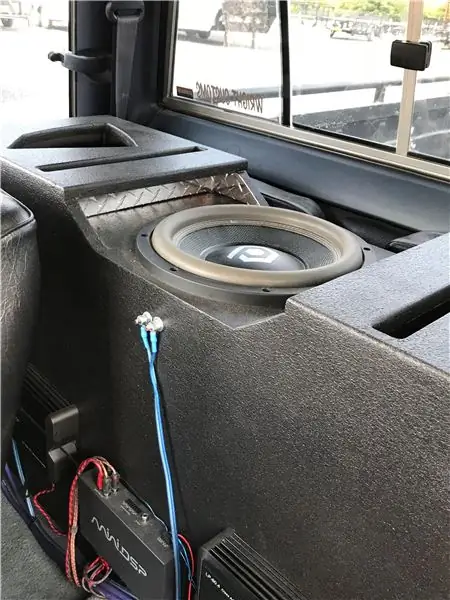
Una vez que haya hecho todas estas cosas, la configuración estará completa. Estos son los conceptos básicos para comenzar. ¡Ahora puede ajustar el ecualizador y la configuración de cruce a su gusto y sentarse y disfrutar del sonido!
Recomendado:
Cómo configurar OSMC con Hyperion en Raspberry Pi con WS2812b Led Strip: 8 pasos

Cómo configurar OSMC con Hyperion en Raspberry Pi con WS2812b Led Strip: A veces es muy bueno el inglés, a veces no … Lo primero es lo primero. Este es mi primer instructable y el inglés no es mi lengua materna, así que, por favor, no seas tan duro conmigo. No se trata de cómo construir el marco, eso es fácil. Se trata de installi
Cómo configurar la dirección automática John Deere: 5 pasos (con imágenes)

Cómo configurar la dirección automática John Deere: John Deere ha creado un sistema de tecnología que se puede utilizar para ahorrar combustible, ahorrar tiempo, ahorrar desgaste en el equipo, ahorrar dinero en costos de insumos y brindar eficiencia a las granjas. Este video enseñará a las personas cómo instalar esta tecnología en un tractor y hacer
Cómo desmontar una computadora con sencillos pasos e imágenes: 13 pasos (con imágenes)

Cómo desmontar una computadora con sencillos pasos e imágenes: esta es una instrucción sobre cómo desmontar una PC. La mayoría de los componentes básicos son modulares y se quitan fácilmente. Sin embargo, es importante que se organice al respecto. Esto ayudará a evitar que pierda piezas y también a que el reensamblaje sea más fácil
¡Cómo configurar el Samsung Galaxy S7 con Android 8.0 para que muestre solo la pantalla para una aplicación !: 5 pasos

¡Cómo configurar el Samsung Galaxy S7 con Android 8.0 para que muestre solo la pantalla para una aplicación!: Este Instructable le mostrará cómo configurar su samsung galaxy s7 para que muestre la pantalla para una sola aplicación. a quien le gusta jugar con su teléfono o quiere asegurarse de que su teléfono permanezca en una aplicación solo cuando otra persona está
Cómo conectar y configurar correctamente un mini sistema de estantería HiFi (sistema de sonido): 8 pasos (con imágenes)

Cómo conectar y configurar correctamente un mini sistema de estantería HiFi (sistema de sonido): Soy una persona que disfruta aprendiendo sobre ingeniería eléctrica. Soy una escuela secundaria en la Escuela Ann Richards para Mujeres Líderes Jóvenes. Estoy haciendo este instructivo para ayudar a cualquiera que quiera disfrutar de su música desde un Mini LG HiFi Shelf Syste
