
Tabla de contenido:
- Autor John Day [email protected].
- Public 2024-01-30 08:43.
- Última modificación 2025-01-23 14:40.
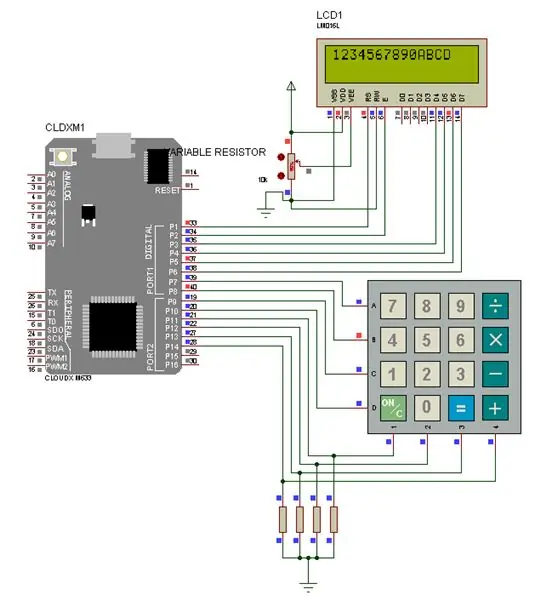
Para este proyecto, aceptaremos datos de un teclado de matriz y luego los mostraremos en una pantalla LCD
Módulo.
Paso 1: COMPONENTE NECESARIO



- MICROCONTROLADOR CLOUDX
- TARJETA SOFTCARD CLOUDX
- CABLE USB V3
- LCD 16x2
- TECLADO 4x4
- RESISTENCIA VARIABLE (103)
- CABLE PASA CORRIENTE
Puedes conseguir tu componente aquí
Paso 2: CONFIGURAR SU HARDWARE
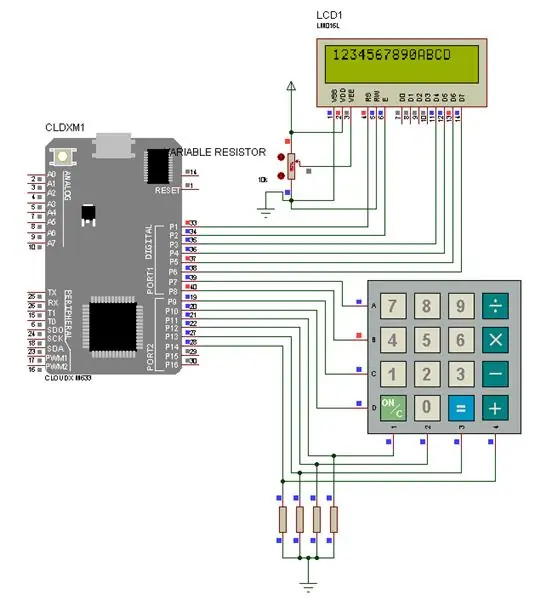
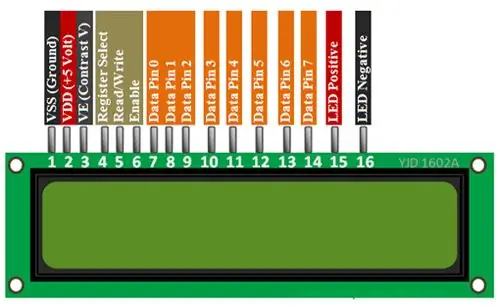
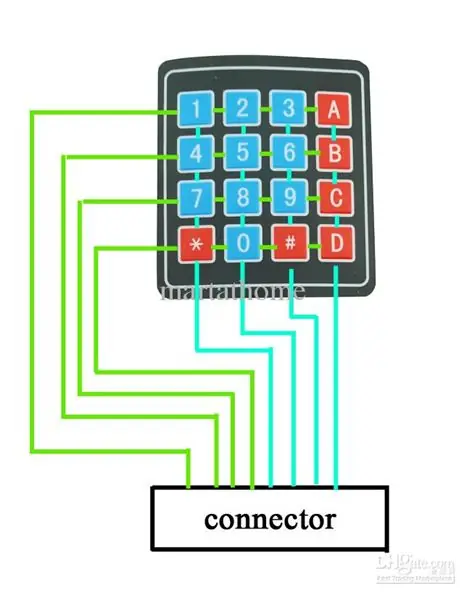

primer paso:
Conexión LCD: vamos a usar datos de 4 - datos de 7 pines, registrar el pin de selección, habilitar el pin.
- conecte el pin RS al pin1 del microcontrolador
- conecte el pin EN al pin2 del microcontrolador
- conecte el pin D4 al pin3 del microcontrolador
- conecte el pin D5 al pin4 del microcontrolador
- conecte el pin D6 al pin5 del microcontrolador
- conecte el pin D7 al pin6 del microcontrolador
- conecte Vss y el pin negativo del led a GND
- conecte Vdd y el pin positivo del led a 5v
- conecte el pin medio de la resistencia variable a VE (contraste V). y el otro pin a 5v y GND.
Segundo paso:
Conexión del teclado: estamos usando una resistencia pullDown para los pines de la columna del teclado.
- El pin1 del pin de la columna del teclado se conectó a la resistencia de 10k y al pin11 del microcontrolador.
- El pin2 del pin de la columna del teclado se conectó a la resistencia de 10k y al pin 12 del microcontrolador.
- El pin 3 del pin de la columna del teclado se conectó a la resistencia de 10k y al pin 13 del microcontrolador.
- El pin 4 del pin de la columna del teclado se conectó a la resistencia de 10k y al pin 14 del microcontrolador.
Y el extremo de la resistencia se conectó a GND.
- El pin 1 del pin Row del teclado se conectó al pin 7 del microcontrolador.
- El pin 2 del pin Row del teclado se conectó al pin 8 del microcontrolador.
- El pin3 del pin Row del teclado se conectó al pin9 del microcontrolador.
- El pin 4 del pin Row del teclado se conectó al pin 10 del microcontrolador
Después de lograrlo, vamos a codificar.
si desea descargar CloudX IDE haga clic aquí
Paso 3: CODIFICACIÓN
Copie este código en su IDE de CloudX.
#incluir #incluir #incluir
#define NumberOfRows 4 // establece el número de FILAS para el teclado
#define NumberOfColumns 4 // establece el número de COLUMNAS para Keypad char KeypadCharacters [NumberOfRows] [NumberOfColumns] = {'1', '2', '3', 'A', '4', '5', '6', 'B', '7', '8', '9', 'C', '*', '0', '#', 'D'}; // diseño de las teclas del teclado char RowPins [NumberOfRows] = {7, 8, 9, 10}; // Pines de fila del teclado a CloudX char ColumnsPins [NumberOfColumns] = {11, 12, 13, 14}; // Claves de caracteres de los pines de columna del teclado; // almacenar la salida del teclado aquí setup () {// configurar aquí Lcd_setting (1, 2, 3, 4, 5, 6); Lcd_cmd (cursorOff); Lcd_cmd (claro);
Keypad_setting (PULLDOWNCOL, RowPins, ColumnsPins, NumberOfRows, NumberOfColumns, Caracteres del teclado); // inicializar el teclado con estos datos
círculo(){
// Programe aquí while (Keys == 0) // si no se presiona ninguna tecla, siga buscando una tecla Presione Keys = Keypad_getKey (); // si se presiona una tecla, cargue los datos de la clave en la variable de teclas Lcd_writeCP (Keys); // Mostrar la tecla presionada en las teclas de posición actual del cursor de la pantalla LCD = 0; // Limpiar el contenido de la variable de claves}}
Paso 4: Comparte con nosotros
¿Lo lograste?
si lo logras compártelo con nosotros aquí
Recomendado:
Interfaz de teclado de PC con microcontrolador 8051: 6 pasos
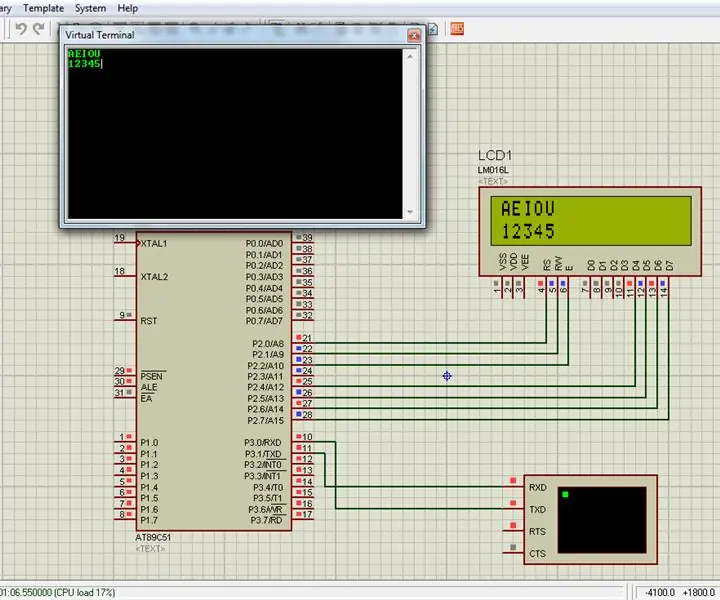
Interfaz del teclado de la PC con el microcontrolador 8051: En este proyecto, le expliqué cómo podemos interconectar el teclado de nuestra PC con el microcontrolador 8051
Configuración de bits de fusibles del microcontrolador AVR. Creación y carga en la memoria flash del microcontrolador el programa de parpadeo de LED: 5 pasos

Configuración de bits de fusibles del microcontrolador AVR. Creando y cargando en la memoria flash del microcontrolador el programa de parpadeo de LED: en este caso crearemos un programa simple en código C y lo grabaremos en la memoria del microcontrolador. Escribiremos nuestro propio programa y compilaremos el archivo hexadecimal, utilizando Atmel Studio como plataforma de desarrollo integrada. Configuraremos fuse bi
Control de motores de CC con el L298N mediante el microcontrolador CloudX: 3 pasos
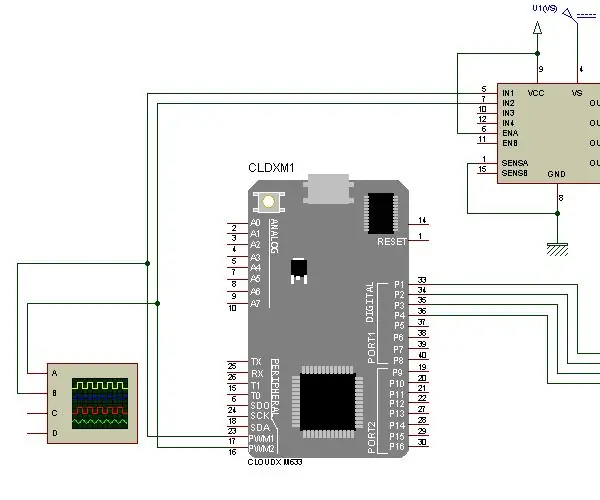
Control de motores de CC con el L298N mediante el microcontrolador CloudX: En este proyecto, explicaremos cómo usar nuestro puente H L298N para aumentar y disminuir la velocidad del motor de CC. El módulo de puente en H L298N se puede utilizar con motores que tienen un voltaje de entre 5 y 35 V CC. También hay un regulador integrado de 5 V, por lo que si
TECLADO DE 7 SEGMENTOS CON MICROCONTROLADOR CLOUDX: 4 Pasos
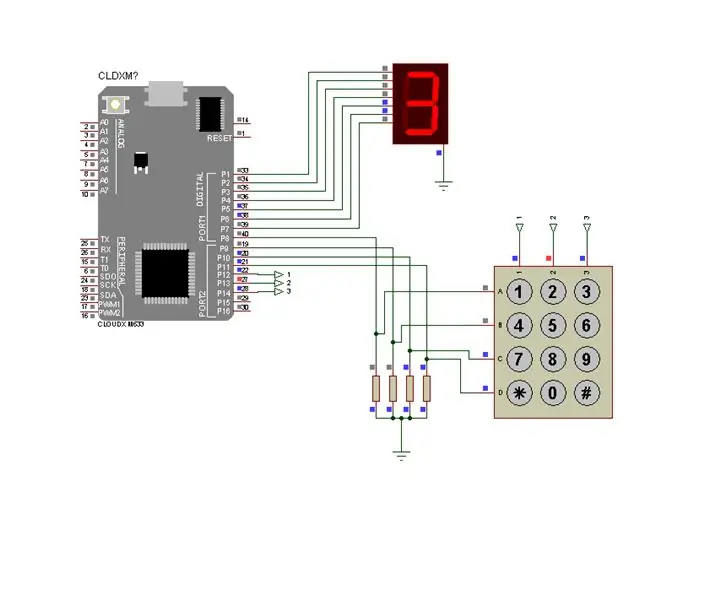
TECLADO CON 7 SEGMENTOS USANDO EL MICROCONTROLADOR CLOUDX: Para este proyecto, aceptaremos entrada numérica desde un Teclado Matriz y luego la mostraremos en un Módulo de pantalla de siete segmentos. Dado que los 8 LED están etiquetados A a G y DP (para el punto decimal), si desea mostrar el número 6, entonces debe aplicar
Interfaz de teclado con 8051 y visualización de números de teclado en 7 segmentos: 4 pasos (con imágenes)

Interfaz de teclado con 8051 y visualización de números de teclado en 7 segmentos: En este tutorial, le contaré cómo podemos interconectar el teclado con 8051 y mostrar los números de teclado en la pantalla de 7 segmentos
