
Tabla de contenido:
- Paso 1: cómo funciona
- Paso 2: Partes
- Paso 3: Ensamble la caja y los componentes del lector
- Paso 4: ensamble la caja principal
- Paso 5: Configuración inicial de Arduino YUN
- Paso 6: configura la Raspberry Pi
- Paso 7: Configure MySQL, PHP y Python en Raspberry Pi
- Paso 8: conecte Raspberry Pi a la red YUNs
- Paso 9: Programe el Arduino YUN
- Paso 10: servidor web Raspberry Pi
- Paso 11: disfruta
- Autor John Day [email protected].
- Public 2024-01-30 08:43.
- Última modificación 2025-01-23 14:40.



¡Bienvenido a mi Instructable! ¿Ha buscado en línea un sistema de control de acceso RFID que pueda tener múltiples usuarios sin usar una llave maestra para programarlo? ¿Un sistema que pueda registrar el acceso con el nombre de las personas? ¿Un sistema en el que puede agregar o eliminar fácilmente el acceso de alguien? ¡No busque más! Este sistema tiene una interfaz gráfica de usuario fácil de usar a través de un navegador web. Esto es instructivo y lo guiará a través de cada paso sobre cómo construir y programar este sistema. He buscado un tutorial sobre cómo hacer esto cuando quería construir uno. Recopilé información de diferentes tutoriales, foros y videos hasta que creé el mío. Lo más cercano que pude encontrar a lo que quería fue este instructivo: https://www.instructables.com/id/Control-Access-of…, pero no era todo lo que quería hacer. Usé el cableado básico de ese instructable pero lo mejoré.
Paso 1: cómo funciona
Este sistema utiliza tanto Arduino como una Raspberry Pi. El arduino que elegí fue el YUN por su capacidad de tener wifi y hacer su propia red. Elegí la Raspberry Pi Zero por su factor de forma pequeño y tiene Wifi integrado y tiene un buen precio.
Cuando Arduino se inicia, transmite su wifi e inicia todas las conexiones. Lee el reloj de tiempo real (RTC) y lo establece en la hora del sistema. La pantalla LCD muestra un mensaje de bienvenida. La Raspberry Pi se conecta a la red wifi que emite YUN. Cuando escanea la tarjeta RFID, el arduino leerá cada byte y creará una cadena de números hexadecimales, inicia un script de Python para comparar esa cadena con un campo en una tabla MySQL en la Raspberry Pi. Si coincide, parpadea un LED verde, muestra Acceso concedido en la pantalla LCD, envía una señal para abrir una puerta para abrir la puerta, inicia una secuencia de comandos de Python para registrar el código RFID, la fecha y la hora, y Acceso concedido a otro MySQL mesa, parpadea un LED azul, muestra Logging en la pantalla LCD, luego muestra el mensaje de bienvenida nuevamente. Cuando el código RFID no coincide, el LED parpadeará en rojo, la pantalla LCD mostrará Acceso denegado, parpadeará el LED azul, registra los datos y volverá a mostrar el mensaje de bienvenida.
El servidor web es la forma de agregar o eliminar usuarios, editar su información y ver el registro de acceso. PHP completará el nombre del usuario con el código RFID correspondiente en el registro de acceso. También puede exportar tanto el registro de acceso como la base de datos de usuarios a un archivo CSV visible en una hoja de cálculo. El registro de acceso eliminará todo lo que tenga más de 60 días.
Paso 2: Partes


Arduino Yun
Raspberry Pi Zero W
Tarjetas Micro SD: 2 GB para YUN y 32 GB para Raspberry Pi
Innovaciones lector RFID ID-20
Placa de conexión para lector RFID
Pantalla LCD de 16x2 caracteres
Mochila serial para la pantalla LCD
LED RGB
DS3231 RTC: solo es necesario si no se conecta a Internet
Zumbador
Cable pasa corriente
Encabezados y pines
Tarjetas RFID de 125 KHz
Fuente de alimentación de control de acceso de 12 V
Relé de CC que se puede controlar con 5 V CC y pasar 12 V CC: utilicé un relé de estado sólido
Enchufe del estilo del encendedor de cigarrillos del enchufe del coche de 12V
Cargador de coche USB de 12 V con 2 puertos USB con al menos 2 amperios de potencia
Huelga de puerta eléctrica de 12V
Estuche de plástico: lo suficientemente grande para albergar el lector y la pantalla LCD
Caja eléctrica de 10 "X 10" X 4 "para albergar los componentes.
2 enchufes ethernet modulares (hembra) con capacidad de perforación
un cable ethernet
un pequeño prototipo de placa PCB (las que tienen orificios y anillos de cobre alrededor de los orificios para hacer su propia PCB).
Un cable de calibre 16
2 cables micro USB
Longitud del cable de la lámpara de 2 hilos (lo suficientemente largo para ir desde el cerradero de la puerta hasta la caja principal)
Paso 3: Ensamble la caja y los componentes del lector


Primero prepararemos al lector. Suelde los cabezales de clavija de 90 grados a la placa de conexión RFID, luego suelde la placa de conexión al lector RFID y déjela a un lado.
A continuación, prepararemos la pantalla LCD soldando los pines de la mochila en serie al PCB de la pantalla LCD. Una vez que todas las clavijas estén soldadas, corte las clavijas sobresalientes que sobresalgan hacia arriba con cortadores diagonales. Coloque la pantalla LCD a un lado.
Corte una pieza cuadrada de PCB para que tenga 2 filas de orificios por 6. Tome 2 cabezales de 6 pines y suéldelos a la placa de PCB. Conecte las uniones de soldadura a lo largo de los pines para crear 2 líneas de soldadura, pero mantenga las 2 líneas separadas. Esto será por nuestra unión para todos los 5 voltios y la tierra necesarios en la caja del lector.
El LED RGB tendrá 4 cables, así que corte otra pieza de placa PCB con 4 agujeros por 2 agujeros. Suelde los 4 cables a la placa y doble el LED 90 grados para que esté en línea con la placa. Suelde un cabezal de 4 pines en el lado restante de la PCB y conecte cada pin a un cable del LED con soldadura formando 4 filas pequeñas. Esto requerirá una mano firme y tal vez algunos intentos para evitar que las 4 filas se toquen entre sí.
Tome la caja de plástico y taladre un orificio en la parte posterior lo suficientemente grande como para que entre un cable ethernet, luego corte un orificio cuadrado en la parte frontal para la pantalla LCD y un orificio pequeño un poco más pequeño que el LED y presione el LED cómodamente en él..
Tome los cables de puente y conecte lo siguiente. Escriba los colores a los que se perfora cada componente en el conector modular Ethernet. Los cables de puente se perforarán muy bien en la parte posterior de estos.
1 pin en GND Junction --- Ethernet punch down (recuerde qué color)
1 pin en la unión de 5 V ------ Conexión Ethernet (recuerde de qué color)
Pin del lector RFID:
PIN 1 - Unión GND
PIN 2 - Empalme de 5V
PIN 7 - Unión GND
PIN 9 Ethernet punch down (recuerde qué color) ----- Eventualmente al PIN 10 de Arduino
PIN 10 - Unión BUZZER GND
PIN 11 - Empalme 5V
Pin de LED hacia fuera
Rojo ---- Ethernet punch down (recuerde qué color) ------ Eventualmente al Pin 9 de Arduino
Verde - Conexión Ethernet (recuerde qué color) ------ Eventualmente al Pin 8 de Arduino
Azul ---- Ethernet punch Down (recuerde qué color) ------ Eventualmente al Pin 7 de Arduino
GND ---- Unión GND
Pin de la pantalla LCD:
RX ------- Ethernet punch down (recuerde qué color) ----- Eventualmente a Arduino Pin 11
5V ------- Unión de 5V
GND ----- Unión GND
El zumbador se conecta a la unión GND (-) y al pin 10 de la conexión RFID (+)
Después de esto, habrá 1 punch down sin usar. Esto solo requiere 7 de los 8 hilos del cable Ethernet.
Deslice el cable Ethernet a través del orificio posterior creado y conéctelo al enchufe. Use cinta de doble cara a lo largo del borde de la pantalla LCD y presione en la caja del lector de corte cuadrado frontal, coloque los componentes dentro de la caja y ciérrela.
La caja del lector está ahora lista para montar.
Paso 4: ensamble la caja principal

Corte una pequeña pieza de madera contrachapada que pueda caber dentro de la caja principal de 10 X 10 X 4 y fíjela al interior de la caja atornillando tornillos a través de la parte posterior del gabinete en la madera contrachapada. La madera contrachapada será el soporte de nuestros componentes.
Monte la fuente de alimentación de 12 V, la carcasa Arduino Yun, la carcasa Raspberry Pi, el enchufe de 12 V y el relé en la madera contrachapada. Corte el extremo del cable de alimentación de una computadora y pele los 3 cables. Conecte el cable blanco y negro a la entrada de 120 V de la fuente de alimentación de 12 V y el cable verde directamente a la caja de metal. Saque uno de los orificios de la caja principal por donde pasar el cable de alimentación.
El enchufe de 12v tendrá 2 cables saliendo de él, uno rojo y otro negro, pele los extremos. El rojo irá al terminal + 12v de la fuente de alimentación, el negro irá al terminal COM de la fuente de alimentación. Corte un trozo de cable de calibre 16 para llegar al relé de la fuente de alimentación y pele ambos extremos. En el lado de 12 V del relé, atornille este cable en el terminal negativo y luego en el terminal GND de la fuente de alimentación. Corte otro trozo de cable de calibre 16 para ir desde el lado de 12v del relé en el terminal positivo y al terminal PUSH en la fuente de alimentación. Conecte el cable de la lámpara, uno al terminal NO en la fuente de alimentación (Negativo en la cerradura de la puerta) y el otro al terminal Positivo en el relé (ahora tendrá 2 cables saliendo de este terminal) (va al Positivo en el golpe de la puerta.) Puede pasar este cable por el mismo orificio ciego que el cable de alimentación.
Ahora use 2 cables de puente y conéctelos desde el lado de 5V del relé al Arduino, Positivo al Pin 12, Negativo a GND.
El RTC tiene 4 pines, alimentación, GND, SDA, SCL. Conecte 4 cables de puente a estos. La alimentación se conectará al pin 3.3V en el Arduino, el GND al pin GND en el Arduino, el SDA al pin SDA en el Arduino y el SCL al pin SCL en el Arduino.
Ahora tome 7 cables de puente y golpéelos en la parte posterior de otra toma de Ethernet, los mismos colores que usó antes.
Conecte el pin de 5V en el Arduino al color que coincida con la unión de 5V, y haga lo mismo con el GND al GND y los cables restantes también. Los pines 7, 8 y 9 son para los LED, el pin 10 para el lector RFID y el pin 11 para el RX en la pantalla LCD. Puede pasar el cable Ethernet desde la caja del lector a través de un orificio ciego en la caja principal y enchufarlo en el enchufe que acaba de presionar. Conecte el cargador USB para automóvil y ejecute los cables Micro USB desde allí hasta la Raspberry Pi y el Arduino. La caja principal ahora está ensamblada. y todo el hardware está hecho.
Paso 5: Configuración inicial de Arduino YUN
Antes de encender el YUN, conecte la tarjeta MicroSD de 2GB.
Configure el YUN siguiendo las instrucciones del sitio de Arduino para configurar el YUN en su red local y agregue una contraseña. Siga las instrucciones para montar la tarjeta SD.
Usando PUTTY, inicie sesión en el YUN con la dirección IP, la ID será root y PW.
Necesitaremos instalar MySQL y Python Connector para poder acceder a MySQL en el tipo Raspberry Pi:
opkg instalar mysql-server opkg
instalar python-mysql
Ahora configure el Arduino Yun para que actúe como un punto de acceso inalámbrico con la dirección IP predeterminada (192.168.240.1), que es la predeterminada.
Paso 6: configura la Raspberry Pi
Primero deberá grabar la última copia de Rasbian en una tarjeta Micro SD de 32 GB. Hay muchos tutoriales sobre cómo hacer eso, así que no entraré en eso.
Tome la Raspberry Pi y conecte un teclado, un monitor y un mouse. Inserte la tarjeta SD de 32 GB y enciéndala.
Inicie sesión con el nombre de usuario pi y pw raspberry, puede cambiar eso más tarde. Una vez que se cargue la pantalla, haga clic en el icono de wifi y conéctelo a la wifi de su hogar. Anote la dirección IP. Abra la ventana de la consola (icono cuadrado negro con cursor) y escriba estos comandos para actualizar la lista de paquetes y actualizar el software que ya está en la Pi.
sudo apt-get update
sudo apt-get upgrade
sudo raspi-config
Aquí querrá expandir el sistema de archivos, habilitar SSH y deshabilitar el escritorio al inicio. También puede cambiar su contraseña aquí ahora. reiniciar, iniciar sesión.
Ahora instalaremos el escritorio remoto (es por eso que necesitamos SSH habilitado). En la línea de comando, escriba
sudo apt-get install xrdp
Ahora puede abrir el escritorio remoto desde su computadora con Windows y escribir la dirección IP, el nombre de usuario y la contraseña de Raspberry Pi. No obstante, mantenga la configuración del teclado, el monitor y el mouse porque necesitaremos usarla más tarde.
Necesitamos agregar un retraso de arranque a la Raspberry Pi para que más tarde, cuando encienda la Raspberry Pi y Arduino YUN juntos, permitirá que el wifi YUN se inicie antes que la Raspberry Pi. Desde el tipo de consola:
sudo nano /boot/config.txt
Desplácese hasta la parte inferior y agregue esta línea:
boot_delay = 75
Presione CNTRL X, Y, Enter para guardar. Esto agregará un retraso de inicio de 75 segundos. Reinicie la Raspberry Pi y verifique.
Ahora que estamos en su computadora, ahora es un buen momento para instalar PUTTY y WinSCP en su computadora. Lo necesitaremos para continuar. PUTTY es una ventana de consola remota para Raspberry Pi y Arduino YUN más adelante, y WinSCP es un FTP seguro para transferir archivos desde su computadora a la Raspberry Pi desde su computadora.
Paso 7: Configure MySQL, PHP y Python en Raspberry Pi
Desde su computadora, abra PUTTY y escriba la dirección IP de su Raspberry Pi e inicie sesión. Instalaremos MySQL, escriba el comando:
sudo apt-get install mysql-server
Ahora para abrir MySQL Type:
sudo mysql -u root
Ahora que estamos en, necesitamos configurar MySQL para que funcione en nuestra aplicación, en cualquier lugar donde escriba una palabra rodeada con & ahí es donde ingresará sus datos, mantenga todo 'en los comandos y asegúrese de usar; al final del comando. Escribe:
CREAR USUARIO '& usuario &' @ 'localhost' IDENTIFICADO POR '& contraseña &';
OTORGAR TODOS LOS PRIVILEGIOS en *. * TO '& user &' @ 'localhost' WITH GRANT OPTION;
dejar;
Creó un nombre de usuario y contraseña con todos los permisos en MySQL. Ahora inicie sesión con sus nuevas credenciales.
mysql -u y usuario & -p
Ahora le pedirá su contraseña.
&contraseña&
Ahora estás dentro con tu nombre de usuario y contraseña. Ahora crearemos una base de datos y una tabla:
CREAR BASE DE DATOS arduino;
OTORGAR TODOS LOS PRIVILEGIOS EN arduino. * A '& usuario &' IDENTIFICADO POR '& contraseña &' CON OPCIÓN DE CONCESIÓN;
Use el mismo nombre de usuario y contraseña que creó para el inicio de sesión de MySQL. A continuación, crearemos una tabla llamada usersrfid bajo la base de datos arduino.
USE arduino;
CREAR TABLA usersrfid (id INT (255) NOT NULL AUTO_INCREMENT PRIMARY KEY);
Solo necesitábamos crearlo para agregarlo más tarde. id es la primera columna de la tabla y será un número que se incrementa automáticamente y cada tabla necesita una clave principal, por lo que establecemos esta columna como clave. Ahora salga de MySQL escribiendo:
dejar;
Ahora necesitamos instalar el servidor web, PHP, Python y todos los conectores para MySQL. Escriba los siguientes comandos:
sudo apt-get install mysql-client
sudo apt-get install python-mysqldb
sudo apt-get install apache2 php5 libapache2-mod-php5
sudo apt-get install php5-mysqlnd
A continuación, instalaremos PHPMyAdmin. esto se usará para construir sus tablas MySQL sin usar la línea de comando. sudo apt-get install phpmyadmin
Aparecerán algunas opciones, elija apache2, sí a dbcommon e ingrese una contraseña para phpmyadmin.
Ahora necesitamos editar apache2.conf para usar PHPMyAdmin para hacer este tipo:
sudo nano /etc/apache2/apache2.conf
Desplácese hasta el final y escriba:
Incluya /etc/phpmyadmin/apache.conf
Luego presione CNTRL X, Y, luego ingrese para guardar. Una vez guardado, necesitaremos reiniciar el tipo apache2:
sudo /etc/init.d/apache2 reiniciar
Ahora abra un navegador web en Windows y escriba en la barra de direcciones la dirección IP de la raspberry Pi seguida de / phpmyadmin e inicie sesión en PHPMyAdmin con su nombre de usuario y contraseña de MySQL.
Aquí es donde editaremos y agregaremos a su base de datos.
En la columna de la izquierda, expanda arduino y luego haga clic en usersrfid que creó anteriormente. Haga clic en insertar y agregue sus columnas:
primero, medio, último, calle, apto, ciudad, estado, zip, hphone, cphone, posición, rfid, rev_rfid, access247, imagen
Todos son varchar 500
Luego cree 2 tablas más haciendo clic en nuevo en la columna de la izquierda debajo de arduino. Llame a la primera tabla usersrfid247 e inserte columnas:
id, primero, último, posición, rfid, imagen.
id será INT 255 verifique AI para incrementar automáticamente y haga clic en la clave para hacer la clave principal, el resto será varchar 500
La segunda tabla, llame a ControlUsers con columnas:
id, rfid, rfid_st, fecha, primero, último.
Una vez más, la identificación será el incremento automático INT 255, la clave principal y el resto son varchar 500
Ahora que todas las tablas de MySQL están construidas, déjelas en blanco por ahora
La tabla usersrfid es la tabla principal donde se agregarán todos los usuarios con su información y el Código RFID. La tabla usersrfid247 es donde se ubicarán los usuarios con acceso 24/7. y ControlUsers es la tabla donde estará el registro de acceso. Todos estos campos se completarán más adelante.
Ahora que se crearon las tablas, configuraremos la Raspberry Pi para poder cargar las imágenes de los usuarios, abrir PUTTY y escribir la dirección IP e iniciar sesión si aún no lo ha hecho. Configure los permisos de la carpeta para permitir la edición. Escribe el comando:
sudo chmod a + w / var / www / html
Ahora use el escritorio remoto y vaya al escritorio de Raspberry Pi. Vaya al explorador de archivos y al directorio / var / www / html. Elimine el archivo index.html de dentro de esa carpeta y cree una nueva carpeta llamada imágenes. Haga clic con el botón derecho en la nueva carpeta y vaya a los permisos, permita que cualquier persona tenga permiso para acceder a la carpeta.
Paso 8: conecte Raspberry Pi a la red YUNs
Desde el escritorio remoto de su computadora a la Raspberry Pi
Cambie la red wifi para conectarse a la wifi de Arduino. Perderá su conexión de escritorio remoto.
Inicie sesión en la Raspberry pi a través del teclado, el mouse y el monitor que dejamos conectados. En la línea de comando, escriba startx para acceder a la GUI y ver qué dirección IP asignó Arduino a la Raspberry Pi y anótela.
Vuelve a tu computadora y conéctala al wifi Arduino. Ahora puede usar el escritorio remoto para acceder a la Raspberry Pi con la nueva dirección IP.
Necesitamos configurar la conexión wifi Arduino en una prioridad más alta en la Raspberry Pi. Inicie sesión en Raspberry Pi con Putty utilizando la nueva dirección IP. Escribe:
sudo nano /etc/wpa_supplicant/wpa_supplicant.conf
debajo de la red listada para el arduino, agregue otra línea dentro de los corchetes y escriba:
prioridad = 1
A todas las conexiones se les asigna automáticamente un 0 y no es necesario que se agregue esa línea cuando es 0. La conexión con el número más alto tiene prioridad.
Guarde con CNTRL X, Y e ingrese para guardar y reinicie la Raspberry Pi.
Vuelva a iniciar sesión en Raspberry con PUTTY utilizando la dirección IP asignada por Arduino.
Ahora configuraremos MySQL para que se pueda acceder desde YUN de forma remota, de forma predeterminada, MySQL denegará todo acceso remoto. Para hacer esto, escriba:
sudo vi /etc/mysql/mariadb.conf.d/50-server.cnf
Desplácese hacia abajo hasta: bind * ip address *, coloque el cursor al principio de esa línea y presione i (para editar) y coloque un # allí. Presione ESC para detener la edición y desplácese hasta el final. Guarde y salga escribiendo: wq
Reinicie los servicios MySQL:
reinicio de mysql del servicio sudo
Ahora necesitamos MySQL para poder identificar la dirección IP de YUN. Inicie sesión en mysql como antes escribiendo:
mysql -u y usuario & -p
cuando se le solicite, escriba su contraseña
Escribe:
OTORGAR TODOS LOS PRIVILEGIOS EN *. * A '& usuario &' @ '& YUNip &' IDENTIFICADO POR '& contraseña &' CON OPCIÓN DE CONCESIÓN;
SELECCIONE * FROM information_schema.user_privileges DONDE SE OTORGA COMO "'& user &'%";
Debería ver el nombre de usuario @ ipaddress en la lista.
PRIVILEGIOS DE FLUSH:
Dejar;
Paso 9: Programe el Arduino YUN
Descargue las secuencias de comandos de Python desde esta página en su computadora. Edite los scripts de Python con Notepad ++. Busque la información de la base de datos en la parte superior y edítela para que coincida con las credenciales de su base de datos. La dirección IP es la nueva dirección IP de Raspberry Pi y la información de inicio de sesión de su MySQL.
Conecte su computadora a la red Arduino si aún no lo está y escriba la dirección IP de Arduino en el navegador web, debería ser 192.168.240.1. Inicie sesión en YUN y vaya a configuraciones avanzadas que lo llevarán a la GUI de Luci. Vaya a la sección DHCP en la red y configure la Raspberry Pi como una IP estática. Esto le dirá al Arduino que siempre asigne esa dirección IP a la Raspberry Pi para que no cambie.
Abra WinSCP en su computadora y cargue los 3 scripts de Python editados en / mnt / sda1 / arduino / python en Arduino.
Desactive el servidor NTP en el YUN para que el RTC funcione correctamente. Abra Putty en su computadora y conéctese a la dirección IP de YUN e inicie sesión. En Tipo de comando:
/etc/init.d/sysntpd detener / etc / init.d / sysntpd deshabilitar
Si aún no ha descargado la biblioteca DS3132 de https://www.rinkydinkelectronics.com/library.php?id…, deberá volver a conectar el wifi de su computadora a su red local para hacerlo. Después de volver a conectarse al YUN.
Abra el IDE de Arduino en su computadora y configúrelo en YUN y el puerto en la dirección IP. Vaya a archivo> ejemplos> DS3231> DS3231_Serial_easy y configure la hora del RTC, recuerde que la fecha es d / m / año y cargue
cargue el Arduino Sketch final en Arduino usando el IDE de Arduino.
Paso 10: servidor web Raspberry Pi
Ahora descargue los archivos php, html y css de esta página en su computadora. Edite lo siguiente con Notepad ++, dbinfo.php y auth.php. dbinfo.php necesitará que la información de la base de datos se edite en la dirección IP, nombre de usuario, contraseña, etc. de MySQL. El auth.php deberá editarse para el inicio de sesión y la contraseña del sitio web que necesita crear. Es un archivo pequeño y puede encontrarlo fácilmente con solo hojearlo.
Asegúrese de que su computadora aún esté conectada al Arduino Wifi y use WinSCP y coloque los archivos php, html y css de su computadora en la Raspberry Pi en el directorio / var / www / html.
Abra su navegador web en su computadora y escriba la dirección IP de la Raspberry Pi y aparecerá la pantalla de inicio de sesión de la página web. Inicie sesión con el UID y la contraseña que creó cuando editó el archivo auth.php. Todo estará vacío. Vaya a agregar un miembro y comience a completar sus usuarios.
Paso 11: disfruta
Conecte su computadora / teléfono / tableta al arduino wifi, abra el navegador, ingrese la IP estática de la Raspberry Pi, inicie sesión en la página web y puede comenzar a agregar las credenciales de los miembros.
Para encontrar el código RFID de una tarjeta, escanéelo y verifique el registro de acceso. Copie el código y péguelo en el campo RFID de nuevos miembros.
El acceso normal está configurado para los martes entre las 16:00 y las 23:00 únicamente. Para cambiar esto, edite el script de Python compare.py, hay una línea allí SI con el Día de la semana y las horas con los signos mayor y menor que. Cambie los días y horas entre los que desea que todos los usuarios tengan acceso. Se aceptará acceso las 24 horas del día, los 7 días de la semana en todo momento.
Una vez que se agrega un miembro, escanee la tarjeta y vea cómo se abre la puerta. Regrese al registro y vea cómo se agrega.
Disfrutar
Recomendado:
Control de acceso a la comida para gatos (ESP8266 + servomotor + impresión 3D): 5 pasos (con imágenes)

Control de acceso a la comida para gatos (ESP8266 + Servomotor + Impresión 3D): este proyecto repasa el proceso que utilicé para crear un tazón de comida para gatos automatizado, para mi gato anciano diabético Chaz. Mira, necesita desayunar antes de que pueda recibir su insulina, pero a menudo me olvido de recoger su plato de comida antes de irme a la cama, lo cual spo
Controlar el acceso de Arduino YÚN con MySQL, PHP5 y Python: 11 pasos (con imágenes)

Controle el acceso de Arduino YÚN con MySQL, PHP5 y Python: ¡Hola amigos! Bueno, como sabéis, en septiembre se estrena el nuevo escudo de Arduino, Arduino YUN. Este pequeño amigo tiene un sistema integrado Linux con el que podemos ejecutar cualquier cosa que se te ocurra (al menos hasta ahora). Si bien hay muy poca información
SISTEMA DE CONTROL DE ACCESO RFID NFC ARDUINO: 3 pasos

SISTEMA DE CONTROL DE ACCESO RFID NFC ARDUINO: Lo que necesitaba era un sistema de control de acceso para mi oficina. Todo el proyecto es bastante fácil de construir. Tenía un Aduino Mega de repuesto y un escudo Ethernet en casa, así que, con algunos componentes más, tengo he podido construir un sistema de control de acceso para mi
Cree su propio control de acceso con Please-open.it: 4 pasos

Construya su propio control de acceso con Please-open.it: Please-open.it tiene su sede en Francia y vamos a estar a tiempo completo en este proyecto. Queremos que las empresas (hoteles, campings, estaciones, alquiler…) se beneficien de soluciones más flexibles y, por supuesto, a un precio menor. Conecta todos los datos internos (cita
CONTROL DE ACCESO A PUERTA RFID CON CONTADOR: 8 Pasos
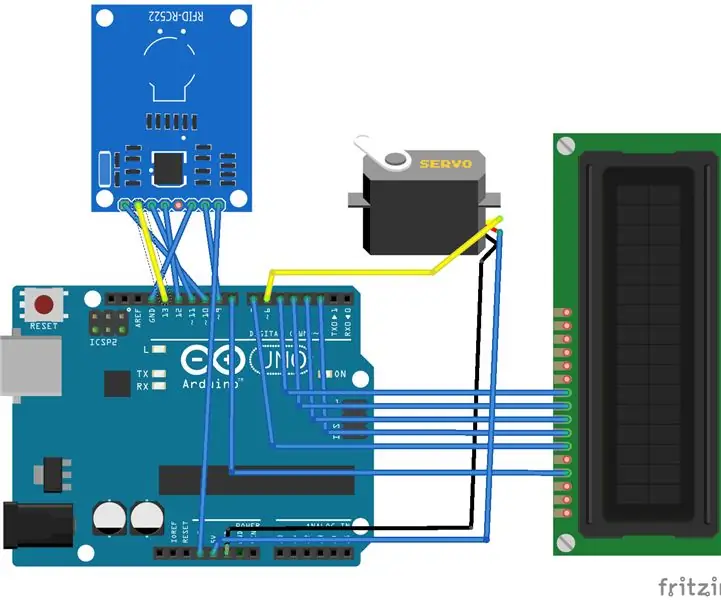
CONTROL DE ACCESO DE PUERTA RFID CON CONTADOR: Tutorial de CONTROL DE ACCESO DE PUERTA RFID CON CONTADOR
