
Tabla de contenido:
- Autor John Day [email protected].
- Public 2024-01-30 08:43.
- Última modificación 2025-01-23 14:40.


!!! POR FAVOR LEA TODAS LAS DIAPOSITIVAS ANTES DE COMENZAR UN PASO !!!
===============================================
¡Hola y bienvenido a posiblemente lo más importante que verás hoy! Aprenderemos cómo mantener adecuadamente la vida de su computadora personal limpiando el interior de la misma. ¿Por qué deberías hacer esto, preguntas? Bueno, después de perder una tarjeta gráfica y una fuente de alimentación de mi computadora por sobrecalentamiento, rápidamente me di cuenta de que este era un problema que se podía evitar fácilmente. Descargo de responsabilidad, este tutorial es solo para aquellos con ESCRITORIOS, NO PORTÁTILES.
Has sido advertido.
Paso 1: reúna sus materiales
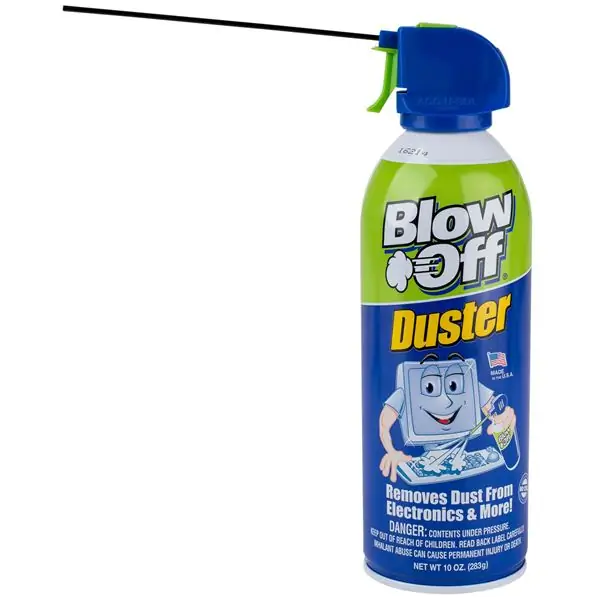
Realmente no necesitas mucho para limpiar decentemente tu computadora. He ordenado los elementos de esta lista de más importante a menos importante (de arriba a abajo). Si bien no todos estos son necesarios, sería ideal tener:
1x lata de plumero
1x corazón fuerte
1x paquete de toallitas húmedas
-alternativamente, las toallas de papel y el alcohol isopropílico funcionan igual de bien
1x par de manos
Una vez que haya reunido al menos algunos de estos, ¡estará listo para comenzar a limpiar!
Paso 2: ¡Abre That Sucker

La mayoría de las PC tienen un panel lateral con dos tornillos grandes en la parte posterior del panel. Estos deberían ser bastante fáciles de desenroscar, ya que la mayoría de los fabricantes los hacen fáciles de torcer. Deslice el panel hacia afuera y limpie la parte frontal y posterior del mismo, así como también los bordes. Una vez que haya terminado de limpiar el panel lateral, déjelo a un lado y ¡sumergámonos en la carne y las papas de nuestro proyecto aquí!
Paso 3: polvo visible
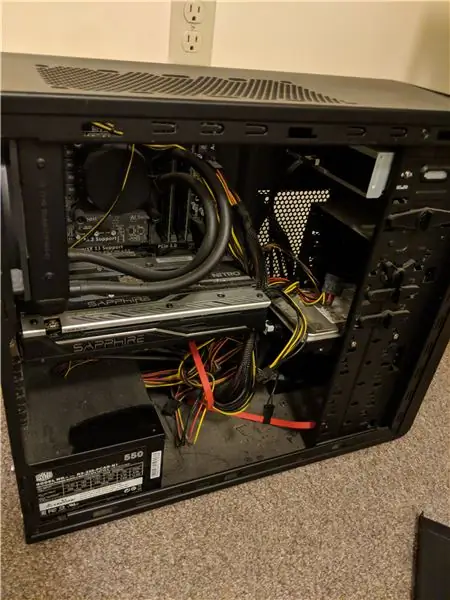
Este paso es bastante sencillo, elimine cualquier pelo o polvo que pueda encontrar directamente de su PC con el Duster. Desea limpiar la mayoría de las partes de su PC con el Duster, ya que la humedad no es buena para las partes electrónicas que contiene. El método Duster es generalmente la mejor opción cuando se trata de limpiar sus dispositivos electrónicos. Para cuidar el polvo restante, use una toallita húmeda para sacarlo. Si no tiene esos o no está tratando de arriesgarse a mojar sus piezas, puede usar una toalla de papel para limpiar el polvo; o incluso llegar a mojar ligeramente la toalla de papel con alcohol y limpiar el interior de su PC. ¡Puede ver que mi computadora definitivamente necesita una buena limpieza!
Paso 4: ventiladores y ventilación


Para este paso, principalmente solo necesitará la lata de plumero. Ubique todas las rejillas de ventilación de los ventiladores en su torre y elimine todo el polvo, ya que este es uno de los factores más importantes de sobrecalentamiento de las PC. El polvo obstruye las rejillas de ventilación y no permite que pase el aire. Es como un calentador personal pero sin forma de que escape el calor. Esto puede causar un gran daño a las partes de su PC, por lo que es mejor hacer un buen trabajo adicional en este paso. Mucha gente se olvida del respiradero en la parte inferior de su PC. Esto es para la fuente de alimentación que está funcionando constantemente mientras su computadora está encendida. Siempre golpeo esto primero con el Duster porque cuando su fuente de alimentación se sobrecalienta y se cortocircuita, puede freír todo lo demás en su PC.
Paso 5: Toques finales




Finalmente, asegúrese de que el interior de su torre esté limpio y ordenado. Verifique dos veces para asegurarse de que no movió ningún cable para que las aspas del ventilador de la torre los golpeen constantemente. Como puede ver, mi gestión de cables no es de ninguna manera perfecta, pero este no es el mayor problema, ya que las aspas del ventilador no chocan con ningún cable. Deslice el panel lateral nuevamente y coloque los tornillos que había dejado a un lado antes. No demasiado apretados, ya que no querrá tener dificultades para ingresar a su PC más tarde. Después de eso, tome su Wet Wipe o su toalla a base de alcohol y limpie el exterior de su PC, prestando mucha atención a los lugares que toca con más frecuencia, como el botón de encendido o alrededor de las unidades USB. Una vez que haya hecho brillar el exterior de su PC, ¡ya está! ¡Lo único que queda por hacer es limpiar!
Recomendado:
Cómo limpiar un ventilador de CPU: 8 pasos
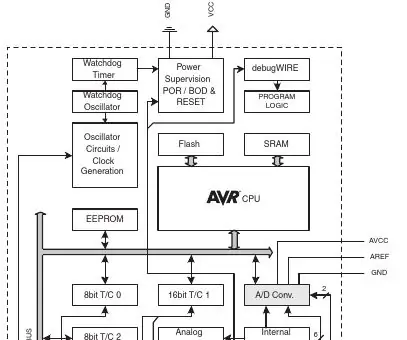
Cómo limpiar un ventilador de la CPU: No limpiar el ventilador de la CPU puede hacer que el ventilador se ralentice o falle por completo. Si el ventilador falla, las temperaturas dentro de la unidad del sistema aumentarán significativamente, lo que crea la posibilidad de sobrecalentamiento. Este video te ayuda
Cómo limpiar casi cualquier controlador de juego: 5 pasos

Cómo limpiar casi cualquier controlador de juego: Tengo un puñado de estos controladores Logitech de doble acción que uso para un emulador de Raspberry Pi para el que cargaré un Instructable pronto. más de un año), la mayoría de los botones del
Cómo limpiar una PC para juegos: 6 pasos

Cómo limpiar una PC para juegos: Solo un mensaje rápido, mis suministros se perdieron en el envío, pero los volveré a pedir. Mientras tanto, he utilizado imágenes de archivo que creo que representan mejor el proceso. Una vez que haya recibido mis suministros, los actualizaré con mis propias imágenes de mayor calidad
¿Como Limpiar Un CPU ?: 5 Pasos

¿Como Limpiar Un CPU ?: En este instructable te enseñaremos paso a paso como debes limpiar un CPU por dentro. Verás como desarmarlo y luego como armarlo de nuevo.Un CPU (Unidad de Procesamiento Central, en español) es la parte central de toda computadora. Cumple la tarea d
Cómo limpiar la cámara de retina Optos Daytona: 3 pasos
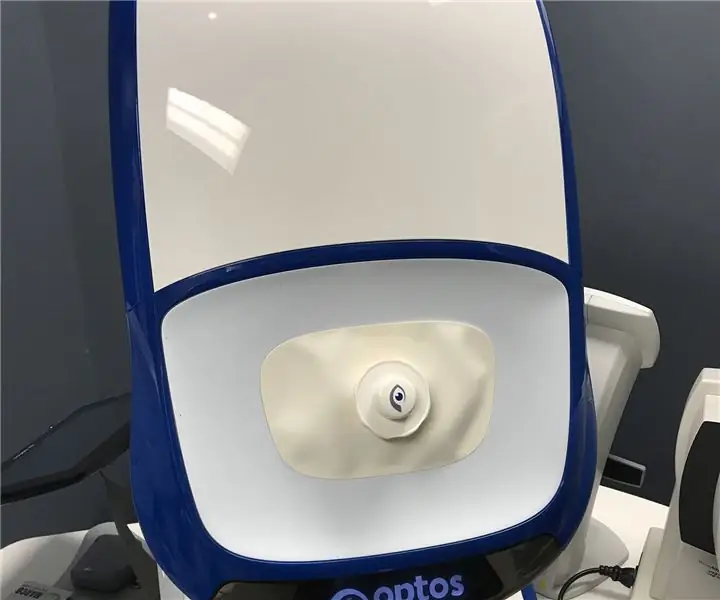
Cómo limpiar la cámara de retina Optos Daytona: si comienza a tener muchas líneas blancas en las imágenes de la retina, pruebe estos pasos antes de llamar al servicio técnico. Esto solo le llevará unos 10 minutos y puede ahorrarle mil dólares o más. ESTO PUEDE ANULAR SU GARANTÍA Y PUEDE DAÑAR Y
