
Tabla de contenido:
2025 Autor: John Day | [email protected]. Última modificación: 2025-01-23 14:40




Encontré un Instructable genial de AlexTheGreat sobre cómo hacer un cubo LED. Aqui esta el link.
www.instructables.com/id/Awesome-led-cube/
Decidí probarlo y terminé agregando un circuito adicional para que el LED cambiara de color.
El resultado es un juguete de escritorio de aspecto atractivo del que estoy muy orgulloso.
Paso 1: creación de la caja
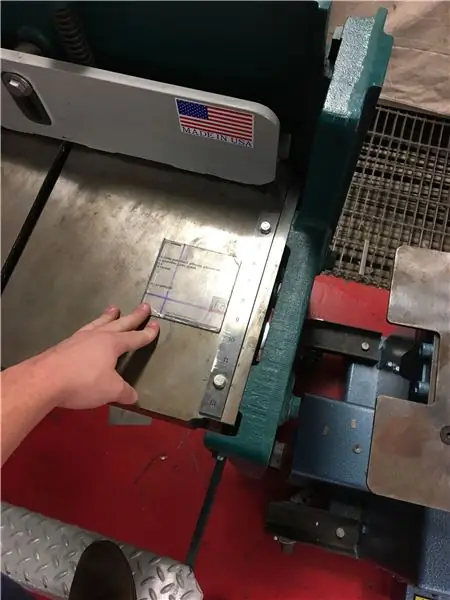

Compré unas láminas de acrílico delgadas y corté 5 cuadrados. Luego los pegué en caliente en forma de cubo. Después de dejar secar el pegamento, lijé todos los lados con un mini chorro de arena. Esto ayuda a difundir la luz del LED. El papel de lija también funcionaría.
Paso 2: Agregar los diseños de metal
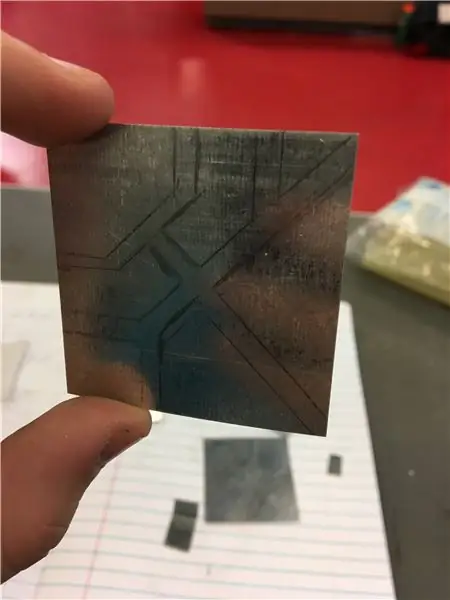
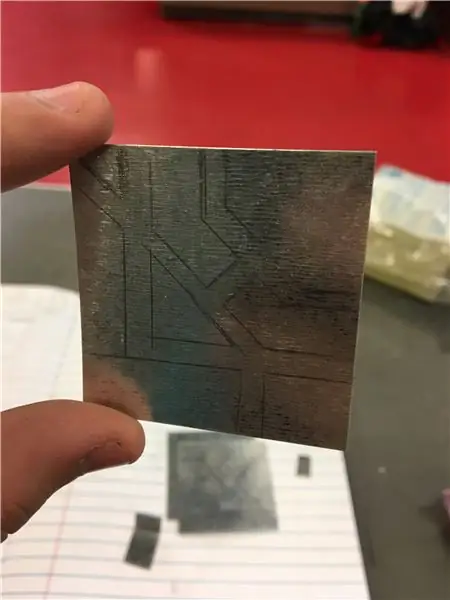


Inspirándome en el instructable de AlexTheGreat, corté algunas formas de chapa para pegarlas en caliente en el cubo. Después de experimentar, descubrí la forma más fácil de hacer esto.
Comience cortando cinco cuadrados de chapa del mismo tamaño que los lados del cubo. El mío era de 3x3 . Luego, usa una regla y traza tus diseños. Luego recórtalos con unas cortinas metálicas. Las formas redondeadas y las curvas son muy difíciles de hacer con transparencias, así que ten esto en cuenta si decides hacerlo.
Decidí hacer las esquinas de una sola pieza para evitar inconsistencias. Se necesitó un poco de prueba y error al cortar y doblar, pero el resultado final parece impecable. Luego, pega los diseños de metal en el cubo.
Este proceso tomó más tiempo, solo tenga paciencia y haga cortes cuidadosos.
Paso 3: Electrónica

El LED que utilicé para este proyecto es un LED todo en uno RGB. Hay cuatro conductores en el diodo: negativo, rojo, verde y azul. Al variar la cantidad de voltaje en cada pin, puede cambiar el color a lo que desee. Para ayudar a difundir el LED, simplemente líjelo ligeramente con papel de lija.
Los pines de salida de un Arduino tienen 255 niveles de voltaje. Al variar el voltaje (entre 1 y 255) para cada cable de color en el LED, puede controlar el color.
En lugar de usar un Arduino Uno completo para este proyecto, opté por usar el ATTiny85 IC. Es una versión mucho más simple y pequeña del IC que se encuentra en el Uno, y es muy barata. Programar el ATTiny también es extremadamente fácil, pero necesita un Uno para hacerlo. Implica descargar una biblioteca al software y conectar el ATTiny al Uno con algunos cables y condensador (para evitar que se reinicie). Si desea descubrir cómo hacer esto, simplemente busque "Shrinkify Arduino" en YouTube. Hay varios buenos videos que describen el proceso.
Las únicas partes que utilicé en esta compilación fueron tres resistencias, un ATTiny, un LED RGB, un interruptor y una batería. Podría haber diseñado y pedido un PCB para esta construcción, pero el circuito era tan simple que no valía la pena el esfuerzo.
Paso 4: software
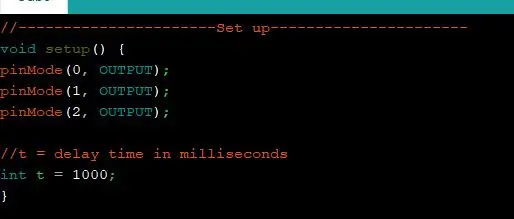
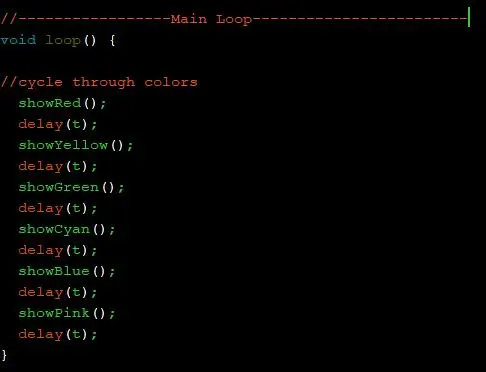
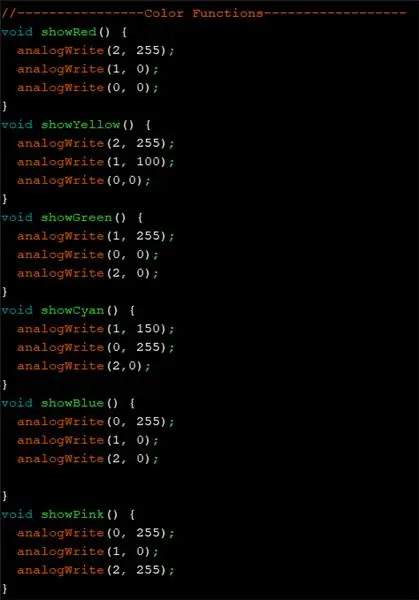
El software también es simple. Al cambiar un parámetro en la parte de "configuración" del código, puede controlar la cantidad de tiempo antes de que cambie el color.
Escribí un código para que el color se desvaneciera de uno a otro también, pero me gusta más el simple cambio de color. Si desea ver el código de desvanecimiento, hágamelo saber. Implica crear matrices e incrementarlas dentro de un bucle.
NOTA: Cambié los códigos de color hexadecimales dentro de los archivos de software de Arduino para darle al IDE un tema "oscuro". No soporto codificar sobre un fondo blanco.
Recomendado:
LED que cambia de color: 13 pasos

LED que cambia de color: se me asignó la tarea de crear un prototipo utilizando algún tipo de sensor para generar una salida. Decidí usar una fotocélula, que mide la cantidad de luz en un ambiente, y un LED RGB como salida. Sabía que quería incorporar la capacidad del LED
Anillo de luz LED que cambia de color: 11 pasos

Anillo de luz LED que cambia de color: Hoy vamos a hacer un anillo de luz LED que cambia de color de 20 pulgadas. Sé que las luces de anillo son típicamente de forma circular, pero esta será un cuadrado para hacer las cosas un poco más fáciles. Este mini proyecto es principalmente para fotógrafos que necesitan presupuesto
Cubo decorado que cambia de color: 5 pasos

Cubo decorado que cambia de color: este tutorial le enseñará cómo hacer un cubo decorado que cambia de color. Es un diseño de dispositivo especial para personas de cualquier edad. El dispositivo cambiará los colores de los LED de forma aleatoria. Al ver el espectáculo que cambia de color, la hermosa mezcla de co
Estante LED de madera en bruto que cambia de color para bricolaje: 10 pasos (con imágenes)

Estante de LED de madera en bruto que cambia de color de bricolaje: en este Instructable, le mostraré paso a paso cómo hacer este hermoso estante de LED de madera en bruto que cambia de color. Este proyecto fue muy divertido de hacer y estoy muy contento con el producto terminado. En general, este proyecto no costará
Árbol de Navidad LED que cambia de color: 3 pasos (con imágenes)

Árbol de Navidad LED que cambia de color: Encontré este árbol de Navidad en una tienda de un dólar el año pasado y quería poner un LED en la parte inferior para iluminarlo, pero no lo logré hasta un año después. Este es un proyecto muy simple que requiere muy poca soldadura y tiene un final hermoso
