
Tabla de contenido:
- Paso 1: Instalación de Proteus 8.0
- Paso 2: Comenzando
- Paso 3: Colocación de los componentes
- Paso 4: hacer el esquema
- Paso 5: preparación para el diseño de PCB
- Paso 6: Diseño de PCB
- Paso 7: Vista 3D
- Paso 8: Impresión de PCB para grabado (método de transferencia de tóner)
- Paso 9: Método de transferencia de tóner
- Paso 10: Grabado
- Autor John Day [email protected].
- Public 2024-01-30 08:43.
- Última modificación 2025-01-23 14:40.



Este es un instructivo paso a paso para ingenieros y aficionados. En este instructivo, discutiré sobre simulaciones de circuitos y diseño de PCB en Proteus 8, al final también discutiré sobre el grabado de circuitos eléctricos en 5 minutos.
Con la ayuda de este instructivo, puede realizar enrutamiento automático y manual de una sola capa enrutamiento de PCB manual y automático de doble capa. Podrías hacer PCB de tamaño muy pequeño a partir de circuitos grandes.
Paso 1: Instalación de Proteus 8.0

Puedes instalarlo desde labcentre o puedes visitar el siguiente enlace en este enlace y puedes ver un video tutorial sobre cómo descargar Proteus 8 o cualquier otra versión de Proteus.
ENLACE
Paso 2: Comenzando




Cuando inicie Prteus, haga clic en Nuevo proyecto o presione CTRL + N. Aparece una nueva ventana llamada Asistente para proyectos nuevos
Comienzo
Allí puede cambiar el nombre y la ruta del proyecto después de la configuración, haga clic en Siguiente
Diseño esquemático
Ahora necesita marcar Crear un esquema a partir de la plantilla seleccionada, luego puede seleccionar Predeterminado o puede seleccionar cualquier tamaño de plantilla normalmente seleccionamos A4 horizontal, al seleccionar A4 horizontal tendrá una ventana esquemática como se muestra en la imagen 4
Diseño de PCB
Si no desea el diseño de PCB, simplemente haga clic en Siguiente; de lo contrario, marque para crear un esquema a partir de la plantilla seleccionada, ahora puede seleccionar una capa única genérica o cualquier otra capa de su requisito y luego hacer clic en Siguiente, seleccionando una sola capa si hace el enrutamiento automático entonces el software solo hará el enrutamiento de una sola capa (inferior) si selecciona el enrutamiento predeterminado y luego, al seleccionar el enrutamiento automático, el software hará el enrutamiento de doble capa (enrutamiento de capa superior e inferior).
Firmware
Normalmente seleccionamos Sin proyecto de firmware, pero si necesitamos trabajar con microcontroladores como 8051, Arduino, seleccionamos Creat Firmware Project y seleccionamos las opciones en consecuencia, si alguien quiere saber sobre eso, simplemente escriba un comentario, yo lo guiaría
Resumen
Aquí puede verificar las opciones seleccionadas y hacer clic en Finalizar.
Paso 3: Colocación de los componentes



Aparecerá una ventana de color negro que es la pestaña de diseño de PCB, puede cambiar la pestaña a la captura esquemática
Haga clic en el botón P que significa lugar, aparecerá una nueva ventana. En esta ventana puede buscar los componentes escribiendo nombres exactos como 1n4007 (diodo) o simplemente escriba diodo, pero si desea hacer PCB, debe verificar que su El componente seleccionado tiene un diseño de PCB que se muestra en la vista previa de PCB. Haga doble clic en el componente requerido y aparecerá en sus dispositivos y buscará otros componentes y colóquelos todos en la sección de sus dispositivos, algunos de los componentes pueden no tener las vistas previas de PCB, pero podemos agregar el diseño de PCB de ellos (mencionado más adelante).
Consejos:
- para condensadores electrolíticos solo tzpe cap-elec
- para tapa tipo condensador cerámico
- para tipo de resistencia res
- para fuente de CA tipo VSINE
A veces puede tener un paquete diferente, pero está seleccionando otro componente que necesita para seleccionar el PCB apropiado como se describe aquí para el potenciómetro (resistencia variable) hay muchos tipos de potenciómetros disponibles en el mercado, por lo que primero debe verificar lo que está disponible para usted y luego puede seleccione el diseño apropiado, he mencionado aquí algunos de los potenciómetros.
Paso 4: hacer el esquema



para este tutorial diseñé una fuente de alimentación variable
- Asegúrate de haber seleccionado el pequeño botón de diodo
- seleccione cualquier componente como hice clic en 1n4007 de la sección de dispositivos haciendo clic en ellos una vez, luego haga clic en el área provista para dibujar el circuito ahora el componente está disponible para colocarse en cualquier lugar, para colocar haga clic nuevamente. Si desea otro 1N4007, vuelva a hacer clic tantas veces como desee. coloque de manera similar todos los componentes
- para unir los componentes entre sí, haga clic en un extremo de un componente, comenzaría una línea, puede hacer clic en los otros componentes donde desea que se unan como en la imagen. igualmente complete su diagrama de circuito.
- Para cambiar los valores de los componentes (resistencias, condensadores) haga doble clic en el componente y cámbielo.
- De manera similar, cambie el valor de VSINE haciendo doble clic en él. Como es CA, debe agregar el valor de frecuencia y voltaje como se menciona en los terminales de salida del transformador.
- Para agregar un voltímetro, haga clic en el icono del medidor y seleccione VOLTÍMETRO CC y luego haga clic en el lugar donde desee colocarlo, conéctelo mediante cables (líneas) si es necesario
- Para comprobar el circuito, haga clic en el icono de reproducción en la parte inferior izquierda del proteus.
- He adjuntado las dos últimas imágenes cambiando el valor de la resistencia variable y verifique el voltaje de salida.
- En este paso, hemos simulado nuestro circuito y lo hemos verificado en Proteus. Necesita guardar este archivo para propósitos posteriores.
Paso 5: preparación para el diseño de PCB



Como saben, no podemos colocar VSINE o Transformer en la placa PCB, necesitamos agregar un bloque que se llama TBLOCK-I2, es un conector de dos terminales en el que conectaremos nuestros terminales de salida del transformador de manera similar para el voltímetro que estamos vamos a poner el mismo bloque de terminales.
Para ello reemplazaremos VSINE y voltímetro con bloque de terminales (TBLOCK)
Ahora el único componente restante es LED, cuya huella de PCB falta, por lo que debemos agregar la huella de PCB de LED para ese propósito, haga doble clic en el LED, haga clic en el signo de interrogación, aparecerá una nueva ventana con el nombre de paquetes tipo LED y haga doble clic en LED ahora y el En el paquete de PCB se puede ver que habría un LED escrito al final.
Puede cambiar el nombre de los bloques de terminales por entrada y salida o lo que quiera
El esquema está listo para el diseño de PCB
Paso 6: Diseño de PCB




Borde de la placa (borde o tamaño)
- Haga clic en la pestaña de diseño de PCB y luego amplíe la esquina superior izquierda como se muestra en las imágenes, este bloque tiene un área de 1x1 cm
- Ahora, desde la barra de herramientas izquierda, haga clic en el botón Cuadrado y desde la barra de herramientas inferior seleccione Borde de tablero.
- Dibuje un rectángulo de cualquier tamaño haciendo clic en cualquier lugar dentro del área azul de la ventana de la PCB, como puede ver, he dibujado un bloque de 2 x 2 cm². Este es el tamaño de su PCB; puede cambiarlo colocando el puntero del mouse en cualquier esquina de este bloque. Como también lo he cambiado después de completar el diseño.
- Ahora haga clic en el pequeño icono de diodo que indica la lista de componentes. Seleccione el componente y luego haga clic dentro del cuadrado amarillo para colocarlo
- Cuando coloque un componente, verá líneas verdes que indican la conexión de un punto al otro punto y la punta de la flecha amarilla que indica que este componente se va a unir con esta terminal del otro componente. Coloque los componentes donde desee, tenga en cuenta que elige un camino simple y fácil que está indicado por las líneas verdes. Después de colocar todos los componentes, puede ajustar el rectángulo amarillo.
- Asegúrese de que no haya errores DRC en la barra de estado inferior, el error DRC aparece cuando hay una superposición de un terminal con otros terminales o con el borde de la placa.
Enrutamiento automático
- Haga clic en el botón de enrutamiento de la barra de herramientas izquierda como se describe en la imagen, luego haga doble clic en predeterminado, cambie el ancho predeterminado a 20 o 25 (este es el grosor de su enrutamiento de PCB) y haga clic en Aceptar
- Ahora haga clic en el segundo último icono (Auto-Router) y verifique Wire-Grid y Via-Grid, debería ser más de 15, de lo contrario, la soldadura sería difícil en conexiones cercanas. luego haga clic en Comenzar enrutamiento
- Después del enrutamiento, asegúrese de que no haya errores CRC; en caso de que haya un error, faltaría una conexión, presione CTRL + Z, reorganice ese componente y comience a enrutar nuevamente.
Enrutamiento manual
- Haga clic en el botón de enrutamiento de la barra de herramientas izquierda como se describe en la imagen, luego haga doble clic en predeterminado, cambie el ancho predeterminado a 20 o 25 (este es el grosor de su enrutamiento de PCB) y haga clic en Aceptar
- Haga clic en cualquier terminal, el punto que el terminal quiere conectar se resaltará, simplemente haga clic en ese terminal resaltado, igual que hicimos al hacer el esquema. Realice todas las conexiones y notará que cada vez que realiza la conexión, los errores de CRC se reducirían después de todas las conexiones, no habría ningún error de CRC.
Nota: Después del enrutamiento (automático o manual), asegúrese de que no haya errores
Paso adicional
Si desea que el diseño de su PCB sea más profesional, haga clic en las herramientas y luego en el segundo último nombre del elemento generador de plan de energía Simplemente haga clic en Aceptar y vea qué sucede con el diseño de su PCB
Paso 7: Vista 3D




Proteus ofrece a los estudiantes una herramienta de visualización 3D que puede ver su circuito en 3D, lo cual es bastante impresionante.
Paso 8: Impresión de PCB para grabado (método de transferencia de tóner)



Para grabar, debe imprimir el diseño de PCB en una hoja brillante desde una impresora láser
Para imprimir el diseño de PCB hay dos métodos
- Vaya a la salida, haga clic en exportar gráficos y luego haga clic en exportar archivo PDF de Adobe en este método, guardará el diseño de PCB como un archivo PDF y el cuadro de diálogo se abrirá desde este cuadro, solo seleccione el cobre inferior y el borde de la placa y desmarque todo lo demás y haga clic en Aceptar. Debe verificar la opción de impresión en tamaño real mientras imprime desde un adobe o cualquier otro visor de PDF.
- Vaya a la salida, haga clic en el diseño de impresión, aparecerá un cuadro de diálogo, solo verifique el cobre inferior y el borde de la placa Ajuste el PCB como se muestra en la vista previa de impresión, puede imprimirlo en cualquier lugar de la página y haga clic en Aceptar.
Paso 9: Método de transferencia de tóner
- Corte la hoja de PCB con una balanza y un cuchillo de papel, puede ver un video de YouTube sobre cómo cortar la hoja de acrílico de la misma manera yqz puede cortar la hoja de PCB
- Tome el papel brillante que tiene una impresión del diseño de su PCB; coloque el área impresa en el lado de cobre de la hoja de PCB; se recomienda usar una cinta adhesiva para sujetarlo correctamente
- Use una plancha eléctrica para transferir la tinta de la hoja brillante a su placa PCB; tardará menos de 5 minutos en transferir la hoja brillante, tiene que pegarse correctamente en la placa PCB como una pegatina después de 5 a 7 minutos, verifique desde una esquina suavemente si el Se ha pegado tinta en la placa PCB. Si no, planche más durante algún tiempo con suavidad.
- Retire la hoja brillante de su placa PCB con agua tibia, compruebe si hay partículas de papel atascadas en la placa PCB nueva, si hay partículas, elimínelas raspándolas con un papel de lija.
- Seque la placa PCB con un pañuelo de papel y compruebe si son marcas adecuadas. Puede comprobarlo echando un vistazo en su computadora. El diseño de la PCB debe estar impreso en la placa PCB. Si hay alguna impresión perdida, puede marcar esos puntos con un permanente. marcador negro
Paso 10: Grabado
- Tome una olla o un tazón de fondo plano del tamaño un poco más grande que su placa PCB
- Coloque el PCB en un recipiente y agregue de 1 a 2 cucharadas de cloruro férrico en polvo en la superficie superior del PCB
- Hierva un vaso de agua y vierta una pequeña cantidad de agua sobre el PCB que contiene cloruro férrico; la solución debe estar concentrada, no diluya la solución de cloruro férrico.
- Agite suavemente el recipiente si la solución está concentrada y el agua está muy caliente, el grabado no tomaría más de 3 minutos, incluso lo he hecho en un minuto.
- Observará que se elimina todo el cobre, excepto el área impresa / marcada en negro.
- Limpiar el tablero con agua y quitaesmalte para quitar las impresiones.
- su PCB finalmente está grabado.
- Tome precauciones adicionales mientras graba con agua caliente, el cloruro férrico deja manchas muy sucias en la ropa.
Quiero disculparme por no poder mostrarte el proceso de grabado paso a paso. Pero si sientes algún problema deja un comentario.
Recomendado:
Fuente de alimentación variable con LM317 (diseño de PCB): 3 pasos
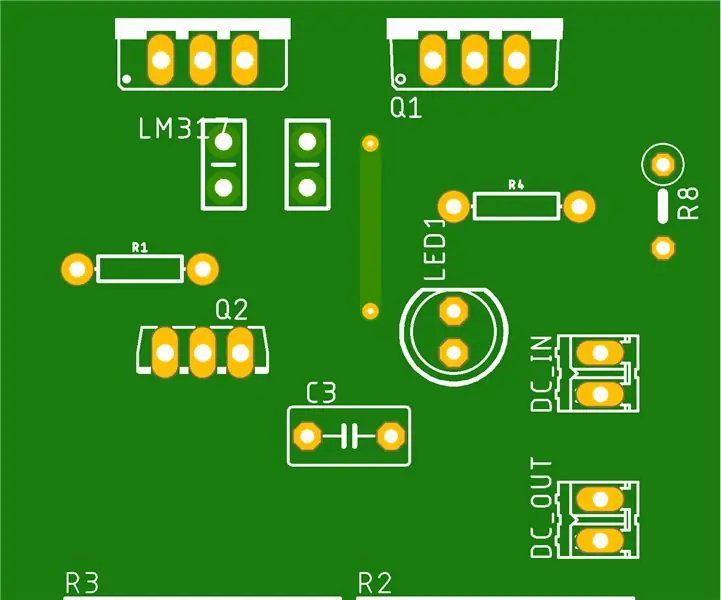
Fuente de alimentación variable con LM317 (diseño de PCB): ¡Hola, chicos! Aquí les muestro el diseño de PCB de una fuente de alimentación variable. Este es un circuito muy popular que está disponible en la web. Utiliza el popular regulador de voltaje IC LM317. Para aquellos que estén interesados en la electrónica, este circuito
Atenuador de luz (diseño de PCB): 3 pasos
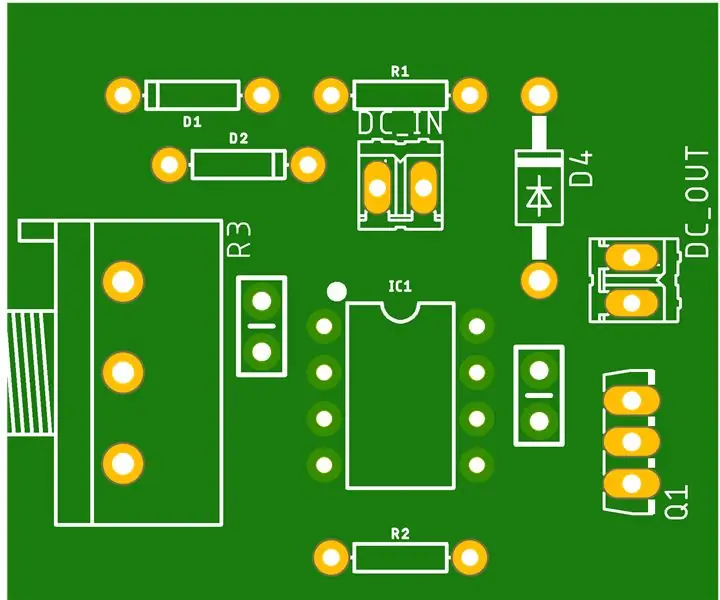
Atenuador de luz (diseño de PCB): ¡Hola chicos! Aquí les muestro el diseño de PCB del circuito del atenuador de luz utilizando el temporizador más popular IC 555.Este circuito también se puede usar para controlar la velocidad del motor de CC de baja potencia nominal. El temporizador IC se puede operar en tres modos: AstableM
Automatización del hogar paso a paso con Wemos D1 Mini con diseño de PCB: 4 pasos

Automatización del hogar paso a paso con Wemos D1 Mini con diseño de PCB: Automatización del hogar paso a paso con Wemos D1 Mini con diseño de PCB Hace unas semanas publicamos un tutorial "Automatización del hogar con Raspberry Pi" en rootsaid.com que fue bien recibido entre los aficionados y estudiantes universitarios. Luego vino uno de nuestros miembros
Descripción general del diseño y grabado de PCB: 5 pasos

Descripción general del diseño y grabado de PCB: Hay varias formas de diseñar y grabar PCB, desde las más simples hasta las más sofisticadas. Mientras tanto, es fácil confundirse sobre cuál elegir, cuál se adapta mejor a sus necesidades. Para aclarar algunas preguntas como t
Diseño de PCB con pasos simples y sencillos: 30 pasos (con imágenes)

Diseño de PCB con pasos simples y sencillos: HOLA AMIGOS Es un tutorial muy útil y fácil para aquellos que desean aprender el diseño de PCB
