
Tabla de contenido:
- Autor John Day [email protected].
- Public 2024-01-30 08:43.
- Última modificación 2025-01-23 14:40.


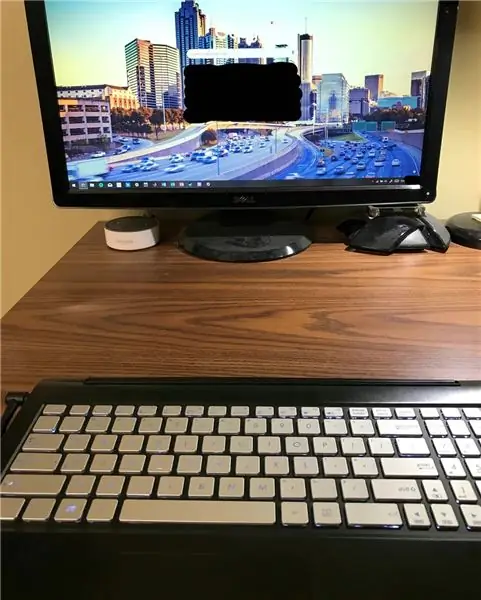
Recientemente, el monitor de mi portátil ASUS Q551LN 2 en 1 dejó de mostrar el color rojo. Después de meses de intentar arreglarlo sin ningún progreso, decidí convertirlo en un escritorio permanente y conectarlo a un monitor. Sin embargo, me di cuenta de que si "convertía" la computadora portátil en una tableta, el teclado y el trackpad se apagarían. Esta característica tenía mucho sentido cuando solía usarla como tableta, pero ahora que la quería como escritorio permanente, Y usaba el teclado integrado, era bastante molesto.
Después de semanas de investigación, no encontré nada en línea que fuera útil. Entonces, abrí la computadora portátil yo mismo para averiguar qué sensor estaba causando el bloqueo, preguntándome si era mecánico. Encontré la respuesta para habilitar el teclado y el trackpad (y evitar la conversión al modo tableta), ¡sin ningún daño permanente a la PC! (También es reversible)
Requerimientos:
- Ordenador portátil ASUS 2 en 1
- Destornillador correcto para los tornillos de su computadora (el mío era un Torx pequeño, usado de un kit de destornillador de computadora barato)
Paso 1: Ubique y retire los tornillos Torx
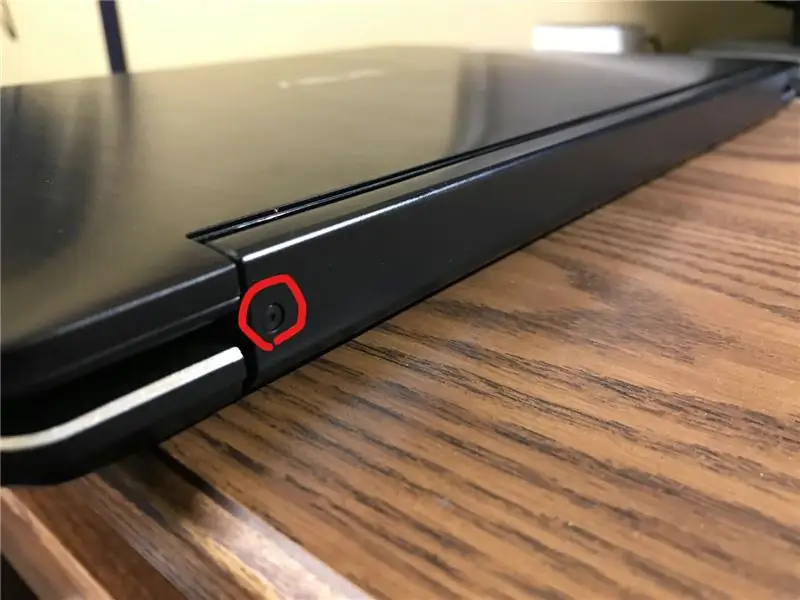
Para mi modelo de computadora ASUS 2 en 1, los tornillos estaban en la parte posterior de la bisagra grande que conectaba la pantalla y el cuerpo de la computadora. Quite los tornillos y guárdelos a salvo.
Paso 2: Retire el panel frontal de la bisagra
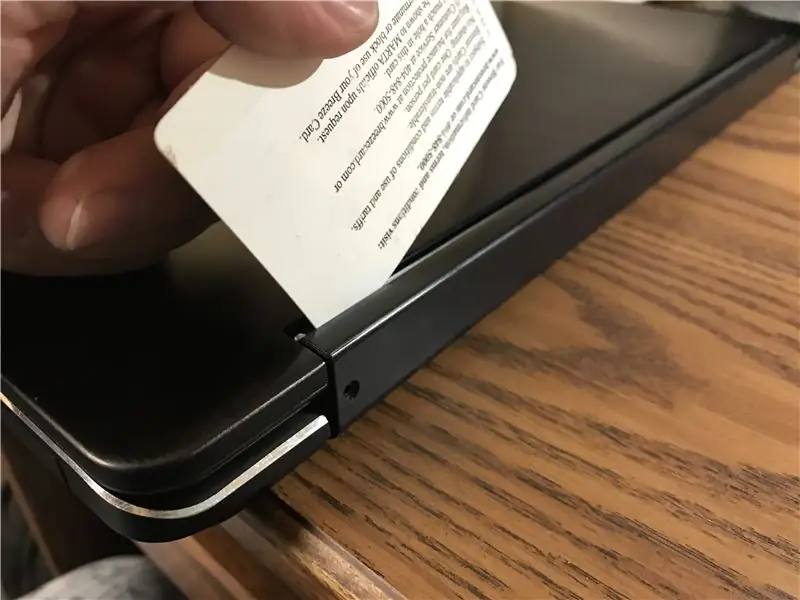

Ahora, sin los tornillos, levante suavemente la cubierta de plástico de la bisagra con algo como una tarjeta de crédito (usé una tarjeta de metro vieja). Cuando el plástico esté suelto, abra su computadora portátil a 180 grados con la pantalla hacia arriba. La cubierta ahora se puede quitar fácilmente. (¡siempre sé gentil!)
Paso 3: buscar y quitar el imán

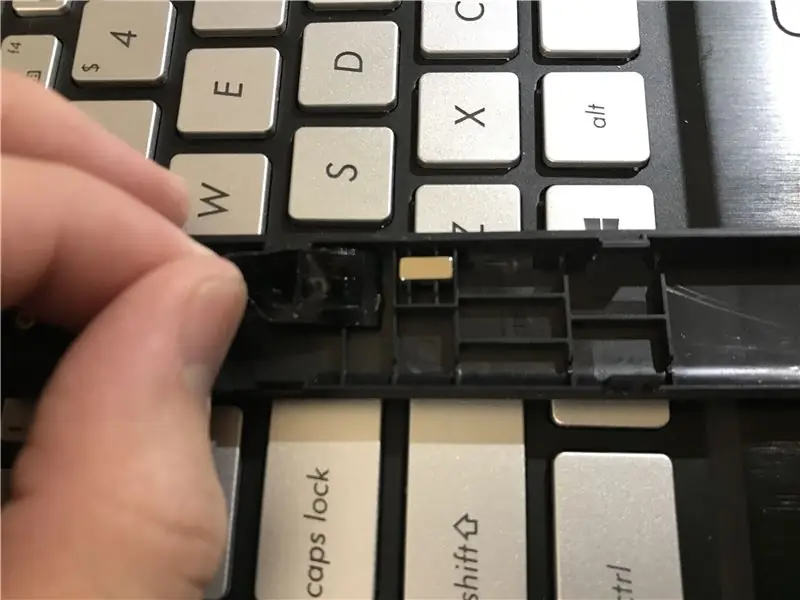
Cuando desmonté la computadora, noté este imán escondido debajo de una cinta negra. Este imán se acerca a la computadora a través del proceso de conversión (de computadora portátil a tableta). Un sensor en la parte posterior de la computadora recoge el imán y apaga el teclado y el trackpad. Simplemente saque el imán para evitar que el teclado y el trackpad se deshabiliten.
Guardé el imán en un lugar seguro por si acaso quería recuperar esta función.
Repita todos los pasos hacia atrás para volver a armar la computadora.
Paso 4: ¡Disfrute de su nueva computadora de escritorio
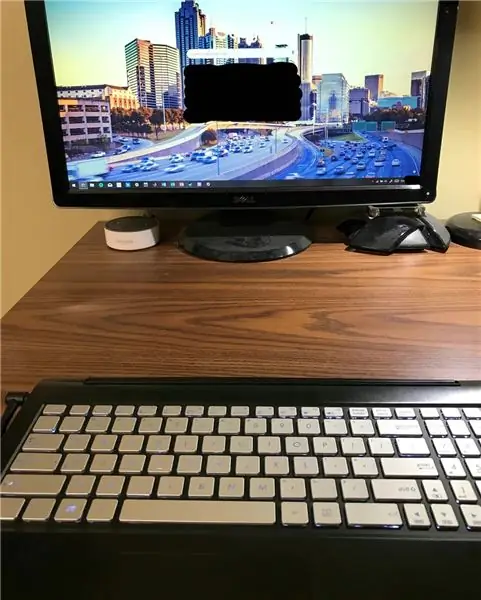
Nuevamente, mantenga el imán para devolver el portátil a su estado original.
Recomendado:
¡Crea tu propia consola de juegos retro portátil! ¡que también es una tableta Win10 !: 6 pasos (con imágenes)

¡Haga su propia consola de juegos retro portátil! …… ¡que también es una tableta Win10 !: En este proyecto, le mostraré cómo crear una consola de juegos retro portátil que también se puede usar como una tableta con Windows 10. Constará de un 7 " LCD HDMI con pantalla táctil, un LattePanda SBC, un PCB de alimentación USB tipo C PD y algunos más complementarios
Soporte para tableta de caja de cartón y teclado reutilizado: 6 pasos

Soporte para tableta de una caja de cartón y teclado reutilizado: este es un soporte para tableta hecho de una caja y el teclado de una funda vieja para tableta
Hackear una computadora portátil Mac para convertirla en una tableta Mac en 15 minutos o un Cintiq de bricolaje: 6 pasos (con imágenes)

Hackear una computadora portátil Mac para convertirla en una tableta Mac en 15 minutos o Cintiq de bricolaje: He tenido muchas preguntas de lugares donde ha aparecido esto: 1. sí, es sensible a la presión 2. solo funciona donde está mi sensor wacom … básicamente ese bloque blanco en el video. Usé el g4 porque tiene una placa base rota y estaba virtual
Hackear Canon EOS 300D para confirmar el enfoque con todos los lentes, permanentemente: 5 pasos (con imágenes)

Hackear Canon EOS 300D para confirmar el enfoque con todas las lentes, de forma permanente. adaptadores? Amo mi 300D pero no tengo ningún objetivo EF / S
Tableta MacBook o Cintiq DIY o Tableta Mac Homebrew: 7 pasos

MacBook Tablet o DIY Cintiq o Homebrew Mac Tablet: inspirado en gran medida por el instructable destacado de c4l3b, que a su vez se inspiró en bongofish, decidí probar lo mismo en mi MacBook Core 2 Duo. Los pasos eran lo suficientemente diferentes como para pensar que se justificaba un instructable por separado. También
