
Tabla de contenido:
2025 Autor: John Day | [email protected]. Última modificación: 2025-01-23 14:40

Esto le mostrará cómo tomar fotografías con diferentes filtros en la raspberry pi usando la cámara raspberry pi. Luego, usará la API de Twitter para twittear las imágenes.
Paso 1: Instalación de Soft Ware

Primero, necesitará instalar estos dos paquetes en la ventana del terminal para acceder a Twitter y conectar los botones.
Paso 2: Conexión del botón


Necesitará:
Módulo de cámara Raspberry Pi
2 cables de puente macho-hembra
1 botón táctil
una placa de pruebas
Conecte el botón al pi colocando un extremo del cable en GPIO 23 y un pin de tierra (como se ve en la imagen), y conecte el botón en la placa de pruebas como se ve en la imagen. Luego, conecte el otro extremo de los cables en la placa de pan en la misma fila en la que está enchufado el botón.
Paso 3: Conexión de la cámara Pi



Conecte la cámara como se muestra arriba, luego vaya a la configuración de Raspberry Pi y habilite la cámara.
Paso 4: escriba la parte inicial del código

Primero deberá abrir Thonny, luego configurará la declaración de cambio con la parte inicial del código e imprimirá las opciones de los usuarios para los filtros. Entonces, cualquier número que escriba el usuario se almacenará como variable var. Luego importe todas las cosas que necesitará a lo largo del programa. después de eso, hay una línea que dice camera = PiCamera () esto almacenará la cámara como una variable llamada cámara. La nueva imagen def y la imagen def tweet están configurando lo que sucederá cuando alguien presione el botón para una nueva imagen o una imagen tuiteada.
Paso 5: Casos para la declaración de cambio


Usando esto, cada número que alguien ingrese tendrá un filtro diferente asignado. Como puede ver, todos son básicamente el mismo código excepto el efecto. En el output = strftime quieres poner ("home / pi / donde quieras guardar la imagen") la parte posterior guardará la imagen como la fecha y hora en que la tomaste. Asegúrese de tener el descanso después de cada caso, de lo contrario, solo hará el último caso sin importar el número que se ingrese.
Paso 6: última parte del código

Esta última parte te permitirá tomar fotografías con botón y crear pulsadores para tomar una nueva foto y tuitear la foto. El último paso es conectar el programa a Twitter.
Paso 7: Conectando Twitter

Primero, necesitará una cuenta de Twitter, luego deberá acceder a apps.twitter y crear una API de Twitter. Esto puede tardar uno o dos días en aprobarse. Una vez que esté aprobado, necesitará la clave del consumidor, el secreto del consumidor, el token de acceso y el secreto del token de acceso. Luego cree un nuevo archivo llamado auth e ingrese el código de arriba.
Paso 8: Tomando la foto


Cuando haya escrito todo el código, ejecute el módulo y debería poder tomar fotografías con el botón. Después de tomar la foto, debería aparecer una pantalla gris con dos botones, uno debería decir nueva imagen y el otro debería decir imagen de tweet. Cuando presione la imagen de tweet, la enviará a la cuenta de Twitter en la que creó la API. Además, la imagen debería aparecer donde la configuró para guardar al principio con la fecha y la hora como nombre de archivo.
Recomendado:
El artefacto que todo lo sabe: 6 pasos (con imágenes)

El artefacto omnisciente: el objetivo de este proyecto es construir una reliquia antigua que se vea bien, pero que sea deliciosamente inútil. Estamos pensando en una estatua que todo lo sabe, que solo responde preguntas muy específicas y no funciona al menos la mitad del tiempo
10 consejos de diseño de circuitos que todo diseñador debe conocer: 12 pasos

10 consejos de diseño de circuitos que todo diseñador debe saber: el diseño de circuitos puede ser bastante abrumador, ya que las cosas en realidad serán muy diferentes de lo que leemos en los libros. Es bastante obvio que si necesita ser bueno en el diseño de circuitos, debe comprender cada componente y practicar bastante
Todo lo que necesita saber para construir un DRONE con FPV: 13 pasos
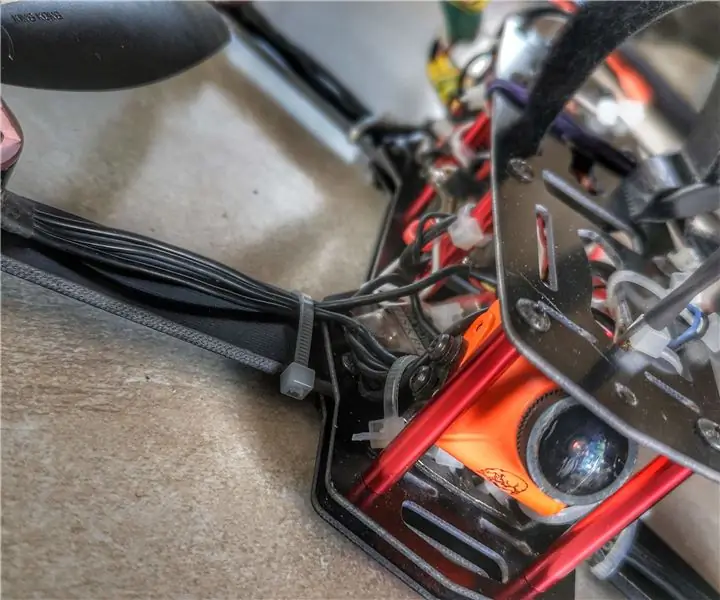
Todo lo que necesita saber para construir un dron con FPV: Entonces … construir un dron puede ser fácil y difícil, muy costoso o legítimo, es un viaje en el que ingresa y evoluciona en el camino … te voy a enseñar lo que vas a necesitar, no voy a cubrir todo lo que hay en el mercado sino solo eso
Todo lo que necesita saber sobre los relés: 6 pasos (con imágenes)

Todo lo que necesita saber sobre un relé: ¿Qué es un relé? Un relé es un interruptor operado eléctricamente. Muchos relés utilizan un electroimán para operar mecánicamente un interruptor, pero también se utilizan otros principios de funcionamiento, como los relés de estado sólido. Los relés se utilizan donde es necesario controlar
Todo lo que necesita saber sobre los LED: 7 pasos (con imágenes)

Todo lo que necesita saber sobre los LED: un diodo emisor de luz es un dispositivo electrónico que emite luz cuando pasa corriente a través de él. Los LED son componentes electrónicos pequeños, extremadamente eficientes, brillantes y económicos. La gente piensa que los LED son solo componentes comunes emisores de luz y amp; tender
