
Tabla de contenido:
- Autor John Day [email protected].
- Public 2024-01-30 08:43.
- Última modificación 2025-01-23 14:40.



Este proyecto surgió después de que la unidad óptica de mi amada computadora portátil comenzara a fallar. La bandeja de CD salía repetidamente cada vez que empujaba mi computadora portátil o la movía de alguna manera. Mi diagnóstico del problema fue que debe haber habido alguna conexión suelta que disparaba el interruptor de expulsión cada vez que se movía. Esto se volvió cada vez más irritante y, finalmente, decidí hacer algo al respecto. Solo había usado una unidad óptica en los 2 años de tener mi computadora portátil, así que pensé que probablemente podría prescindir de ella por completo.
Quitar la bandeja significaba que tenía un gran agujero en el costado de mi computadora, por lo que necesitaba llenarlo con algo. Había visto que se podían comprar bahías en las que se podía insertar un segundo disco duro para su computadora portátil. Realmente no tenía la necesidad de eso, así que en su lugar, me dediqué a diseñar e imprimir en 3D una pieza en blanco de reemplazo con las mismas dimensiones que la inmersión original, con un espacio en el que podía caber un cuaderno del tamaño de un pasaporte en el que guardé todas mis ideas de proyectos. in. Este fue un pequeño proyecto divertido y un tema de conversación y funcionó a la perfección. Sin embargo, me hizo pensar que probablemente podría colocar otras cosas en este nuevo espacio dentro de mi computadora portátil. Pensé en lo que podría poner allí en su lugar y me di cuenta de que podía incrustar una Raspberry Pi dentro de mi computadora que podría usar para proyectos sobre la marcha y IO más programable para mi computadora. A medida que esta idea evolucionó, se me ocurrió la idea de alimentar el Pi desde la energía proporcionada por la computadora portátil para ejecutar la unidad óptica y conectarla a la Pi desde mi computadora portátil usando VNC. Esto significaba que podía acceder al escritorio de mi Raspberry Pi en cualquier lugar sin necesidad de todos los periféricos que lo acompañan. Esto es un poco como el pi-top, sin embargo, aquí todavía puedo usar mi computadora portátil como fue diseñada originalmente, excepto por la falta de unidad de CD.
En este Instructable, explicaré cómo llevé a cabo la construcción de este proyecto y los problemas que encontré y superé. Realmente no será un instructable tradicional en el que paso por cada paso que debería seguirse religiosamente porque creo que es un nicho, ya que muy pocas personas hoy en día tienen bahías de unidades ópticas extraíbles en su computadora portátil. En cambio, en este Instructable, espero mostrar cómo superé diferentes problemas de diseño para que nadie más tenga que hacerlo cuando trabaje en proyectos similares.
Proporcionaré enlaces a partes y todos los archivos 3D que utilicé, por lo que si alguien tiene exactamente la misma computadora portátil (Lenovo ThinkPad T420) o compatible, también puede construir el proyecto. Si en algún detalle no está claro, no dude en comentar y con gusto lo ayudaré.
Paso 1: Piezas utilizadas



Para este proyecto, solo se necesitaban realmente 3 partes principales:
Una frambuesa pi con una nueva instalación de NOOBS con pines en ángulo recto soldados. Opté por el Pi Zero W por el factor de forma pequeño y el hecho de que no necesitaría ningún hardware de red adicional. Como una ocurrencia tardía, me di cuenta de que podría haber colocado una frambuesa pi de tamaño estándar allí, como la Pi 3 b +, si desoldaba los conectores grandes como los puertos USB y Ethernet.
Una pantalla OLED I2C de 28 x 132. Esto muestra la IP del pi para que pueda conectarse más fácilmente con SSH o VNC. Compré unos baratos de China porque no quería preocuparme por romperlos, pero también puedes conseguir algunos más bonitos de Adafruit. Afortunadamente, la biblioteca de Adafruit para su producto también se puede usar para la china.
Un cable SATA delgado de macho a hembra. Esto se usa para tomar la energía de la computadora portátil. Necesita tener todos los cables provenientes de la sección de energía (más sobre eso más adelante).
Paso 2: Diseño 3D



Para colocar la Raspberry Pi en la ranura de la bandeja de la unidad óptica, necesitaba crear algo con exactamente las mismas dimensiones que la unidad. Usando un par de calibradores, tomé las dimensiones de la unidad y dibujé un boceto con esas dimensiones en mi software CAD. Aquí estoy usando Onshape, una herramienta basada en navegador. Es bastante bueno y significa que no necesita descargar una gran cantidad de software en su computadora y lo mejor de todo es que funciona con Linux. Sin embargo, recomendaría Fusion 360 y la propia clase de impresión 3D de Instructable si desea comenzar con este tipo de diseño y su sistema operativo es compatible. Extruí el boceto para construir la pieza a la dimensión correcta y comencé a agregar agujeros en el lado donde los clips para la unidad encajan con tornillos. Estos clips son muy útiles porque mantienen la inmersión en su lugar, pero también se pueden quitar de la unidad, por lo que no es necesario que los rediseñe usted mismo. Después de tener la forma básica, comencé a dibujar en la superficie superior todos los agujeros que quería hacer para la Raspberry Pi, el conector SATA, los cables y la pantalla. Todavía quedaba algo de espacio, así que agregué espacio para colocar una placa de pruebas para la creación de prototipos sobre la marcha. También hice un boceto en el frente para extruir, para hacer espacio para la pantalla.
Necesitaba imprimir y ajustar mi diseño varias veces para hacerlo bien y tener todos los agujeros en los lugares y tamaños correctos. Una cosa a tener en cuenta es la tolerancia de su impresora al diseñarla para que todo encaje perfectamente.
Imprimí el mío con aproximadamente un 20% de relleno y una altura de capa de 0,15 mm y lo tengo casi perfecto.
Mis archivos de Onshape se pueden ver aquí. O simplemente puede descargar el STL. Esto fue diseñado para mi Lenovo ThinkPad T420, probablemente no sea compatible con la mayoría de las otras computadoras portátiles.
Paso 3: Encender el Pi




Alimentar la Pi fue probablemente la parte más complicada del proyecto. El conector SATA de mi computadora portátil no proporciona la alimentación de 5 V a menos que detecte que hay un dispositivo. Después de buscar en la web, encontré la documentación de la revisión 2.6 de SATA-io que menciona brevemente que para que el dispositivo sea detectado debe haber una resistencia de 1k entre el pin actual del dispositivo y la tierra. Identifiqué todos los pines con la ayuda de la página de Wikipedia y un multímetro. En mi cable, resultó que los dos cables negros eran GND y + 5v y el amarillo y el rojo eran los pines Device Present (DP) y Manufacturing Diagnostic (MD) respectivamente. Corté el cable de datos y no necesitaba el pin MD, así que corté ese también y lo aislé con un tubo termorretráctil. Soldé una resistencia de 1k entre DP y GND, tomé el lado GND y extendí ese cable. Esto me dejó con solo 5v y GND que soldé directamente a la parte posterior del Pi en las dos almohadillas detrás del puerto micro USB de alimentación.
NOTA:
Esta es la parte más peligrosa del proyecto y todavía me sorprende que no haya roto mi computadora haciendo esto. Asegúrese de que si está haciendo algo similar, comprende exactamente lo que está haciendo, de lo contrario, podría romper cosas fácilmente.
Paso 4: Visualización


Agregar una pantalla a mi proyecto no fue muy necesario, pero hace que la conexión al Pi sea mucho más fácil. Desolé los pines de la pantalla que venía con él y lo reemplacé con algunos cables cortos. Luego soldé los extremos de estos cables a la parte posterior de los pines en el raspberry pi de acuerdo con la guía I2C sobre el sistema de aprendizaje adafruit. Soldar los cables a la parte posterior fue bastante complicado ya que los pines en ángulo recto no eran fáciles de mover con un soldador. Probablemente hubiera sido más fácil soldar los cables a los pines que soldar los pines al Pi. Comparé la longitud de los cables con las distancias en la parte impresa para asegurarme de que los cables no fueran demasiado largos.
Paso 5: Poner todo junto y conectarse al Pi



Todo lo que quedaba por hacer era configurar el Pi. Lo conecté con todos sus periféricos (pantalla, teclado y mouse) y configuré VNC de acuerdo con este tutorial. Luego habilité I2C en la raspberry pi con este tutorial. Y finalmente instalé todas las bibliotecas para ejecutar la pantalla I2C de este tutorial. Notará que estoy usando el ejemplo stats.py en mi proyecto, pero podría editarlo si quisiera, pero es perfecto para esta aplicación. Para que la pantalla muestre las estadísticas al inicio, agregué el comando para ejecutar el boceto stats.py en la parte inferior de / etc / profile usando:
sudo nano / etc / profile
y luego se agregó a la parte inferior:
sudo python /Adafruit_Python_SSD1306/examples/stats.py
guardar y salir con Ctrl-X, Y, Enter
Ahora, cuando reinicio el pi, muestra las estadísticas después de un tiempo de arranque. Después de que todo funcionó, lo puse todo en la parte impresa asegurándome de colocar el cable SATA en la forma correcta, lo deslicé en la computadora portátil y funcionó.
Para conectarme al Pi desde mi computadora portátil con VNC, ambas computadoras deben estar en la misma red. Sin embargo, para que el Pi se conecte a una red, necesitaba estar conectado al pi o usar una pantalla. Como no quiero tener que configurarlo conectado con una pantalla cada vez que cambio de red, lo tengo conectado a un punto de acceso creado por mi computadora portátil. Mi computadora portátil no puede repetir su conexión a Internet desde wifi, ya que solo tiene una tarjeta de red. Esto significa que lo que tengo que hacer es configurar el punto de acceso de la computadora portátil para conectarlo al Pi pasando por VNC, y luego hacer que el Pi se conecte a alguna otra red local a la que mi computadora portátil pueda conectarse. Una vez que ambos estén en la misma red con conexión a Internet, puedo volver a conectarme con VNC. ¡Y ahí lo tenemos! Ahora puedo trabajar en mi Pi conectado a Internet desde la interfaz de mi computadora portátil.
Paso 6: Conclusión

Este proyecto fue muy divertido de construir y ahora estoy feliz de haber reutilizado el espacio desperdiciado en mi computadora portátil para algo más útil. Aprendí mucho mientras trabajaba en él y espero que te haya inspirado a construir algo similar. Si tiene alguna pregunta, idea o sugerencia, compártala en los comentarios y me aseguraré de responder.
Si obtuvo algo útil de este Instructable, ¿consideraría votarlo en el concurso Trash To Treasure, por favor:)
Recomendado:
WAC (GADGET WALK AND CHARGE) - Reutilización de la unidad de CD antigua: 6 pasos

WAC (WALK AND CHARGE GADGET) - Reutilización de la unidad de CD antigua: Hola a todos, soy Chris, un estudiante de la clase XI y este es mi primer instructivo. Este proyecto fue hecho por mí cuando tenía 11 años (era demasiado tímido para publicar mis proyectos solo para mostrárselos a todos) * Perdón por los errores. El inglés no es mi idioma nativo
Colgante LED de una unidad óptica antigua: 11 pasos

Colgante LED de una unidad óptica antigua: en este Instructable, le mostraré cómo puede hacer un collar de luces único en su tipo con el conjunto de lentes de una unidad óptica antigua, más un par de componentes electrónicos Me inspiré para hacer esto para mi hija cuando tomé
ARUPI: una unidad de grabación automática de bajo costo / unidad de grabación autónoma (ARU) para ecologistas del paisaje sonoro: 8 pasos (con imágenes)

ARUPI: una unidad de grabación automatizada de bajo costo / unidad de grabación autónoma (ARU) para ecologistas del paisaje sonoro: este instructivo fue escrito por Anthony Turner. El proyecto se desarrolló con mucha ayuda del Cobertizo de la Escuela de Computación de la Universidad de Kent (¡el Sr. Daniel Knox fue de gran ayuda!). Le mostrará cómo construir una U de grabación de audio automatizada
Caja de unidad óptica USB Slimline DIY: 5 pasos
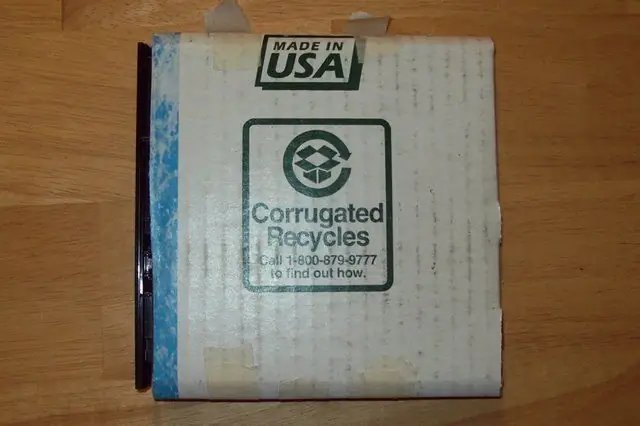
Gabinete de unidad óptica USB Slimline DIY: Cómo hacer un gabinete USB para una unidad óptica de computadora portátil - ¡SIN CARTÓN! Me encontré en posesión de una computadora portátil rota que todavía tenía una unidad de DVD-RW-DL perfecta, así que pensé, " ¿Por qué no darle un buen uso? " Para este instructable necesitas:
Cómo actualizar la unidad óptica desde su Powermac G4 Quicksilver 2001/2002: 3 pasos

Cómo actualizar la unidad óptica desde su Powermac G4 Quicksilver 2001/2002: En este intructable le mostraré cómo actualizar la ODD y otras cosas de su Powermac G4 Quicksilver 2001/2002. Eso solo le llevará unos minutos y es también recomendado para usuarios que no son tan buenos en la actualización de computadoras. Estos pasos
