
Tabla de contenido:
- Autor John Day [email protected].
- Public 2024-01-30 08:43.
- Última modificación 2025-01-23 14:40.
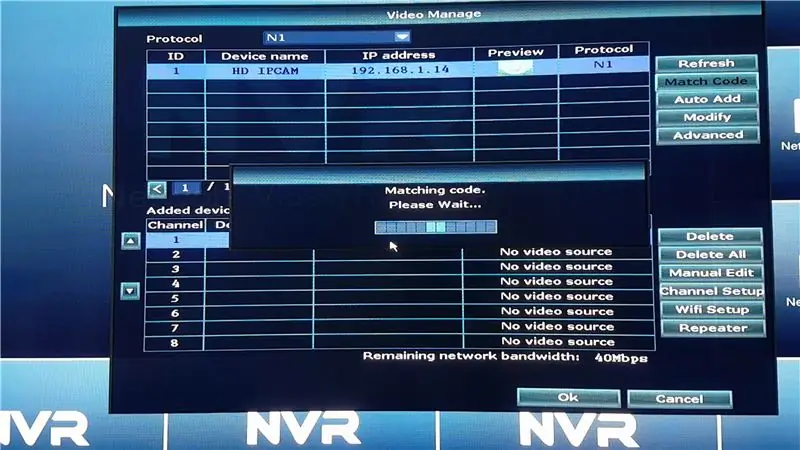

En este instructivo, le mostraremos cómo extender su señal NVR, usando:
1. La función de repetidor incorporado en la cámara IP, o2. Un conmutador de red, o 3. Un enrutador WiFi.
Paso 1: establezca la conexión entre el NVR y la cámara IP
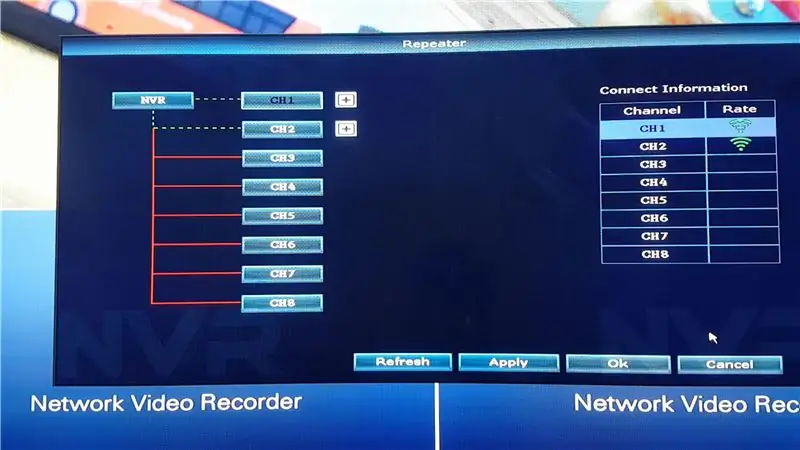
En primer lugar, debemos conectar las cámaras IP al NVR mediante el cable ethernet, si aún no se han conectado.
- Conecte la cámara IP con el NVR usando un cable ethernet
- Encienda la cámara IP y el NVR
- Vaya a GESTIÓN DE VÍDEO en el NVR
- Haga clic en ACTUALIZAR para buscar cámaras IP
- Después de que se detecte una cámara IP, presione CODIGO COINCIDIR para que se guarde en el NVR
- Repita este proceso (1 - 5) con las otras cámaras que desee conectar
Paso 2: repetidor de cámara IP
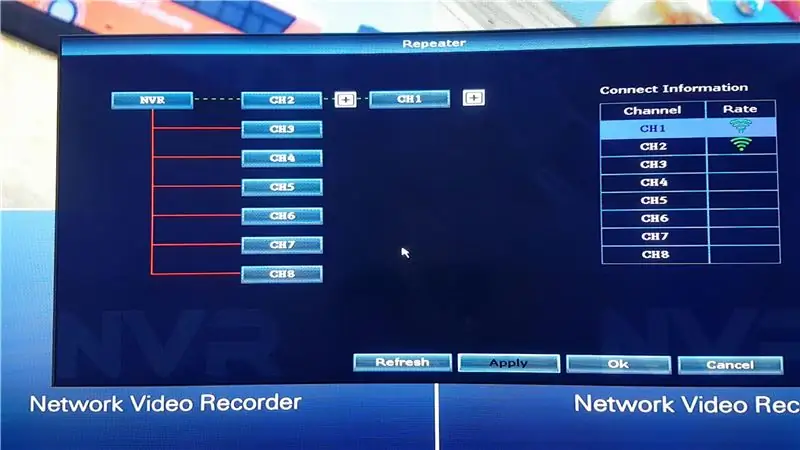
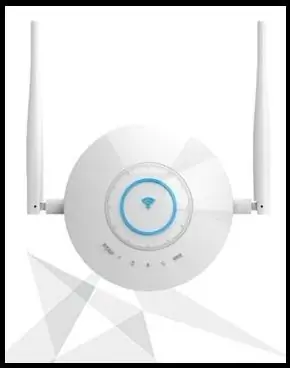
El primer método para extender la señal del NVR es utilizar la función de repetidor incorporada de la cámara IP. También hay repetidores separados (imagen de un repetidor adjunto) construidos específicamente para extender la señal NVR, y el método para configurarlos es el mismo que para configurar el repetidor de cámara IP.
Tenemos dos cámaras IP instaladas, y usaremos una de las cámaras como repetidor para que la otra cámara IP se pueda conectar. Se pueden conectar un máximo de 3 cámaras en serie a través de la función IP Cam Repeater.
- Ir a GESTIÓN DE VIDEO
- Haga clic en REPETIDOR
- Haga clic en el botón más junto a la cámara (esta será la cámara repetidora)
- En la lista desplegable, haga clic en la cámara que desea conectar a la cámara repetidora.
- Una vez que seleccione la cámara IP del cliente, la tabla se corregirá sola.
- Haga clic en Aplicar (que enviará el comando a las cámaras IP para que se conecten en consecuencia)
Ambas cámaras IP ahora están conectadas con éxito en serie.
Paso 3: conmutador de red

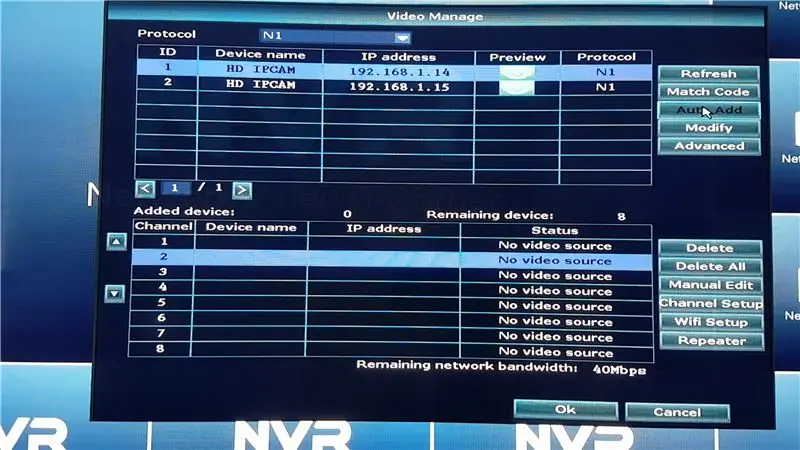
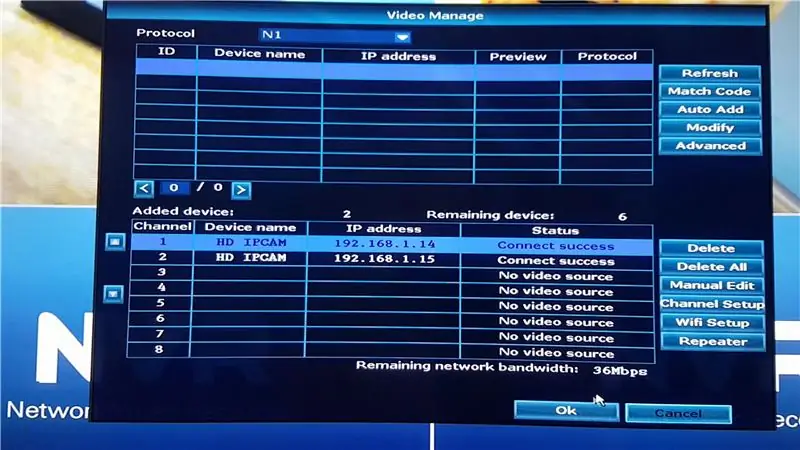
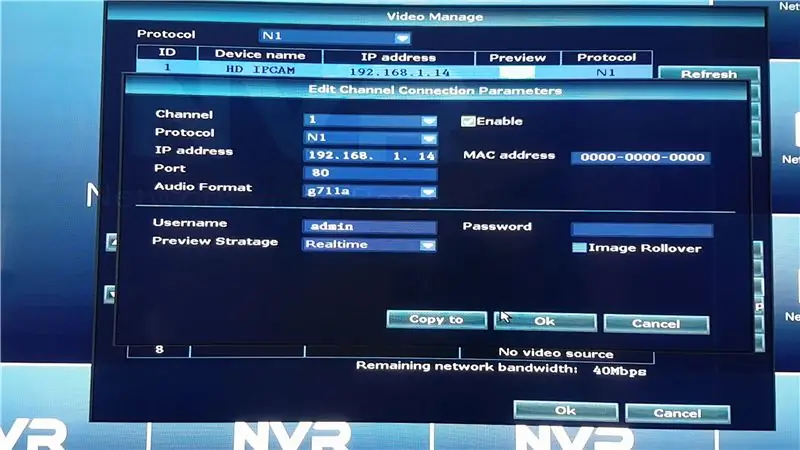
El segundo método es utilizar un conmutador de red.
- Encienda el conmutador y conecte los dispositivos a sus puertos Ethernet. La mayoría de los conmutadores Ethernet se conectan a un módem desde el puerto 8. Si no está utilizando un módem, conecte el NVR al puerto 8. Los otros dispositivos se pueden conectar a los puertos restantes.
- Retire las antenas WiFi de las cámaras IP para que se comunique con el NVR únicamente a través de la conexión Ethernet.
- Ir a GESTIÓN DE VIDEO
- Presione Actualizar (todas las cámaras IP correctamente conectadas que son compatibles con el NVR aparecerán en la lista).
- Una vez finalizado el escaneo, presione AÑADIR AUTOMÁTICO para guardar esas cámaras IP.
- También puede agregarlos manualmente si conoce las direcciones IP de las cámaras IP. Presione EDITAR MANUAL e ingrese la dirección IP de la cámara IP. También deberá ingresar la contraseña si la ha asegurado con una, si no, déjela en blanco. Recuerde presionar Activar antes de guardar la cámara.
La cámara se desconectará si se desenchufa el cable Ethernet, ya que se ha configurado para comunicarse únicamente a través de Ethernet.
Paso 4: enrutador WiFi
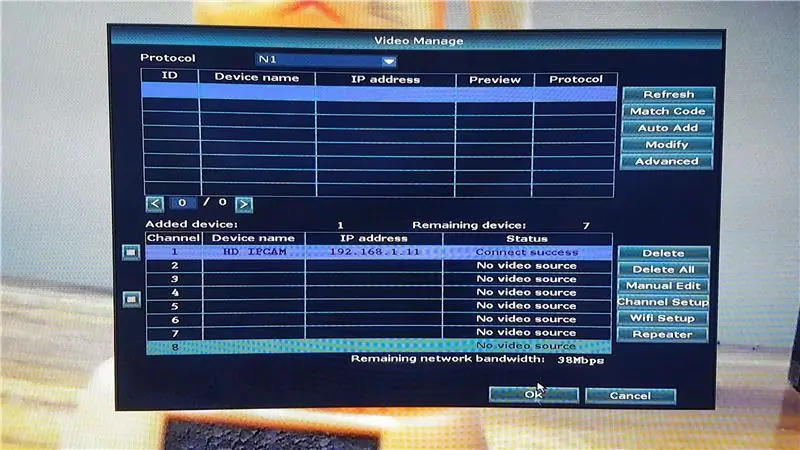
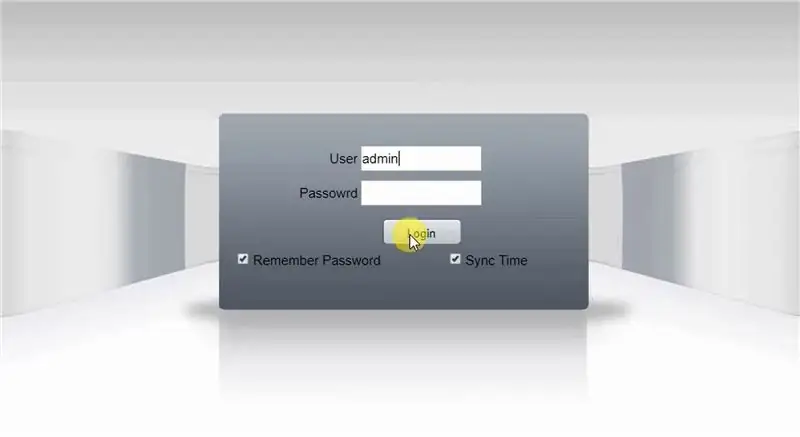
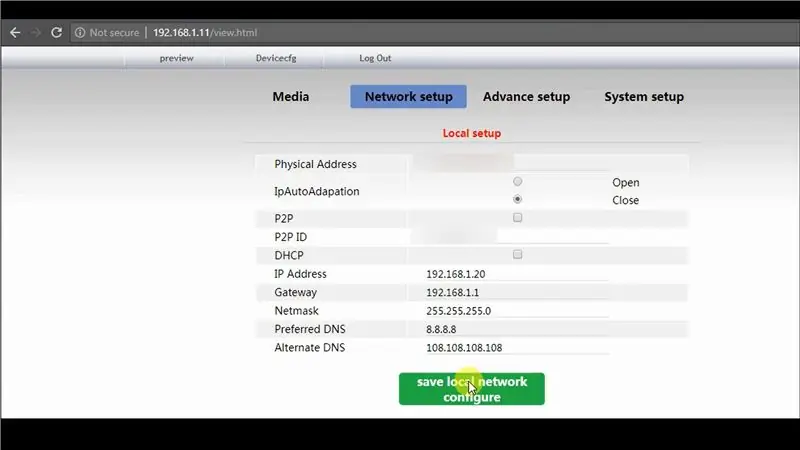
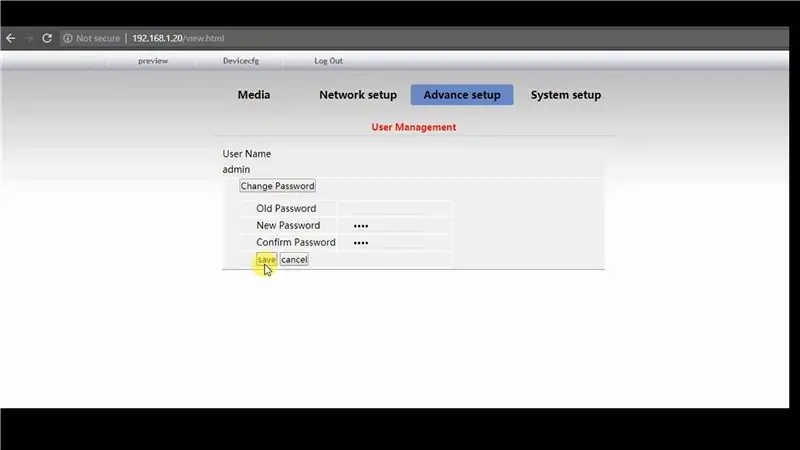
El tercer método consiste en utilizar un enrutador WiFi. Necesitaría un enrutador WiFi con al menos 3 puertos Ethernet o un conmutador de red que se pueda conectar al enrutador WiFi. También necesita una PC conectada a la misma red del NVR para cambiar la configuración de la cámara IP.
Si está utilizando un conmutador de red, conecte el enrutador WiFi al puerto 8 (del conmutador de red) y todos los demás dispositivos a los demás puertos.
- Realice el mismo procedimiento que en el Paso 3: Conmutador de red (de este instructable), para conectar la cámara IP con el NVR.
- Anote la dirección IP asignada a la cámara IP por el NVR.
- Ingrese la dirección de la cámara IP en el navegador web para acceder a la interfaz web.
- Ingrese el nombre de usuario y la contraseña (el valor predeterminado suele ser el nombre de usuario: admin, contraseña:).
- Habilite Adobe Flash Player para obtener la alimentación de la cámara IP.
Cambiar la dirección IP de la cámara
- Haga clic en Configuración de dispositivo >> Configuración de red >> Configuración local
- Cambie la dirección IP de la cámara y mantenga DHCP apagado para que la dirección IP no cambie.
- Guardar la configuración
- Ingrese la nueva dirección IP en el navegador, ya que la dirección IP anterior ya no es válida.
Cambiar la contraseña de la cámara
- Haga clic en Configuración del dispositivo >> Configuración avanzada >> Administración de usuarios
- Cambie la contraseña, ya que se recomienda encarecidamente que agregue una contraseña a su cámara IP.
- Inicie sesión con su nueva contraseña
Cambiar la configuración de WiFi
- Haga clic en Configuración del dispositivo >> Configuración de red >> Wi-Fi
- Ingrese sus detalles de WiFi (StaEssID - Nombre de WiFi, StaPsk - Contraseña de WiFi)
- Clic en Guardar
Cambiar la configuración del NVR
- Si cambió la dirección IP o la contraseña de la cámara, debe cambiarla en consecuencia en el NVR haciendo clic en la cámara IP deseada y presionando EDITAR MANUAL.
- Cambie la dirección IP y la contraseña de acuerdo con lo que estableció antes en la interfaz web de la cámara IP.
- Haga clic en Guardar y, si la configuración es correcta, la cámara se conectará correctamente.
Después de desconectar el cable Ethernet de la cámara IP, la alimentación se detendrá temporalmente y se iniciará la conexión a través del enrutador WiFi. Se puede ver en el conmutador de red mientras el NVR se comunica con el enrutador WiFi para la alimentación de la cámara mientras el enrutador WiFi está conectado a la cámara IP.
Paso 5: reiniciar el dispositivo
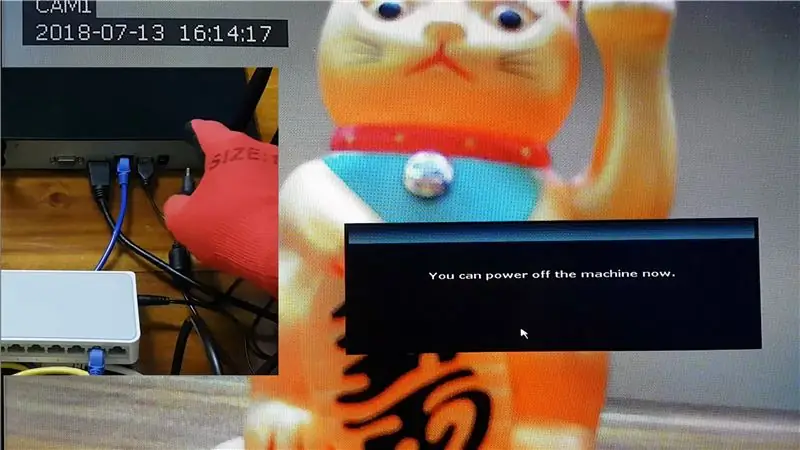
Reinicie el sistema para asegurarse de que los dispositivos se conecten correctamente incluso después de una pérdida de energía.
Después del arranque, si las cámaras IP se conectan correctamente, todos los ajustes se han realizado correctamente.
Recomendado:
Uso de TTP223 Modul como conmutador: 5 pasos

Uso del módulo TTP223 como interruptor: este instructivo trata sobre el módulo táctil capacitivo TTP223.Todo lo que necesita es conocimiento básico en electrónica y programación arduino.Si tiene alguna pregunta o problema, puede contactarme en mi correo: [email protected] . Aquí hay un enlace al video de m
El notable conmutador WiFi con ESP8266: 7 pasos

El notable interruptor de WiFi con ESP8266: encender o apagar una lámpara (solo como ejemplo) tocando un área sensible o mediante una aplicación móvil puede ser extremadamente fácil usando el módulo de interruptor táctil / WiFi ESP8266. Fabricado por Heltec, esta placa increíblemente pequeña de 3 cm con un solo rel
Conmutador automático de teclado y ratón - Conmutador USB ascendente: 5 pasos

Interruptor automático de teclado y mouse - Interruptor USB Upstream: En este proyecto ensamblaremos un interruptor automático de teclado y mouse que permite compartir fácilmente entre dos computadoras.La idea de este proyecto surgió de mi necesidad, en cualquier momento dado, de tener dos computadoras en mi escritorio de laboratorio. La mayoría de las veces es mi D
Mod de antena de alta ganancia WI-FI para computadora portátil Dell, aumenta el alcance y la señal de las tarjetas de red internas: 5 pasos

Dell Laptop WI-FI High Gain Antenna Mod, Increase Internal Network Cards Range and Signal !!!: Hola, Este es mi primer instructivo. Hoy voy a mostrarte cómo aumentar significativamente el alcance y la potencia de señal de tu computadora portátil por unos 15 $. Tengo una Dell E1505, pero se puede adaptar fácilmente a otras marcas de computadoras portátiles. Es muy fácil yq
Cómo enfriar su enrutador de red inalámbrica y evitar que se ralentice: 3 pasos

Cómo enfriar su enrutador de red inalámbrica y evitar que se ralentice: este es un Instructable que le muestra cómo enfriar su enrutador de red inalámbrica y evitar que se ralentice. la misma fuente de alimentación del inalámbrico (inalámbrico SIN ventilador ENCENDIDO, wi
