
Tabla de contenido:
- Autor John Day [email protected].
- Public 2024-01-30 08:43.
- Última modificación 2025-01-23 14:40.

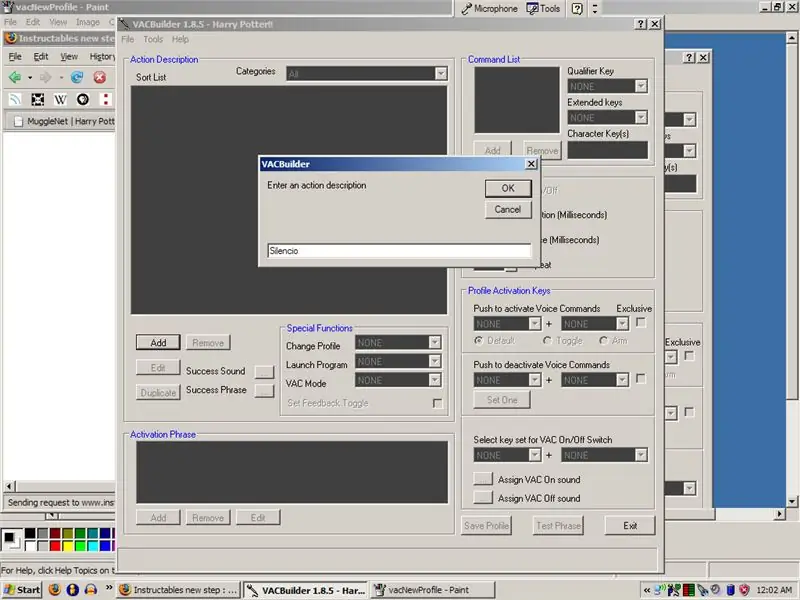
¿Alguna vez quisiste usar hechizos como Harry Potter? Con un poco de trabajo y algo de reconocimiento de voz, esto se puede dominar. Cosas que necesitas para este proyecto:
- Una computadora con Windows XP o Vista
- Un micrófono
- ¡Un poco de tiempo y paciencia!
Si disfrutaste de este Instructable, ¡dame un plus! Gracias.: Deatured en Gizmodo.
Paso 1: Descargue el software de comando de activación por voz
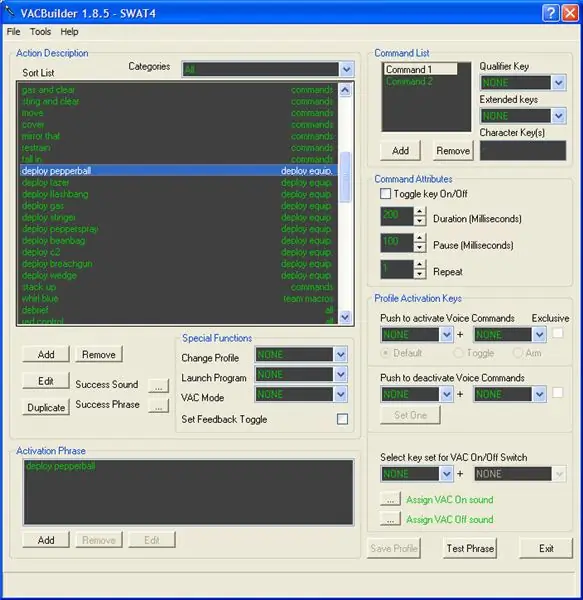
Simplemente busqué en Google el término y los comandos activados por voz surgieron como la primera opción. Este programa tiene un propósito útil en juegos de rol y otros juegos de computadora donde se pueden dar comandos de voz en lugar de escribir combinaciones de teclas. Para este proyecto, se puede utilizar para lanzar "hechizos" en su computadora para manipularla y hacer su oferta. Página de descarga de VAC Actualmente solo está disponible para Windows XP y Vista.
Paso 2: ¡Toma algunos hechizos y conéctalos
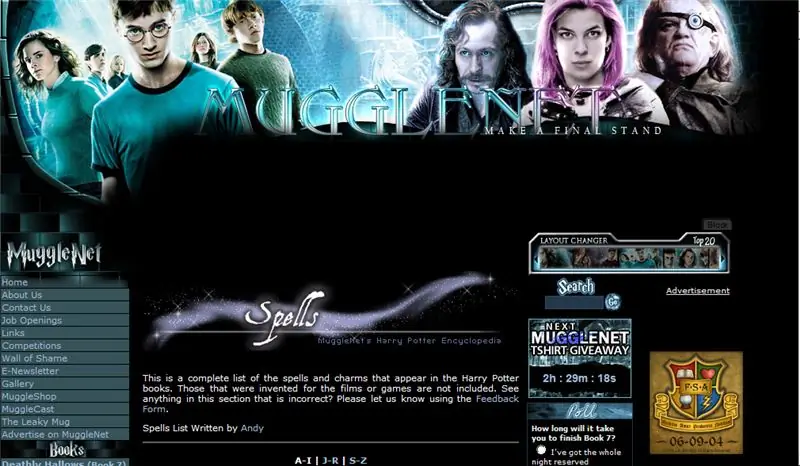
Para investigar todos esos hechizos de la punta de la lengua que no pueden recordar, el lugar más genial que encontré fue MuggleNet. Es la flor y nata de los sitios de fans de Harry Potter. Su sección de hechizos es extensa y ofrece una descripción de cada hechizo. Algunos hechizos de muestra: Lumos
Iluminar la pantalla
Nox
Pantalla tenue
Petrificus Totalus
Hibernar
Silencio
Silencio
Sonoro
Sube el volumen
Dejar estupefacto
Detener en el navegador web
Evanesco
Salir de la aplicación
Además, hice una acción llamada "Mapa del Merodeador" que se activa diciendo "Juro solemnemente que no estoy tramando nada bueno". que abre el navegador a la página de inicio.
Paso 3: ingresa los encantamientos
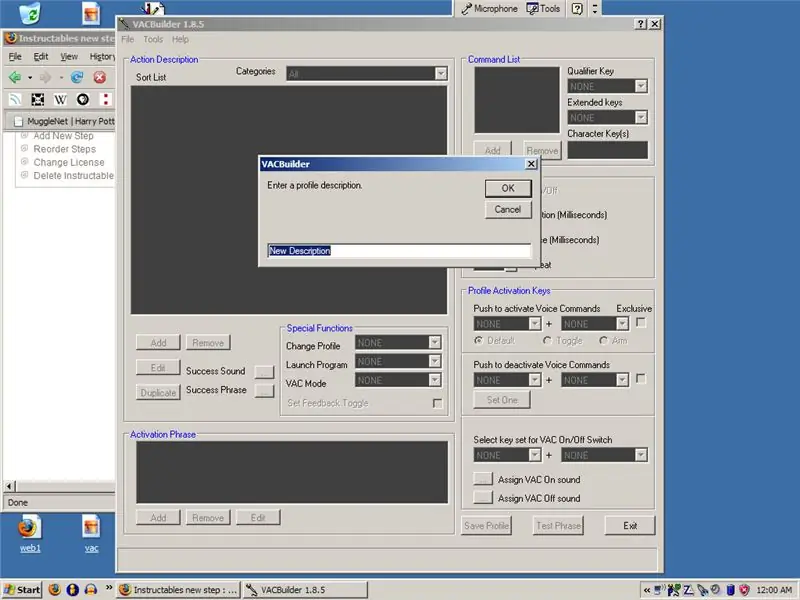
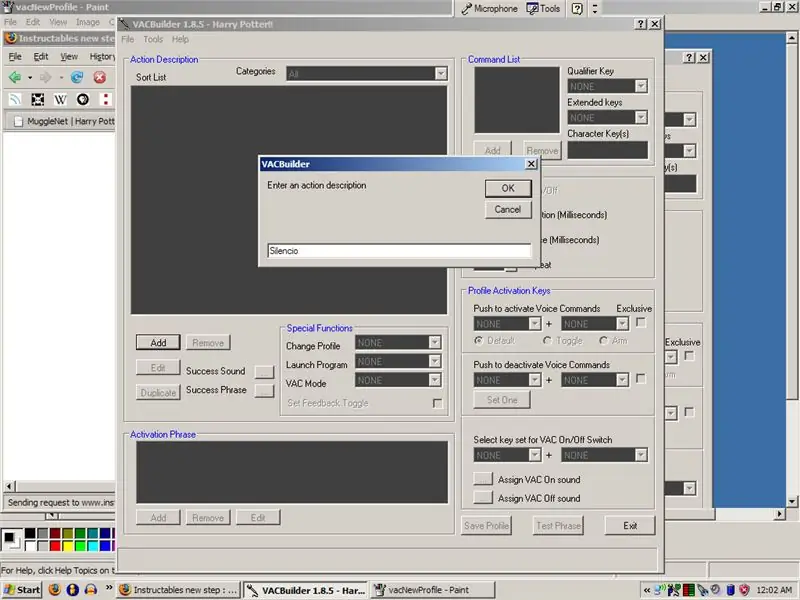
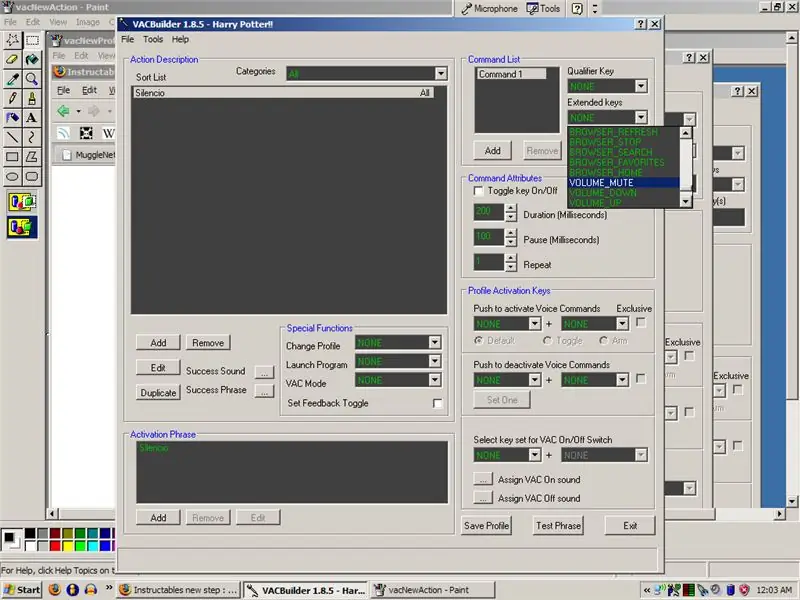
Inicie VACBuilder y cree un nuevo perfil. Nómbralo como quieras: hice Harry Potter como ejemplo.
A continuación, quieres empezar a hacer hechizos. Entra en el cuadro "Descripción de la acción" y presiona el botón "Agregar". Introduzca el nombre del hechizo y haga clic en "Aceptar". Después de esto, vaya al cuadro "Lista de comandos". Aquí es donde programarás lo que sucederá cuando se diga una determinada frase. Las claves de calificación pueden ser cualquier cosa, desde "Alt" hasta "Shift", así que simplemente explore ambas listas. Las teclas extendidas alcanzan casi cualquier cosa, incluidos los comandos del navegador y los comandos del reproductor multimedia. Si desea asegurarse de tener la tecla correcta, inicie el programa Keyboard Tester que vino con VAC. Haga clic en el botón en la parte superior izquierda para cambiarlo de "Desactivado" a "Activado". Cuando está habilitado, su teclado iluminará los botones cuando los presione. Puede hacer varias cosas con un comando de voz. Simplemente agregue otro comando y repita el último paso. Los "Atributos de comando" se pueden usar para comandos más personales, que se ocupan de la duración del combo, la pausa antes de que se ejecute y el número de veces que se repite el combo. Las "Claves de activación de perfil" tratan de activar y desactivar los comandos de voz mediante combinaciones de teclas. No me molesté con estos en mi proyecto, pero ciertamente puedes hacerlo si te apetece. Finalmente, desea probar su frase para asegurarse de que la computadora pueda reconocer los comandos de voz. Para hacer esto, simplemente presione el botón "Test Phrase" en la esquina inferior derecha. Si coincide con tu comando de voz con el hechizo correcto, estás de oro. Si no lo hace, vuelva a intentarlo o elija una frase diferente para decir. Y, por supuesto, guarde su perfil con el botón en la parte inferior derecha antes de cerrar.
Paso 4: Categorías
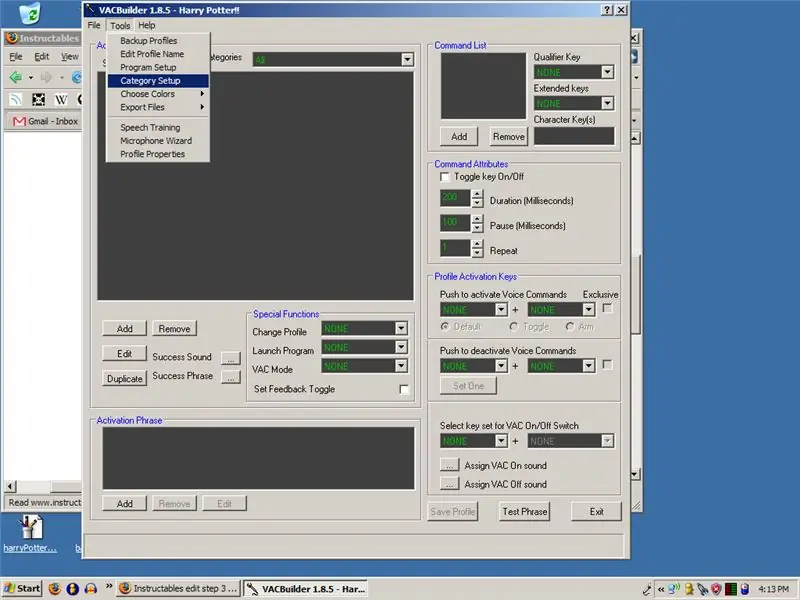
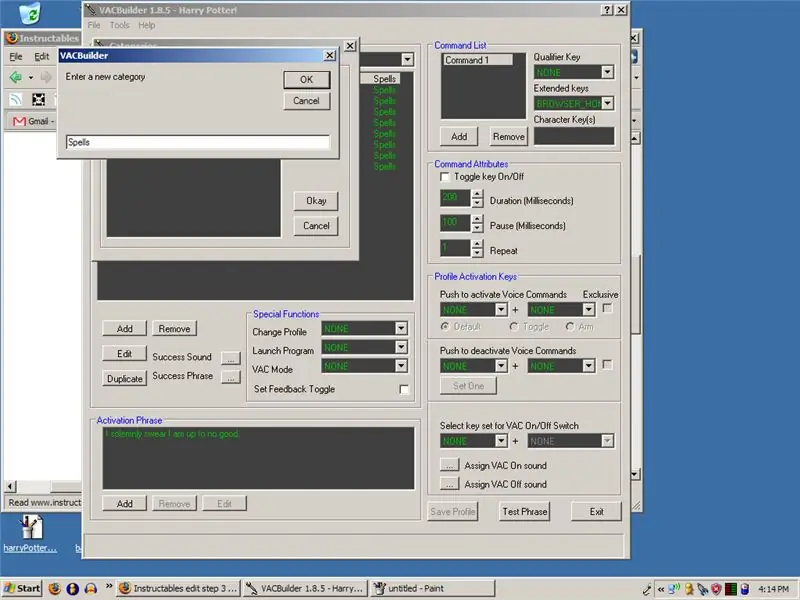
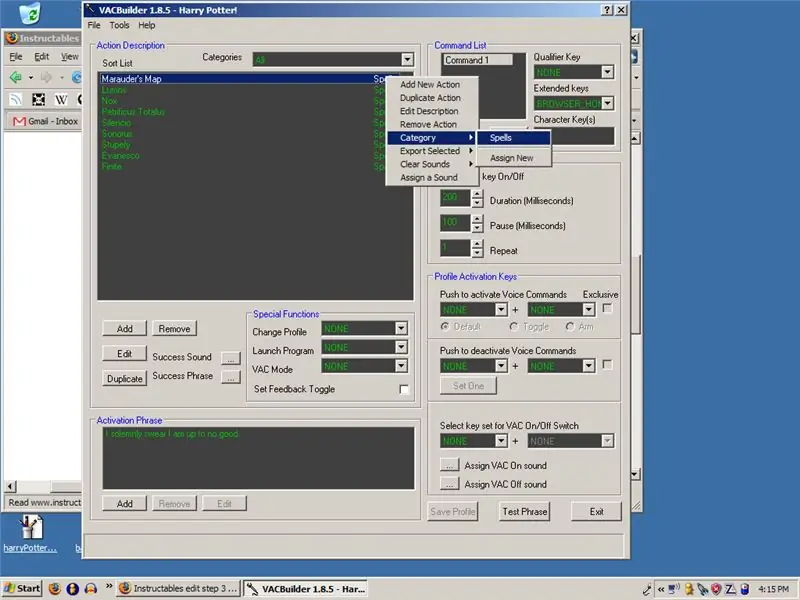
Si va a utilizar este programa para más de un proyecto, es posible que desee crear categorías para los diferentes comandos. Para hacer esto, vaya a "Herramientas" y "Configuración de categoría". Presiona "Agregar", crea uno y presiona "Bien". Para agregar hechizos a una categoría, haga clic con el botón derecho en el cuadro "Descripción de la acción", vaya a "Categoría" y haga clic en el que le asignó.
Paso 5: Arranque el sistema VAC
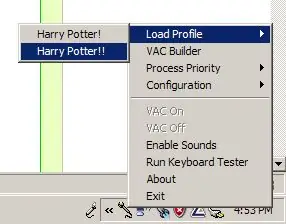
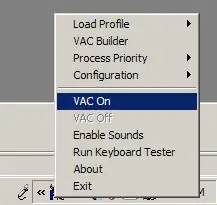
Inicie el sistema VAC y aparecerá un pequeño ícono con un micrófono. Desde el manual: Cuando el ícono es solo el micrófono:
VAC está funcionando y listo
Cuando hay una "P" azul:
VAC se está ejecutando y tiene un perfil cargado
Y cuando hay un círculo verde y una "P" azul
Vac está funcionando, tiene un perfil cargado y el reconocimiento está activo
Para cargar un perfil, haga clic derecho en el icono, vaya a la parte superior y presione "Cargar perfil". Luego, haz clic derecho nuevamente y presiona "VAC On". ¡Ahora estás listo y listo! ¡Pronto obtendré un video de demostración! Mi archivo de respaldo está adjunto y contiene todos los hechizos que he hecho hasta ahora. Para usarlos, vaya al generador de VAC y presione "Archivo", "Importar" y "Archivo de texto (txt)".
Paso 6: ¡Tus hechizos
¡Esto es lo que sugieres! Paladyn
No sé lo que usa, pero sugiero: Imperio - Administrador de tareas Avada Kedavra - Apagar Oblivio - Reiniciar Además, tiene volumen arriba y silencio, pero no volumen abajo. Yo sugiero Quietus para eso. Dark_Helme
Quietus - Reduce el volumen Reducto - Cierra la ventana actual Juro solemnemente que I & aposm no es bueno - Abrir navegador web Mischief Managed - También cierra la ventana actual Legilimens - Abre el Administrador de tareas Imperio - Abre el símbolo del sistemabenthekahn sugiere sus propios hechizos de psicología inversa
Deberías convertir todo en un comando normal pero diferente. es decir … Inicio = apagado mudo = volumen completo canción anterior = canción siguiente
Paso 7: software adicional
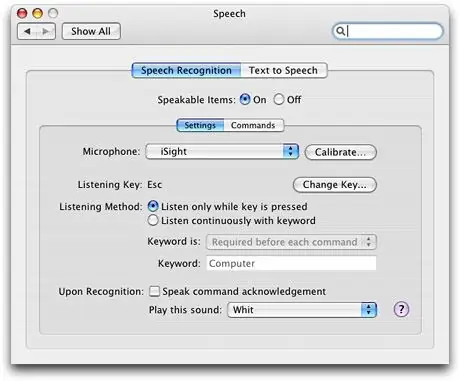
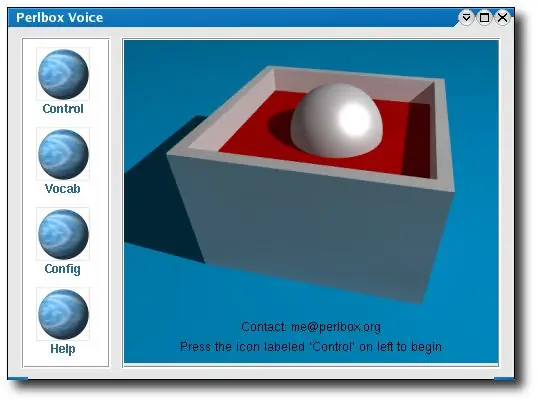
Aquí hay algunos otros programas que también puede usar para tener algunos de los mismos efectos en sus computadoras usando el reconocimiento de voz. "'Windows"'
RedGuff sugiere usar Shoot, un programa de reconocimiento de voz similar
Mac OS X
Munkey sugiere usar el software de reconocimiento de voz predeterminado
"el reconocimiento de voz está integrado en el sistema Mac OS X, por lo que puede replicarlo exactamente sin ningún software adicional: https://www.apple.com/macosx/features/speech/" "'Linux"'
- Linux.com tiene un gran artículo que detalla cómo instalar y usar Perlbox, un programa de comandos de voz para Linux.
- CVoiceControl es otro programa similar a VAC, aunque el autor ya no apoya el programa.
Recomendado:
Reutilice el panel táctil de la computadora portátil vieja para controlar un motor paso a paso: 11 pasos (con imágenes)

Reutilice el panel táctil de una computadora portátil vieja para controlar un motor paso a paso: Hice este proyecto hace unos meses. Hace unos días, publiqué un video del proyecto en r / Arduino en Reddit. Al ver que la gente se interesaba en el proyecto, decidí hacer este Instructable donde hice algunos cambios en el código Arduino y
¡Reutilice el panel táctil de una computadora portátil vieja para controlar una computadora !: 11 pasos (con imágenes)

¡Reutilice el panel táctil de una computadora portátil vieja para controlar una computadora! Los gestos de deslizar y tocar con los dedos pueden resultar para controlar las cosas de una manera bastante simple y divertida. En este Instructable, combinemos uno con
¡Hagamos una bola de cristal mágica con hechizos mágicos! ~ Arduino ~: 9 pasos

¡Hagamos una bola de cristal mágica con hechizos mágicos! ~ Arduino ~: En esto, vamos a hacer una bola mágica que usa un sensor de movimiento y un escáner RFID para controlar las animaciones de las luces LED en el interior
Usar PSP como joystick de computadora y luego controlar su computadora con la PSP: 5 pasos (con imágenes)

Usar PSP como joystick de computadora y luego controlar tu computadora con PSP: puedes hacer muchas cosas interesantes con PSP homebrew, y en este instructivo te enseñaré cómo usar tu PSP como joystick para jugar, pero también hay un programa que le permite usar su joystick como mouse. Aquí está el mater
Uso de su teléfono Sony Ericsson habilitado para Bluetooth para controlar su computadora: 6 pasos

Uso de su teléfono Sony Ericsson habilitado para Bluetooth para controlar su computadora: He estado leyendo sobre instructivos por un tiempo y siempre quise hacer algunas de las cosas sobre las que la gente ha escrito, pero me he encontrado mirando cosas que son difíciles de hacer porque son realmente difíciles de hacer, o el
