
Tabla de contenido:
- Autor John Day [email protected].
- Public 2024-01-30 08:43.
- Última modificación 2025-01-23 14:40.
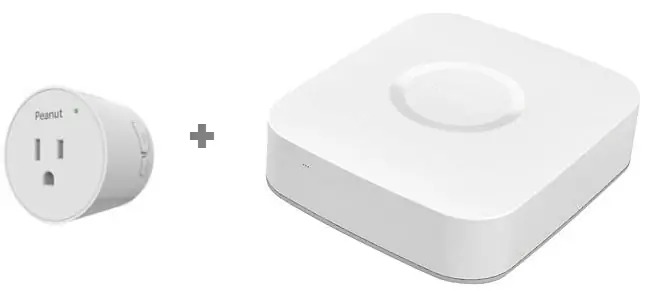
El objetivo de este tutorial es ayudar a los usuarios de SmartThings Hub a configurar su Peanut Plug con SmartThings Hub
El Peanut Plug es un enchufe inteligente basado en Zigbee con capacidades de monitoreo de energía. Puede enchufarse a un tomacorriente de pared estándar y usarse para encender y apagar sus dispositivos cuando está conectado a un hub inteligente como SmartThings de Samsung. Desafortunadamente, SmartThings Hub no es compatible de forma nativa con el Peanut Plug listo para usar. Afortunadamente, una pequeña modificación en el software hará que el enchufe esté en línea sin problemas y, con suerte, el procedimiento para llevarlo allí será un recuerdo lejano.
Recogí cuatro de estos el Black Friday 2018 por ~ $ 10 cada uno y parece que el excelente precio (la mayoría de los enchufes inteligentes oscilan entre $ 24 y $ 45) se ha mantenido en $ 10 a partir de diciembre.
Me imagino que muchos otros usuarios de SmartThings Hub tendrán los mismos problemas que yo tuve de inmediato debido al fantástico precio.
Este tutorial tiene como objetivo llevarlo de esta “cosa” a un enchufe tipo Peanut con ENCENDIDO / APAGADO y (posiblemente) funcionalidad de monitoreo de energía dependiendo de la versión de firmware del enchufe.
Paso 1: emparejamiento
Deberá sincronizar su Peanut Plug con SmartThings Hub usando su aplicación SmartThings. Hay muchos tutoriales sobre cómo hacer esto en línea, así que reflexionaré sobre esto.
Este es el mismo procedimiento que haría con cualquier otro dispositivo. Hay dos botones en el Peanut Plug; un botón grande para encender y un botón más pequeño con un símbolo de señal de radio. mantenga presionado el botón de radio durante ~ 10 segundos y debería comenzar a parpadear cuando suelte el botón. Entre en modo de emparejamiento con la aplicación SmartThings. El enchufe se mostrará como una "cosa". Continúe y haga clic en él para configurarlo. Verá una "cosa" y un carrito de compras y no mucho más, ya que todavía no puede hacer nada.
Paso 2: Smart Things Groovy IDE
Deberá visitar SmartThings Groovy IDE. ¡Este es el portal donde cambiaremos nuestra Cosa en un Peanut Plug!
Configure una cuenta con SmartThings Groovy IDE. Use una computadora de escritorio / portátil para este paso, ya que encontré que la interfaz móvil carece de opciones. Visite la página web de SmartThings IDE y desplácese hasta la parte inferior, eligiendo Iniciar sesión para comenzar. Use su cuenta Samsung o SmartThings (cualquiera con la que esté asociado su hub). Seleccione que el IDE se vincule a su concentrador si lo solicitan.
Paso 3: Mis controladores de dispositivo

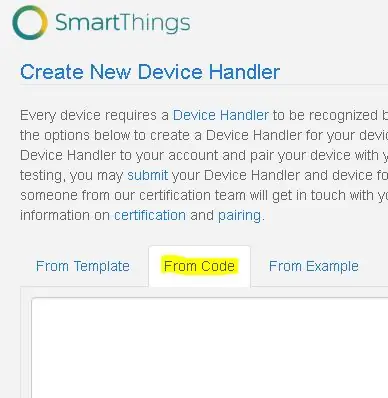
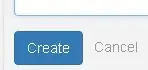
Vaya a "Mis controladores de dispositivo" y haga clic en el botón "+ Crear nuevo controlador de dispositivo".
Elija la pestaña "Desde el código" y pegue el código de texto sin formato que se encuentra aquí en el espacio a continuación. (¡Gracias a parkmanwg por escribir el código!)
Para obtener más información sobre el código utilizado, vaya aquí.
Elija Crear para completar este paso
Paso 4: Cree un dispositivo de enchufe de maní

Ahora, en Controladores de dispositivos, debería tener un nuevo dispositivo, el Peanut Plug.
Paso 5: cosa al tapón de maní
Ahora haga clic en Mis dispositivos y desplácese hacia abajo hasta el hipervínculo de la cosa. ¡Haz click en eso!
Desplácese hasta el final de la página y elija Editar
Paso 6: Editar cosa
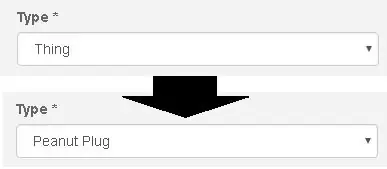
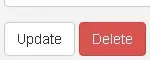
Desplácese hacia abajo hasta donde dice Tipo *
En Tipo *, verá su dispositivo en la lista como una cosa.
Haga clic en el menú desplegable y elija Peanut Plug. Para mí, el Peanut Plug es la última opción (no estaba en orden alfabético). Elija Actualizar para completar la acción.
Ahora, en su aplicación, verá el Peanut Plug como un dispositivo con capacidades de encendido / apagado y monitoreo de energía.
Paso 7: el próximo emparejamiento
En mi experiencia anecdótica, los emparejamientos posteriores de Peanut Plug se identificaron como Peanut Plugs en lugar de Things. Esta es una gran noticia ya que, con suerte, usted tampoco necesitará volver al portal IDE para reasignar el Peanut Plug para cada dispositivo Peanut.
Ahora puede usar el dispositivo como cualquier otro enchufe inteligente. Cambié el nombre de cada uno de los míos para reflejar cada dispositivo conectado a cada Peanut. Tengo mi árbol de Navidad, dos hilos de luces navideñas C9 y un árbol pequeño, todos emparejados para poder decir: "Alexa, enciende la magia navideña" y los 4 se encienden. ¡A mi esposa le encanta!
Nota al margen, hay una gran discusión sobre la función de monitoreo de energía y cómo el firmware debe ser actualizado por otro dispositivo. Este tutorial no lo cubrió porque no tengo acceso al otro dispositivo para probarlo, sin embargo, mis nuevos Peanut Plugs parecen tener esta función habilitada. No es realmente para lo que quería el dispositivo, por lo que no he investigado el rendimiento de esta función.
Espero que disfrutes este tutorial. Déjame saber si tienes alguna crítica constructiva en los comentarios.
Recomendado:
Alimentador para gatos de IoT con fotón de partículas integrado con Alexa, SmartThings, IFTTT, hojas de Google: 7 pasos (con imágenes)

Comedero para gatos de IoT con fotón de partículas integrado con Alexa, SmartThings, IFTTT, Google Sheets: La necesidad de un comedero automático para gatos se explica por sí misma. Los gatos (el nombre de nuestro gato es Bella) pueden ser desagradables cuando tienen hambre y si tu gato es como el mío, comerá el cuenco seco cada vez. Necesitaba una forma de dispensar una cantidad controlada de comida automáticamente
DIY Build Mini USB Plug & Play Altavoces (con opción de micrófono): 3 pasos (con imágenes)

DIY Build Mini USB Plug & Play Altavoces (con opción de micrófono): Hola chicos. Quería mostrarles el método más simple que he estado usando para el altavoz portátil. Este método es realmente único porque " no hay ningún tutorial sobre este tipo de temas de oradores ". Pocas razones: ¿Alguna vez te enfrentaste a algún sou
Interfaz Honeywell Vista Alarm con Smart Hub (Wink / Smartthings): 7 pasos (con imágenes)

Interfaz Honeywell Vista Alarm con Smart Hub (Wink / Smartthings): ¡Hola! Quería dar un breve tutorial sobre cómo logré integrar mi sistema de alarma Honeywell Vista en mi hub inteligente. Estoy usando Wink para este tutorial, pero esto debería funcionar con cualquier hub inteligente (Smartthings / Iris / etc.) Antes de comenzar, ya está
ESP8266 / ESP-12 Arduino Powered SmartThings DS18B20 Temp. Sensor: 4 pasos (con imágenes)

ESP8266 / ESP-12 Arduino Powered SmartThings DS18B20 Temp. Sensor: A todos nos gusta saber cuál es la temperatura actual de la habitación y, a veces, cuál es la temperatura en otra habitación, o incluso en su casa de vacaciones al otro lado del mundo. Tal vez quieras controlar la temperatura en la casa de tu mascota Lizard
Detector de fugas SmartThings alimentado por Arduino ESP8266 / ESP-01: 5 pasos (con imágenes)
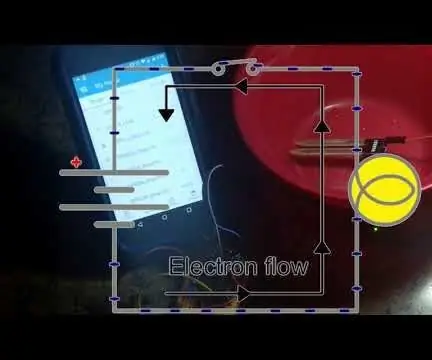
ESP8266 / ESP-01 Detector de fugas SmartThings alimentado por Arduino: Taaaan Muchos detectores de fugas para elegir, ¿cuál funcionará mejor para usted? Si tiene Samsung SmartThings controlando cualquier dispositivo en su hogar, ¡entonces este podría ser el boleto! Esta es la versión final de una serie en la que he estado construyendo un
