
Tabla de contenido:
- Autor John Day [email protected].
- Public 2024-01-30 08:43.
- Última modificación 2025-01-23 14:40.


Este Instructable le ayuda a reducir los efectos del desenfoque de movimiento suave que obtiene debido al movimiento de la cámara. Este es un método experimental desarrollado por mí, así que pruebe y deje comentarios, preferiblemente con imágenes. Como se desprende de la calidad de la fotografía que presento, no soy un profesional. Infierno. Ni siquiera me acerco a mi prima de quinto grado. Pero estoy bien con mi editor de fotos favorito, GIMP. Así que intenté desarrollar una técnica similar al filtro Máscara de enfoque. Todo por prueba y error, así que no garantizo nada. He notado que solo reduce el desenfoque de movimiento suave. Así que haz una copia de seguridad de las imágenes en las que pruebes esto. Se le advirtió. (Descubrí que los pasos se aplican mucho mejor a las siguientes imágenes: https://www.shootmatt.com/blog/wp-content/uploads/202007-09-07-09-18-12-08 -26.jpgdesdehttps://www.shootmatt.com/blog/photo/got-a-problem-with-blurry-photos-step-right-in/181/https://lh4.ggpht.com/_rSN1hOmzubg/Ru4cncpszNI /AAAAAAAAAII/cOxHwaEe58g/IMG_9116.jpgfromhttps://picasaweb.google.com/mykie718/Isdaan#5111054091143662802)Así que aquí no vale nada. Seleccione la fotografía afectada por el movimiento de la cámara y continúe con el siguiente paso.
Haga clic en las imágenes en los siguientes pasos para obtener una vista completa. Instructables parece recortar las imágenes en miniaturas, a veces las secciones importantes.
Paso 1: mide el desenfoque

Encuentre un elemento / parte de su imagen adecuado donde pueda 'Medir' su desenfoque de movimiento. Es decir, el ángulo y la longitud. Para los no iniciados, GIMP tiene una herramienta de medición. Encuéntralo. Por lo general, parece un divisor / brújula del cuadro de geometría.
Paso 2: triplica la capa

Necesitaremos los 2 primeros para crear una especie de diferencia entre una versión aún más borrosa de la imagen (siguiente paso) y la original. Luego eliminamos esta diferencia del original para obtener una imagen algo mejor. No me preguntes exactamente cómo se me ocurrió esto. Fue un poco de búsqueda en el código del filtro de "máscara de enfoque" y mucho ensayo y error.
Paso 3: Agrega Motion Blur

Si. Agregamos desenfoque de movimiento. Si tiene una computadora lo suficientemente lenta o una imagen lo suficientemente grande en la que ha ejecutado el filtro de "máscara de enfoque", es posible que haya notado "Desenfocar" antes de "Máscara". Si. Lo que hacemos aquí es algo parecido. En lugar de difuminar por igual en todas las direcciones, hacemos un desenfoque de movimiento. Porque queremos eliminar el desenfoque de movimiento. Para las personas que no se dieron cuenta de lo anterior, es simple: combatimos el desenfoque de movimiento con más desenfoque de movimiento, algo así como combatir fuego con fuego. Ahora veamos lo que hacemos en este paso. En el paso 1, medimos el desenfoque de movimiento. Use esto para completar los parámetros de filtros> desenfoque> desenfoque de movimiento. Asegúrate de hacer esto para la capa superior. Es posible que deba sumar o restar un múltiplo de 90 para crear el desenfoque de movimiento correcto. Experimentar es un buen pase de tiempo productivo. Hazlo.
Paso 4: cambie el modo de capa superior a extracto de grano

Asegúrese de haber seleccionado la capa superior en el cuadro de diálogo de capas y cambie su modo a extracto de grano. No entre en pánico por el resultado. Todo está bien.
Paso 5: fusiona las 2 capas superiores o muévete al grupo


Si es mayor que Gimp-2.8:
Fusiona la capa superior con la segunda capa. Usa los pasos de la imagen para lograrlo
Si Gimp-2.8 o posterior:
Cree un nuevo grupo de capas y mueva las 2 capas al nuevo grupo
Paso 6: "Fusionar grano" la capa resultante o el grupo de capas

Si es mayor que Gimp-2.8
Establezca el modo de fusión de capas de la capa superior resultante en "Fusionar grano"
Si Gimp-2.8 o posterior
Establezca el modo de fusión de capas del grupo de capas en "Fusionar grano"
Juega con Colores> Niveles y la opacidad de la capa / grupo de capas a tu gusto. Después de cada desenfoque, si queda más, repita. La imagen resultante es un poco más nítida que la original. El efecto depende de las diferentes calidades de desenfoque, tanto durante la toma como durante el paso 3. Su kilometraje puede variar. Las aportaciones son muy bienvenidas.
Recomendado:
Rastreador solar DIY Arduino (para reducir el calentamiento global): 3 pasos
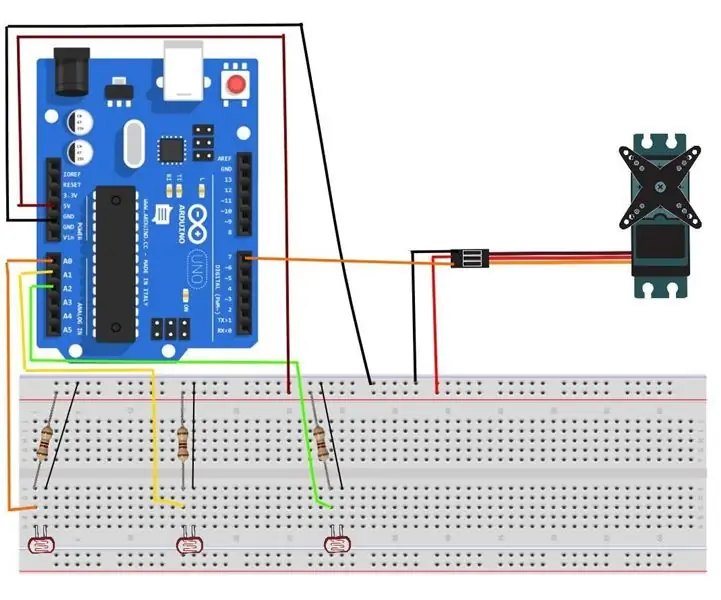
DIY Arduino Solar Tracker (para reducir el calentamiento global): Hola a todos, en este tutorial les mostraré cómo hacer un rastreador solar usando el microcontrolador arduino. En el mundo actual sufrimos de una serie de problemas preocupantes. Uno de ellos es el cambio climático y el calentamiento global. La necesidad de
Reducir el tamaño de sus proyectos Arduino - Arduino UNO como programador ATmega328P (https://youtu.be/YO61YCaC9DY): 4 pasos

Reducir el tamaño de sus proyectos Arduino | Programador Arduino UNO como ATmega328P (https://youtu.be/YO61YCaC9DY): Enlace de video: https://youtu.be/YO61YCaC9DY Programar ATmega328P usando Arduino como ISP (programador en el sistema) le permite usar las funciones de Arduino en una placa de prueba o TARJETA DE CIRCUITO IMPRESO. Sobre todo ayuda cuando estás haciendo tu proyecto universitario. Se reduce
Reducir, rebotar, reciclar: 6 pasos

Reducir, rebotar, reciclar: los eventos sociales producen grandes cantidades de desechos, desde latas de aluminio hasta vasos de plástico, todos los cuales pueden reciclarse. Anteriormente, no existían programas para fomentar este reciclaje, por lo que los estudiantes los tiraban y causaban efectos negativos en el en
Convertidor DC a DC Buck DIY -- Cómo reducir el voltaje de CC fácilmente: 3 pasos
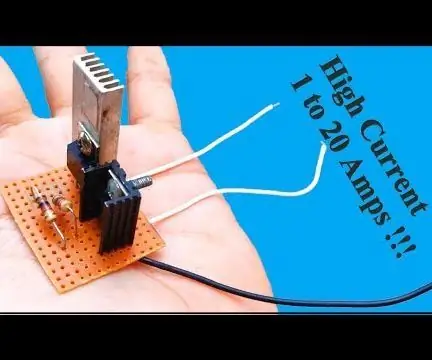
Convertidor DC a DC Buck DIY || Cómo reducir el voltaje de CC fácilmente: un convertidor reductor (convertidor reductor) es un convertidor de potencia CC a CC que reduce el voltaje (mientras aumenta la corriente) desde su entrada (suministro) a su salida (carga). Es una clase de fuente de alimentación de modo conmutado (SMPS) que normalmente contiene al menos
Reducir imágenes: 5 pasos
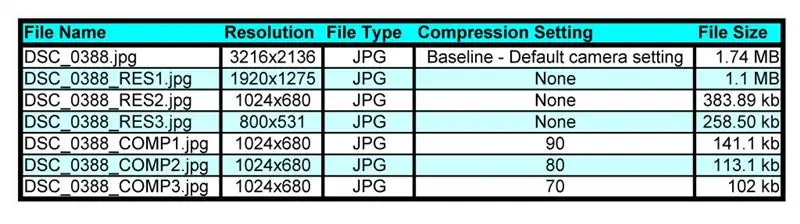
Reducir imágenes: voy a mostrarle cómo reducir fácilmente las imágenes cambiando su resolución y relación de compresión. Usaremos el software gratuito Irfanview y una foto que tomé para un instructable con una Nikon D90. Querrías encoger las imágenes si quieres
