
Tabla de contenido:
2025 Autor: John Day | [email protected]. Última modificación: 2025-01-23 14:39


¡La máquina BarCade es una sala de juegos, integrada en Windows 10 con Big Box, que puede jugar algunos de los juegos retro más grandes de la historia! ¿Sonic? Entiendo. Pokemon Pinball? Tenemos eso. ¿Luchador callejero? Cheque. Y mucho más. El BarCade puede satisfacer muchas de sus necesidades de juego, con consolas como GameBoy, NES e incluso juegos de Windows, todos con la sensación de arcade retro. Muchos de los juegos también son compatibles con el modo multijugador, por lo que usted, sus amigos y su familia pueden jugar y competir entre sí, con botones clásicos y funciones de joystick. La interfaz también es completamente personalizable, para adaptarse a sus necesidades de interfaz. Puede agregar más emuladores que el producto estándar, ya que cualquier emulador que se ejecute en Windows también se ejecutará en la sala de juegos, gracias a que está construido con Windows 10.
Paso 1: la lista de piezas
Solo para que sepa, en primer lugar, cuánto debería costar esto, puse un poco más de $ 200 CAD en mi máquina recreativa utilizando piezas y cosas usadas en su mayoría, pero para la mayoría de las personas creo que el costo debería ser de alrededor de $ 300- $ 600 + dependiendo de qué tan elegante quieres que sea y qué tan poderosa quieres que sea una computadora.
Lista de piezas y herramientas:
-
Una PC con Windows XP o superior
- Especificaciones mínimas: Core 2 Duo, 1 GB de RAM y una tarjeta gráfica dedicada de 8600 gt o mejor
- Para juegos de Windows, obtenga las especificaciones recomendadas para el juego.
- Estoy usando un AMD Phenom ii X2 245 overclockeado a 3.66 GHz, GeForce GTX 560 y un disco duro de 1TB
- Se recomienda un monitor LCD con una relación de aspecto de 4: 3, pero otros funcionarán. Un viejo monitor de pantalla de tubo o TV podría funcionar, pero el gabinete no está diseñado para una pantalla de tubo.
- Kit de botones arcade. Este es el que usé y el vendedor tiene otros. Este también es un buen vendedor
- Extensor de joystick. El joystick que utilicé era demasiado corto para mi gusto.
- Herramientas básicas de carpintería como sierra de calar, sierra de mano, pegamento para madera, martillo y clavos para construir el gabinete. Alternativamente, puede comprar un gabinete prefabricado en un lugar como eBay o comprar una vieja máquina recreativa y destripar los componentes internos
- Una barra de poder
- 2 altavoces. Rescaté el mío de un conjunto de altavoces de computadora de rango medio
- Amplificador de doble canal de 15 vatios. Si puede salvar un par de altavoces que ya tienen un amplificador incorporado, no es necesario
- Adaptador de corriente de pared de 5-18 voltios para amplificador de audio. Cuanto mayor sea el voltaje, mayor será el vataje y, por lo tanto, los altavoces serán más ruidosos.
- Soldador
- Cortadores laterales
- Cable
- Cutter
- Pintura o tinte de su elección
- Tornillos para madera
- Adaptador de internet PCIe o USB para internet inalámbrico o cable ethernet para internet por cable
- Herramienta rotativa
- Cinta de dos lados
Paso 2: hacer el gabinete y montar el hardware




Debes seguir el video que he vinculado para hacer el gabinete, ya que decidí hacerlo y ahora desearía haber visto este video porque mi caso no resultó tan bien como esperaba.
Utilicé el diseño del gabinete del video y proporcioné la descarga, pero también puede obtenerlo de este sitio web que tiene más información sobre el uso de una Raspberry PI en lugar de una PC si está interesado.
Una diferencia que me gustaría señalar es que no debería tener que hacer todo el cableado complejo de los botones en el video si eliges usar el mismo kit de botones que yo. Todos los botones se conectan a una placa controladora y tienen cables prefabricados.
En una nota al margen, personalmente he usado las máquinas recreativas utilizadas en este video y le recomiendo encarecidamente que no monte el interruptor de reinicio en un lugar de fácil acceso para que la persona con la que está jugando no solo reinicie la máquina cuando esté perdiendo.
También he incluido algunos diseños para la posición de la placa base, la fuente de alimentación, el disco duro y la barra de alimentación. El primero es el diseño que elegí usar, pero algunos de los otros diseños pueden ahorrar espacio y dejar espacio para cualquier otra cosa que desee poner en el gabinete.
Para montar las piezas, utilicé los tornillos de madera más cortos que tenía en ese momento para montar la placa base, pero aún eran demasiado largos, así que usé una herramienta giratoria para cortar todos los extremos de los tornillos por donde salieron por la parte inferior. Para la fuente de alimentación y el disco duro, utilice una cinta de doble cara bastante resistente. Si como yo, si el disco duro no está plano en la parte inferior, simplemente coloque el disco duro entre dos cosas y use cinta de espuma en los lados del disco duro para mantenerlo en su lugar. Finalmente, la barra de potencia se puede pegar con cinta adhesiva de doble cara o atornillar usando los orificios de montaje en pared que algunos de ellos tienen en la parte inferior.
Paso 3: preparación de los botones



En primer lugar, después de asegurarse de que todo salió de China de forma segura, es hora de conectar los cables incluidos a los botones. El paquete debe incluir un conjunto de instrucciones que muestren de qué color se conectan los cables en los interruptores iluminados con LED. Si no tiene estas instrucciones o están dañadas he incluido una fotocopia.
Después de haber conectado todos los cables, notará que todavía quedan los botones de uno y dos jugadores y los enchufes no encajarán en la placa del controlador. Tendrá que cortar una de las pestañas del conector para que encaje en uno de los enchufes de 3 clavijas de la placa del controlador y se utilice como botón de entrada estándar. He incluido imágenes que muestran esto. Si desea utilizar estos botones como una de las funciones especiales en la placa del controlador (Auto, Clear, Turbo o Mode) no necesitará modificar el conector. Puede encontrar más información sobre las funciones especiales en el enlace al final de este paso.
Ahora es el momento de probar todos los botones y joysticks. Conecte la mayor cantidad de botones y joysticks según sea necesario a las dos placas del controlador y luego conéctelos a un comuter. Es posible que observe que es muy probable que algunos de los botones no se iluminen. Esto se debe a que algunos LED no están en la posición correcta y debe abrir el botón girando y tirando de la sección inferior del botón para quitarlo y luego volteando la posición del LED. Para probar la funcionalidad real de los botones y el joystick, conecte la placa del controlador a una PC con Windows XP o superior y abra "Configurar controladores de juegos USB" desde el menú de inicio. Debería ver "Joystick USB genérico" o algo así en la lista de controladores conectados. Resáltelo y seleccione propiedades. Ahora tiene información sobre qué botón se está presionando, así como la posición del joystick. Estoy seguro de que esto también es posible en Mac y Linux, pero LaunchBox no se ejecuta en ellos de todos modos.
Ahora que sabe que todos los botones funcionan, es hora de agregar las letras. Comience quitando la mitad superior del botón girando y tirando desde el centro como antes, pero esta vez pellizque las dos pestañas de plástico que sobresalen de la parte inferior del barril para que pueda sacar todo el centro del botón de su alojamiento. Luego, el botón debe separarse y tener 3 partes: la carcasa, la pieza central y un resorte. Tome la pieza central y retire la tapa de plástico de color de la parte superior. debe haber un pequeño disco de plástico en el centro donde puede imprimir la letra de su botón en una hoja de papel y pegarla con cinta adhesiva o pegarla a este disco. Una cosa a tener en cuenta es que se supone que el disco tiene pequeñas pestañas en la parte inferior para evitar que gire en el botón para mantener las letras hacia arriba, pero en la mía algunas de las pestañas parecían haberse cortado. En ese caso, solo usé un poco de pegamento caliente para mantenerlos en su lugar.
Finalmente, también es posible hacer que los botones se iluminen al presionarlos, pero sería necesario desmontar el conector y mover la posición de los cables. Hay una imagen de esto incluido, así como más información sobre esto y la placa del controlador se puede encontrar aquí.
Paso 4: Montaje de los botones y el joystick



El diseño del botón Elegí el diseño de Sega Astro City de este sitio web. Puede elegir qué diseño cree que es mejor y le recomiendo imprimirlo para ver dónde descansan sus dedos y luego decidir cuál se siente mejor. Para el montaje, utilizaré el método de montaje inferior simple, pero aquí se pueden encontrar otros métodos de montaje más complejos y sólidos. El método de montaje inferior es el más fácil y simple; solo usa tornillos avellanados que atraviesan la cara de la máquina recreativa y tuercas en el otro lado para mantener el joystick en su lugar. Los botones simplemente se montan con la tuerca en el eje roscado del botón.
Para las letras reales y la funcionalidad de los botones, lo configuré para que la fila superior fuera Y, X, L, R y la fila inferior fuera B, A, Seleccionar, Iniciar, pero descubrí que esta configuración era engorrosa y terminó siendo la fila superior L, Seleccionar, Inicio, R y la fila inferior B, A, Y, X, de modo que todos los botones de acción principales están en la fila inferior. Personalmente, me gusta más esta configuración, pero es posible que desee probar cada una.
Paso 5: configuración del sistema de audio



El sistema de audio consta de una fuente de alimentación separada para entregar energía limpia al amplificador de audio y dos parlantes a cada lado o encima de la pantalla, dependiendo de cómo corte la carcasa. Tenga en cuenta que este amplificador de audio no tiene una perilla de volumen incorporada y, por lo tanto, tendrá que usar el control de volumen integrado en el emulador o en las ventanas.
El amplificador tiene nueve puntos de conexión. los tres de la derecha son para entrada de audio, los dos de arriba son para alimentación y los cuatro de la izquierda son para salida de altavoz izquierdo y derecho. Esta parte me causó la mayoría de los problemas porque al principio apagaba el amplificador de la fuente de alimentación de la computadora, pero esto causó una tonelada de él en los parlantes. Solo me di cuenta de esto cuando apagué el amplificador de una fuente de alimentación que solucionó el problema. Debería haberlo descubierto antes, pero ahora solo uso un bloque de alimentación separado específicamente para el amplificador. Aparte de los problemas de energía, he puesto una imagen de un diagrama que muestra cómo debe conectarse el amplificador de audio.
Si no puede soldar, le recomiendo ver algunos videos de YouTube, ya que es una buena habilidad, pero si no lo desea, puede comprar un amplificador de audio como este que tenga conectores en los que simplemente coloque el cable y apriete el tornillo.
Monté el altavoz y el amplificador de audio en la parte posterior de la cubierta frontal con tornillos para madera muy cortos. También utilicé vasos de plástico mini dixie vendidos como vasos de chupito que encontré en la tienda del dólar con la parte inferior cortada y la malla de altavoz existente en la parte superior para usar como rejillas de altavoz.
Paso 6: Configuración de LaunchBox

En primer lugar, LaunchBox tiene dos partes, LaunchBox y BigBox. Launchbox es gratuito y es donde hará la mayor parte de su trabajo, como agregar emuladores y obras de arte, mientras que BigBox le costará $ 50 o $ 20 según la licencia. BigBox es la parte que hará que su máquina recreativa se vea realmente como una sala recreativa tradicional y le brinda un buen sistema de menú para ver con múltiples temas, videos y obras de arte. Esto es lo que se conoce como interfaz.
Para configurar LaunchBox y BigBox, puede configurarlo usted mismo o puede descargar mi copia configurada de LaunchBox que uso en mi sala de juegos. Obviamente, no puedo darte mi clave de licencia y también se han eliminado algunos juegos y roms que no son shareware, así que he incluido un archivo Léame que enumera todos los archivos que faltan, además de sus nombres y ubicación. De cualquier manera, le recomendaría que lea con anticipación al menos configurar un emulador para que sepa cómo funciona LaunchBox antes de usar mi configuración.
Configurar LaunchBox es realmente muy bueno porque está muy bien documentado y su canal de YouTube tiene tutoriales sobre todos menos uno de los emuladores que usé en mi compilación. He vinculado un tutorial para configurar la emulación SNES a través de un emulador llamado Retroarch. Retroarch es un emulador múltiple que cubrirá la mayoría, si no todos, de los sistemas que desee emular. Utiliza diferentes "núcleos" dentro de Retroarch para emular diferentes máquinas. Estos núcleos son esencialmente emuladores modificados para funcionar con Retroarch. La mayoría de los tutoriales de LaunchBox usan Retroarch, ya que significa no tener que instalar muchos emuladores separados y, por lo tanto, no es necesario configurarlos todos por separado.
El único emulador con el que tuve dificultades fue Intellivision. Terminé usando este tutorial y simplemente excluí la parte en la que tenía que copiar los archivos de RocketLauncher y configurar RocketLauncher. Tenga en cuenta que solo he probado esto en la versión independiente 0.188 en MAME. No es la versión de MAME que se ejecuta en Retroarch.
Si se está preguntando qué es RocketLauncher, consulte el RocketLauncher sobre padge. En general, es un programa separado que se usa para administrar ROM y emuladores, lo que le permite usar herramientas específicas de RocketLauncher y la capacidad de cambiar fácilmente las interfaces.
Paso 7: Cosas varias
Estas son solo algunas de las cosas que no encajan en ninguno de los pasos, pero que vale la pena ponerlas de todos modos
Todos los enlaces del sitio web:
www.ebay.ca/itm/Arcade-diy-parts-USB-Contro… (enlace de ebay del joystick)
stores.ebay.com/sinoarcade (vendedor de ebay de piezas de arcade)
www.ebay.ca/itm/1Pc-1-5CM-Arcade-Joystick-… (extensor del eje del joystick)
www.ebay.ca/itm/TPA3110-2X15W-Digital-Audi… (amplificador de audio de 15 vatios)
holbrooktech.weebly.com/pi-arcade-101.html (diseño de carcasa y más)
cy-822b.blogspot.ca/ (información sobre la placa del controlador del joystick)
www.slagcoin.com/joystick/layout.html (diseño de botones y más)
www.rlauncher.com/forum/content.php?117-Wha… (¿Qué es la página RocketLauncher?)
www.ebay.ca/itm/AC-DC-12V-TDA7297-2-15W-Di… (amplificador de audio alternativo)
Recomendado:
Luz nocturna alimentada por USB con respaldo de batería (dos diseños): 3 pasos

Luz nocturna alimentada por USB con respaldo de batería (dos diseños): Hace un tiempo, descubrí la necesidad de una luz nocturna alimentada por batería para mi habitación. La idea era que no quería levantarme de la cama cada vez que quería apagar la luz para acostarme. También necesitaba una luz que no fuera tan brillante como la luz de mi dormitorio
Fuente de alimentación de banco alimentada por USB-C: 10 pasos (con imágenes)

Fuente de alimentación de banco alimentada por USB-C: una fuente de alimentación de banco es una herramienta esencial cuando se trabaja con dispositivos electrónicos, ya que puede establecer el voltaje exacto que necesita su proyecto y también puede limitar la corriente para cuando las cosas vayan según lo planeado realmente útil. Esta es mi alimentación USB-C portátil
Pistola de luz infrarroja alimentada por Arduino DIY: 12 pasos

DIY Arduino Powered IR Light Gun: El SAMCO es un Namco GunCon con el interior reemplazado por un microcontrolador Arduino y una cámara de posicionamiento de infrarrojos DF Robot y funciona como mouse HID en televisores / monitores LCD (pantalla plana). Gun actualmente funciona con Mame en RetroPie (para Raspberry Pi), PSX Beetl
Criptografía similar a Bitcoin que se ejecuta en Raspberry Pi: 5 pasos
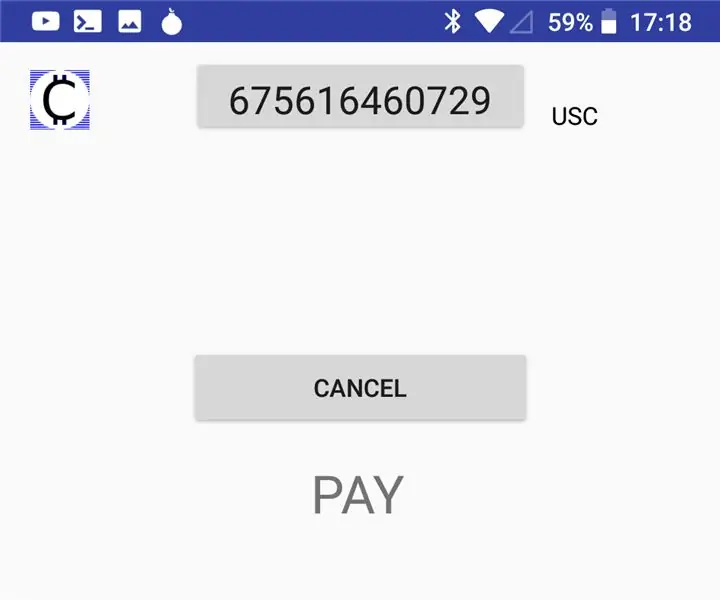
Crypto similar a Bitcoin que se ejecuta en Raspberry Pi: instrucciones para ejecutar un nodo. El sistema operativo US-OS está hecho de raspbian que ejecuta el paquete us-cryptoplatform. No tiene que pedir permiso para unirse. Simplemente siga estas sencillas instrucciones y ejecutar un nodo ganando criptomonedas cada minuto
Láser alimentado por energía solar (puntero) - ¡Un panel de "tamaño hobby" lo ejecuta! - Bricolaje simple - ¡Experimento divertido !: 6 pasos (con imágenes)

Láser alimentado por energía solar (puntero) - ¡Un panel de "tamaño hobby" lo ejecuta! - Bricolaje simple - ¡Experimento divertido!: Este instructivo muestra cómo alimentar un puntero láser con un panel solar. buena introducción a la energía solar y un experimento divertido
