
Tabla de contenido:
- Paso 1: componentes necesarios
- Paso 2: Comenzando
- Paso 3: Adafruit IO
- Paso 4: crear un panel
- Paso 5: creación de bloques
- Paso 6: Panel de control final
- Paso 7: obtenga el nombre de usuario y la clave
- Paso 8: habilite WEBREPL
- Paso 9: Conéctese a Webrepl
- Paso 10: agregue el código
- Paso 11: Video de trabajo
2025 Autor: John Day | [email protected]. Última modificación: 2025-01-23 14:39

En este tutorial voy a utilizar la conexión NodeMcu, micropython y Mqtt para conectar el servidor.
Este tutorial utiliza mqtt connect basado en https para conectarse desde Nodemcu al servidor Adafruit.io.
En este proyecto, estoy usando un lenguaje de programación micropython que es casi similar a Python.
Paso 1: componentes necesarios

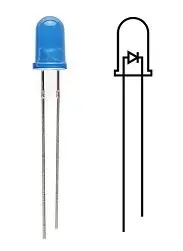


Se requieren los siguientes componentes para completar este proyecto.
Componentes requeridos:
- Nodemcu
- Sensor de infrarrojos
- DIRIGIÓ
- Cable USB
- Conexión a Internet
Paso 2: Comenzando
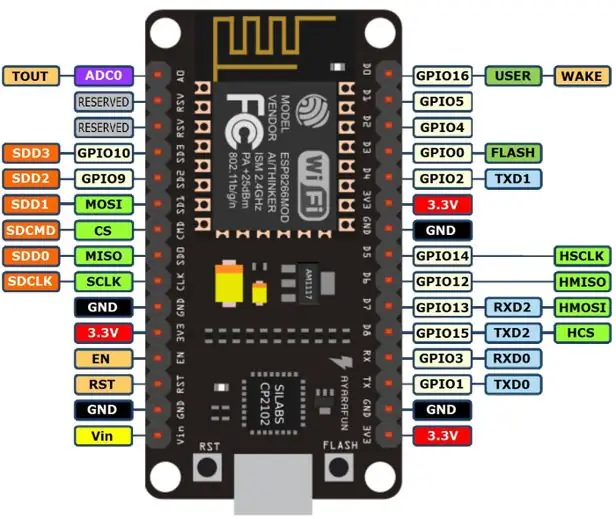
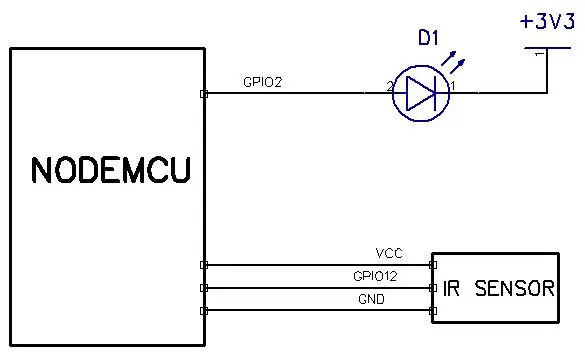
Procedimiento:
- Descargue e instale el software espcut para depurar.
- Descarga archivos desde este enlace. que se almacena como repositorio de github. Todo el programa está disponible en este repositorio.
- Descargue e instale el firmware de micropython desde este enlace al NODEMCU
- Conecte el sensor de infrarrojos a GPIO12 y el LED a GPIO 2 de Nodemcu.
-
descarga este software webrepl
Paso 3: Adafruit IO
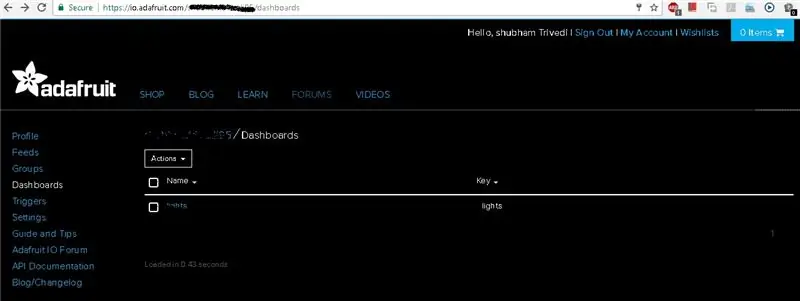
visite io.adafruit.com e inicie sesión para ir a su panel de control
Paso 4: crear un panel
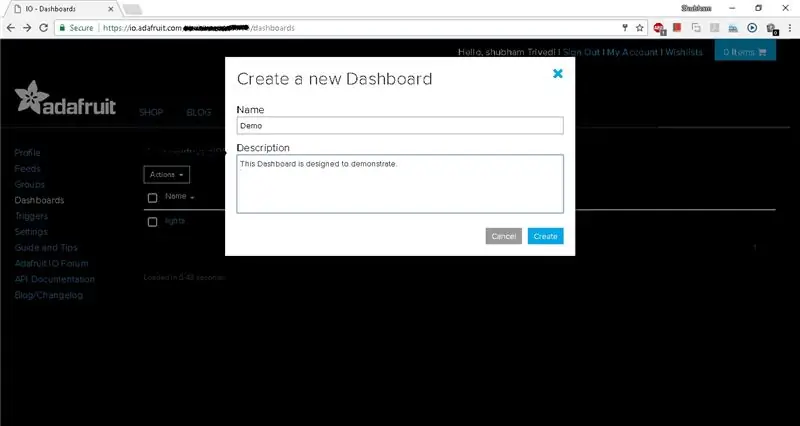
Haga clic en la acción y cree un nuevo panel
Paso 5: creación de bloques
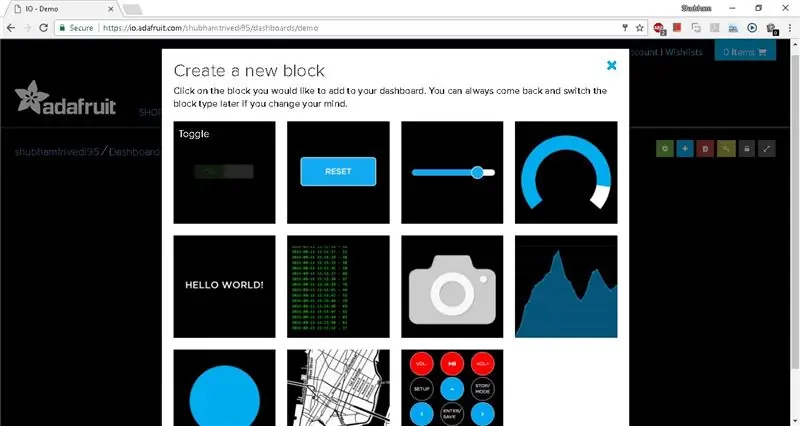
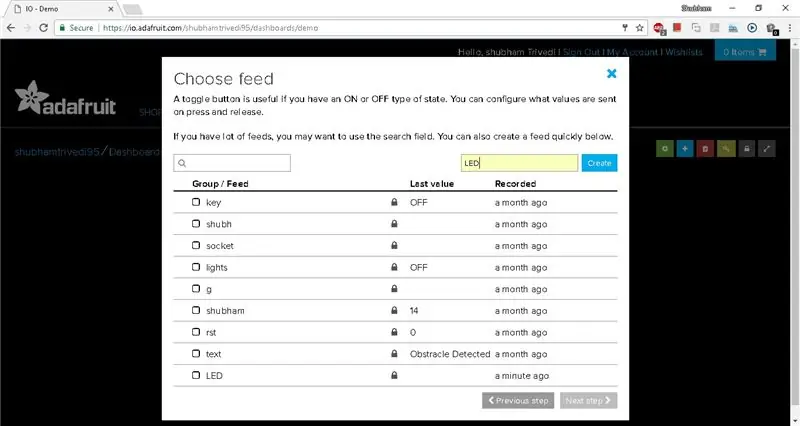
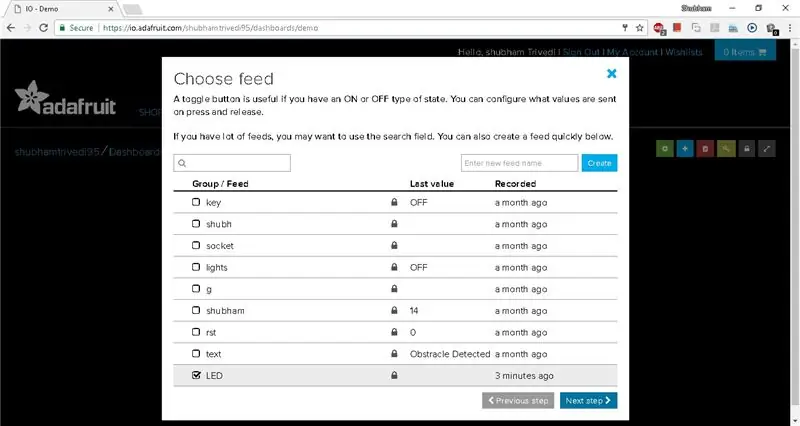
- Haga clic en el nombre del panel.
- nuevamente haga clic en el botón + (más) para crear un bloque
- Ahora haga clic en Alternar y asígnele un nombre.
- Ahora haga clic en el botón Crear
- A continuación, seleccione su bloque y haga clic en el siguiente paso
- Dé nombre a este bloque y establezca los nombres del estado ON y OFF.
- Después de eso, haga clic en crear bloque.
Repita el proceso desde el segundo paso, seleccione texto y cree un bloque más como se muestra en la figura
Paso 6: Panel de control final
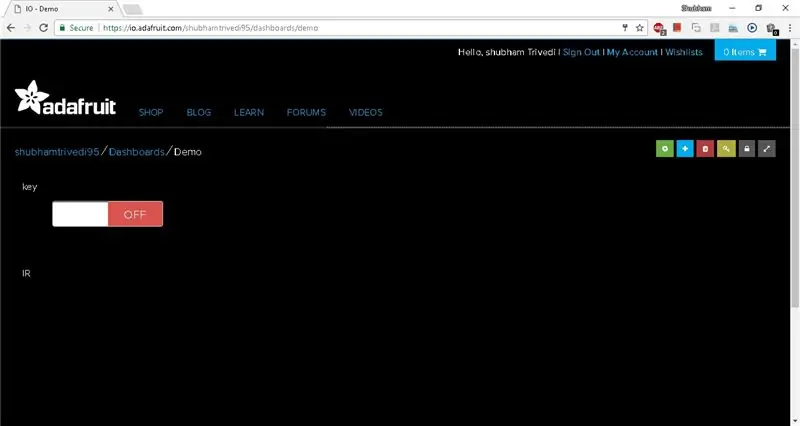
Su tablero final se verá así.
Paso 7: obtenga el nombre de usuario y la clave
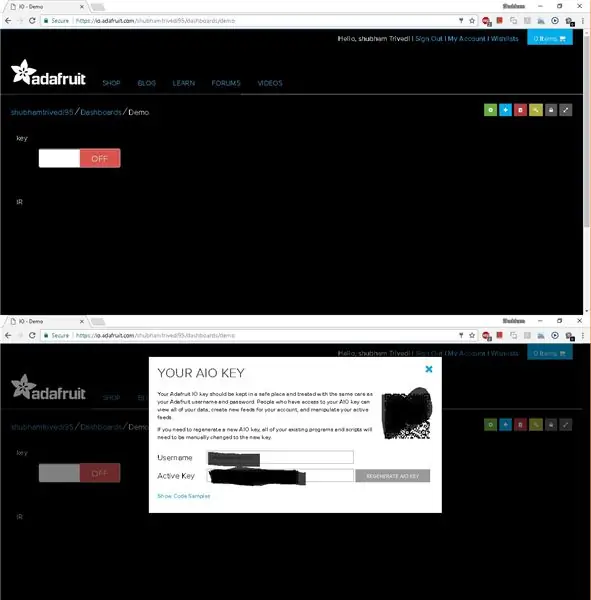
Haga clic en el icono de la llave en el lado izquierdo de la pantalla y copie el nombre de usuario y la llave activa
Paso 8: habilite WEBREPL
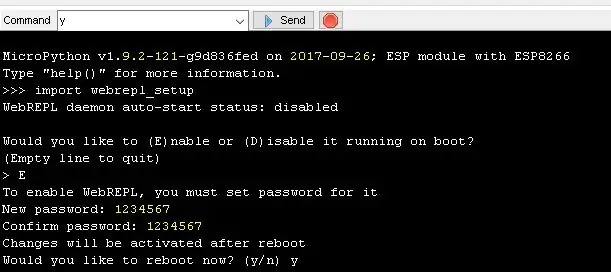
- Abra el software espcut
- envíe este comando "import webrepl_setup"
- leer el texto en la consola y configurar el archivo webrepl.
Paso 9: Conéctese a Webrepl
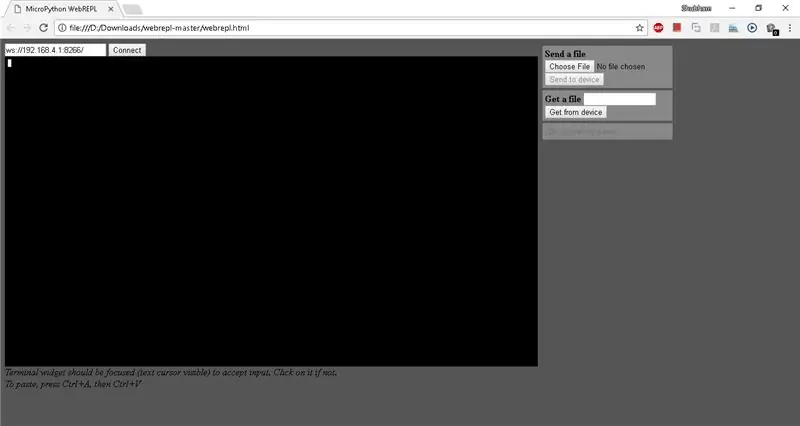
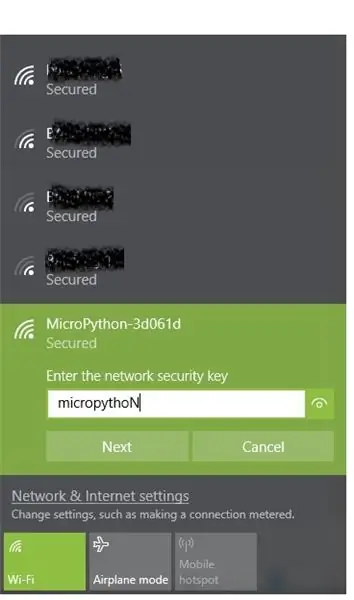
- Encuentre la red wifi cuyo ssid comienza desde micropython
- conéctese a ese ssid con la contraseña "micropythoN"
- obtendrá la pantalla como se muestra en la figura anterior.
Paso 10: agregue el código
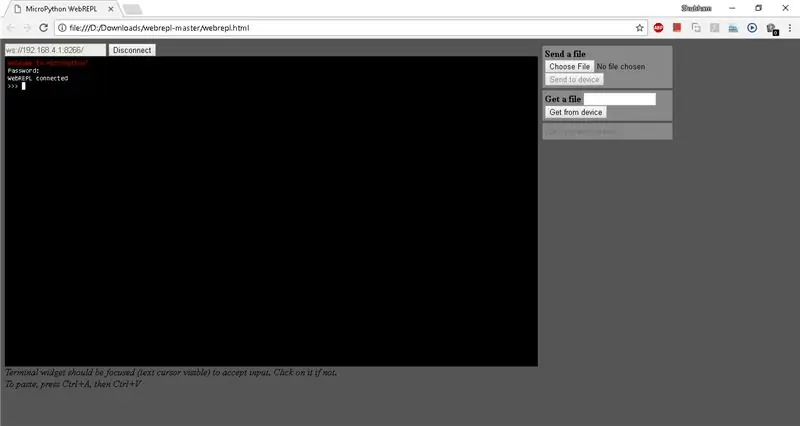
- extraiga el software webrepl, abra webrepl.html y haga clic en conectar
- le pedirá que proporcione una contraseña
- en mi caso la contraseña es "1234567"
- wow estás conectado.
- cargue los archivos que se descargaron del repositorio de github.
- cargue main.py, mqtt.py, boot.py y data.txt usando webrepl.
- ahora presione el botón de reinicio en su nodemcu. y verifique la salida en io.adafruit.com
- Si desea verificar la ejecución del código, nuevamente debe conectarse a micropython wifi e iniciar sesión.
Paso 11: Video de trabajo
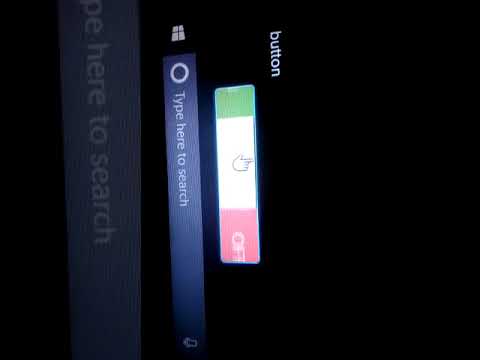
El video de trabajo de este tutorial está disponible aquí.
Recomendado:
Computadora BÁSICA de mano: 6 pasos (con imágenes)

Computadora portátil BÁSICA: Este Instructable describe mi proceso de construcción de una pequeña computadora portátil que ejecuta BASIC. La computadora está construida alrededor del chip ATmega 1284P AVR, que también inspiró el nombre tonto de la computadora (HAL 1284). Esta construcción está MUY inspirada en el
Robot de telepresencia: plataforma básica (parte 1): 23 pasos (con imágenes)

Robot de telepresencia: plataforma básica (parte 1): un robot de telepresencia es un tipo de robot que se puede controlar de forma remota a través de Internet y funcionar como sustituto de otra persona en otro lugar. Por ejemplo, si estás en Nueva York, pero quieres interactuar físicamente con un equipo de personas en California
Electrónica básica: 20 pasos (con imágenes)

Electrónica básica: Comenzar con la electrónica básica es más fácil de lo que piensa. Con suerte, este Instructable desmitificará los conceptos básicos de la electrónica para que cualquier persona interesada en la construcción de circuitos pueda comenzar a trabajar. Esta es una descripción general rápida int
Computación barata: Arduino con TTL Serial: 3 pasos

Computación barata: Arduino con TTL Serial: Gran parte del costo de los arduinos a gran escala como el UNO es el costo de la interfaz USB (nota, es cierto cuando se escribió esto, pero esto ya no es cierto, usb es barato ahora. todavía quiero usar TTL serial por otras razones). Deshazte de ese
Monitores duales en cualquier laboratorio de computación: 6 pasos

Monitores duales en cualquier laboratorio de computación: ¿En un laboratorio de computación tratando de hacer algo pero solo tiene un monitor? ¿Quieres esa gran configuración que tienes en casa pero allí mismo? Prueba esto
