
Tabla de contenido:
- Autor John Day [email protected].
- Public 2024-01-30 08:43.
- Última modificación 2025-01-23 14:39.
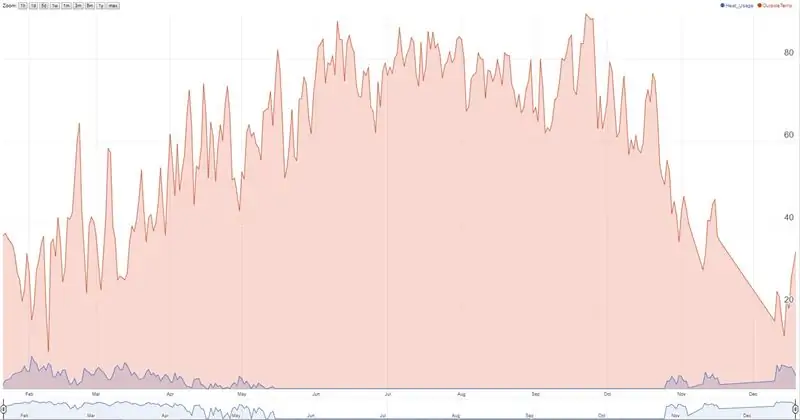
El termostato Nest rastrea la temperatura, la humedad y el uso de la calefacción / aire acondicionado y los usuarios pueden ver los datos históricos solo durante 10 días. Quería recopilar datos históricos (> 10 días) y encontré la secuencia de comandos de hojas de cálculo de Google que anidan los pings cada tiempo establecido y también obtiene datos meteorológicos locales de openweathermap.org y los guarda en la hoja de cálculo.
Todo iba bien durante un año y el guión dejó de recopilar datos de repente. Después de algunas búsquedas en Google, me di cuenta de que una fila cada 5 minutos para google spreadhseet significa alcanzar el límite máximo de celdas que una hoja de cálculo de Google puede acomodar. Actualicé la secuencia de comandos original para seguir haciendo ping a Nest cada 5 minutos, pero recopilé datos en 1 fila por día. El script verifica la última fila y, si es el mismo día, agrega los datos a la misma fila en lugar de agregar una nueva fila.
Crédito por el guión original. Solo hice algunas ediciones para satisfacer mis necesidades.
// trabajo de michael-pesce: https://gist.github.com/michael-pesce/a4ba55d4fc4…// trabajo de BEEZLY:
Palabras clave: Historial del termostato Nest, Nest Heat, Historial de temperatura Nest, Truco del termostato Nest, Consejos del termostato Nest, Historial energético de Nest, Uso diario de Nest, Uso diario de Nest, Descargar datos del termostato Nest
Paso 1: cree una nueva hoja de Google (guarde como en mi hoja de cálculo compartida)
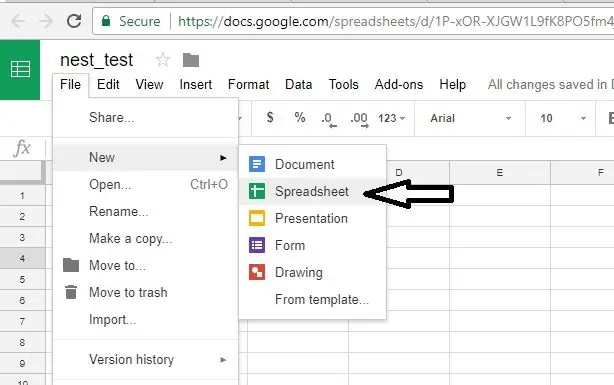
Comience con mi hoja de Google compartida vinculada a continuación (abra ese archivo y haga clic en Archivo y luego "hacer una copia" y guardar en su unidad de Google).
PD: No me pida que le dé permiso para editar este archivo. Antes de realizar cualquier cambio, que no podrá realizar porque compartí esto como una hoja de cálculo de solo lectura, haga una "copia" en su propia unidad de Google y luego proceda con las modificaciones.
docs.google.com/spreadsheets/d/1zTHUfiltWomhPYmfD3TYRRoJZsgcjrQ_A2xHSTK5_dE/edit?usp=sharing
Para las personas que tienen problemas con la autorización: Pruebe el script en el siguiente archivo. Tiene una funcionalidad adicional relacionada con los nuevos protocolos de autorización 2.0 de Nest. No lo he probado, así que si tiene alguna pregunta o problema, publíquelo en la sección de comentarios. Crédito a mcr2582.
www.dropbox.com/s/8rbtg7pb0xl9n9x/nest%20t…
Otra variación del guión de Coder56: detalles adicionales en la sección de comentarios. No lo he probado, pero el script está muy bien organizado y parece funcionar bien para muchos usuarios.
docs.google.com/spreadsheets/d/15bTn9_Cv9I…
Paso 2: copiar script
Omita este paso si guardó una copia en mi hoja de Google compartida.
- En la barra de menú, haga clic en Herramientas -> Editor de secuencias de comandos … para abrir el Editor de secuencias de comandos (nueva ventana)
- En Script Editor, elimine todos los scripts / archivos predeterminados y cree uno nuevo (lo llamé "NestScript.gs")
- Corte y pegue todo el texto del archivo adjunto en NestScript.gs, luego GUARDE EL GUIÓN (Para este paso, utilice el script de la hoja de Google que compartí en el paso 1. Si guardó una copia en ese archivo, ya debería tener la secuencia de comandos. Si no lo hizo, puede abrir ese archivo, ir a la sección de secuencia de comandos y copiar el texto. Eliminé el archivo de texto de secuencia de comandos que se adjuntó a este paso porque no estaba actualizado y puede crear confusión.).
Paso 3: Implementar como aplicación web
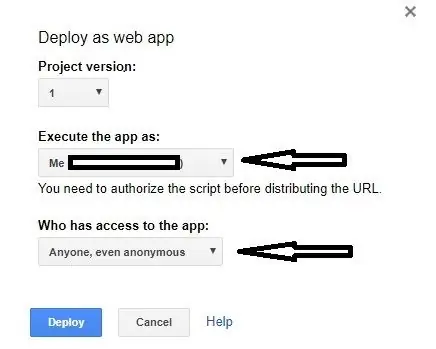
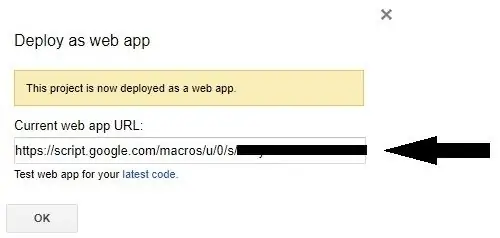
- En la barra de menú, haga clic en Herramientas -> Editor de secuencias de comandos … para abrir el Editor de secuencias de comandos (nueva ventana)
- En la barra de menú, haga clic en Publicar -> Implementar como aplicación web
- Seleccione "Ejecutar la aplicación como yo"
- Selecciona Quién tiene acceso a la aplicación: "Cualquiera, incluso anónimo".
-
Copie / tome nota del enlace a su nueva aplicación web por ahora, y se agregará a la rutina runDataCollection a continuación (el primer código) en pasos posteriores.
Paso 4: disparadores
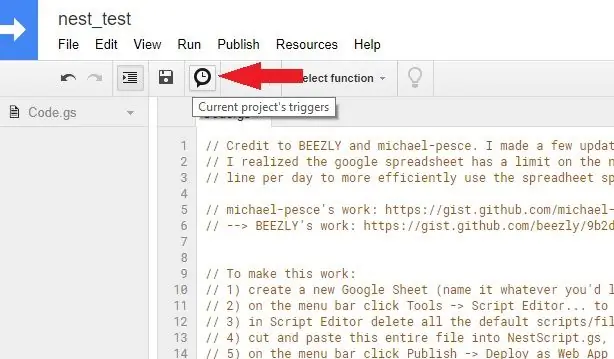
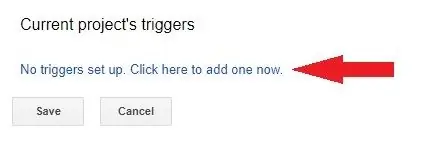
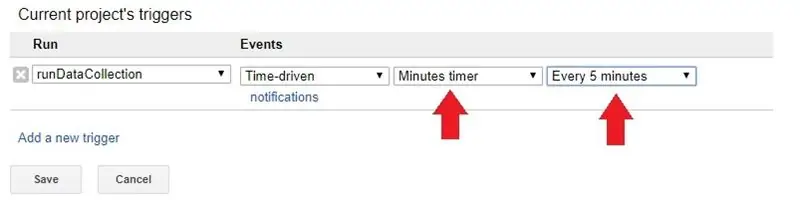
Aquí es donde se define la frecuencia con la que se recopilan los datos.
- En la barra de menú, haga clic en Activadores del proyecto actual
- Haga clic en agregar nuevo activador
- Para Ejecutar, seleccione la función runDataCollection, Eventos: impulsados por tiempo, y seleccione el resto según su preferencia (lo hago cada 5 minutos)
Paso 5: información adicional en el script

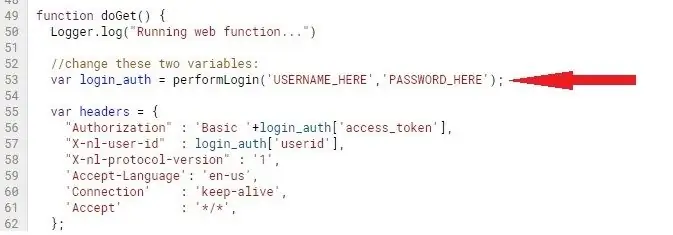
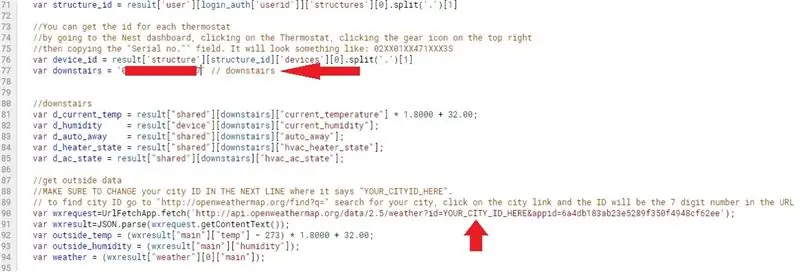
Modifiquemos el script a su termostato, ciudad y hoja de Google específicos.
Cada cambio se enumera con un número de línea del script. Tendrá que ir a esa línea en el script y actualizar como se indica a continuación. (Los números de línea deben ser correctos si la línea 40 es "runDataCollection ()…").
- Línea 45: agregue el enlace de la aplicación web en el enrutamiento runDataCollection (esto es lo que anotó en uno de los pasos anteriores)
- Línea 53: nombre de usuario y contraseña de Nest
- Línea 77: ID del dispositivo del termostato
Para obtener la identificación de cada termostato, vaya al panel de Nest, haga clic en el termostato, haga clic en el ícono de ajustes en la parte superior derecha y luego copie el campo "Número de serie" ". Se verá algo así como: 02XX01XX471XXX3S
Línea 90: ID de la ciudad (las instrucciones adicionales en el guión arriba de esta línea pueden ser útiles)
Para encontrar la identificación de la ciudad, vaya a "https://openweathermap.org/find?q=" busque su ciudad, haga clic en el enlace de la ciudad y la identificación será el número de 7 dígitos en la URL
Línea 103: ID de hoja de Google (las instrucciones adicionales en la secuencia de comandos arriba de esta línea pueden ser útiles)
La identificación de la hoja se puede obtener de la URL de la hoja. Consulte este patrón para ver dónde está la identificación de la hoja en la URL:
Paso 6: finalizar la hoja de cálculo
Omita este paso si comenzó con mi hoja de cálculo compartida.
Estas dos líneas deben estar en la hoja de cálculo para que el código funcione.
Primera línea (fila de encabezado): el espacio separa las columnas
Fecha / Hora Mes Día Año Temperatura Humedad Exterior Temperatura Exterior Humedad Heat_Usage AC_Usage Weather AutoAway
Segunda linea:
Agregue la fecha de ayer en la primera columna y ceros en las columnas restantes.
Eso es. Deje que la secuencia de comandos se ejecute y debe agregar una fila por día y hacer ping en su termostato y el clima local para obtener datos según la frecuencia de activación que establezca.
Si vuelve a implementar la aplicación web, use la nueva revisión. Tuve problemas al usar las mismas revisiones con el script que no se estaba ejecutando
Si la secuencia de comandos no se está ejecutando, repase los pasos anteriores nuevamente y asegúrese de haber actualizado la secuencia de comandos como lo sugieren estos pasos con precisión. Esta es la causa más probable del problema con el script que no se está ejecutando
Problemas conocidos (si alguien conoce la solución, responda en la sección de comentarios):
1) La secuencia de comandos no obtiene datos del nido a lo largo del día. Tengo mi disparador cada 5 minutos, lo que debería resultar en un total de 288 lecturas durante un día. Consigo ~ 170. Lo más bajo que obtuve es 16 y el más alto es 264.
Recomendado:
Registrador de datos GPS Cap: 7 pasos (con imágenes)

Registrador de datos GPS Cap: este es un gran proyecto de fin de semana, si le gustan las caminatas o los paseos largos en bicicleta y necesita un registrador de datos GPS para realizar un seguimiento de todas sus caminatas / paseos que realizó … Una vez que haya completado la construcción y descargado los datos del módulo GPS del tr
Cómo hacer un registrador de datos en tiempo real de humedad y temperatura con Arduino UNO y tarjeta SD - Simulación del registrador de datos DHT11 en Proteus: 5 pasos

Cómo hacer un registrador de datos en tiempo real de humedad y temperatura con Arduino UNO y tarjeta SD | Simulación del registrador de datos DHT11 en Proteus: Introducción: hola, soy Liono Maker, aquí está el enlace de YouTube. Estamos haciendo un proyecto creativo con Arduino y trabajamos en sistemas embebidos. Data-Logger: Un registrador de datos (también registrador de datos o registrador de datos) es un dispositivo electrónico que registra datos a lo largo del tiempo w
Registrador de datos GPS de bricolaje para su próximo viaje / ruta de senderismo: 11 pasos (con imágenes)

Registrador de datos GPS de bricolaje para su próxima unidad / ruta de senderismo: este es un registrador de datos GPS que puede usar para múltiples propósitos, digamos si desea registrar su viaje largo que tomó durante el fin de semana para ver los colores del otoño. o tiene un sendero favorito que visita durante el otoño todos los años y
NEST su antiguo termostato: 4 pasos (con imágenes)

NEST Your Old Thermostat: El sistema de calefacción de mi casa probablemente sea tan antiguo como la casa misma. Tiene alrededor de 30 años, lo cual está bien en términos de años de casa, pero está bastante atrapado en la era del hielo en lo que respecta a la tecnología. Hay 2 problemas principales con commerc
Hacer un registrador de datos con Raspberry Pi: 3 pasos (con imágenes)

Hacer un registrador de datos con la Raspberry Pi: este registrador de datos simple toma medidas de luz regulares con un LDR (fotorresistor) analógico y las almacena en un archivo de texto en su Raspberry Pi. Este registrador de datos medirá y registrará el nivel de luz cada 60 segundos, lo que le permitirá monitorear ho
