
Tabla de contenido:
- Paso 1: Abra el menú Inicio, escriba CMD y presione Entrar
- Paso 2: escriba Ipconfig y presione Entrar
- Paso 3: En Conexión de área local del adaptador Etherenet, busque la puerta de enlace predeterminada y la dirección IPv4
- Paso 4: Abra cualquier navegador web de su elección y escriba la puerta de enlace predeterminada en la barra de direcciones y presione Entrar
- Paso 5: Ingrese el nombre de usuario y la contraseña para acceder al enrutador
- Paso 6: Pase el mouse sobre Avanzado y haga clic en Reenvío de puertos
- Paso 7: Ingrese la dirección IPv4 del paso 3 en el cuadro Dirección IP local
- Paso 8: escriba los puertos de inicio y finalización que le gustaría abrir en su red / enrutador
- Paso 9: escriba una descripción para los puertos que está abriendo
- Paso 10: elija ambos en el cuadro desplegable de protocolo
- Paso 11: Elija en el cuadro desplegable habilitado y haga clic en Aplicar
2025 Autor: John Day | [email protected]. Última modificación: 2025-01-23 14:39
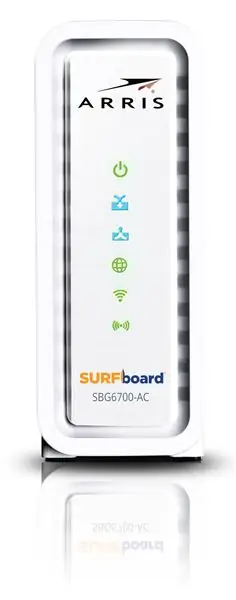
Abrir un puerto en un enrutador puede servir para varios propósitos. Tener un puerto abierto puede permitirle alojar su propio servidor de juegos para jugar con sus amigos o permitirle alojar su propio servidor web / de archivos. El enrutador que se utiliza en estas instrucciones es el Arris SBG6700-AC, por lo que la interfaz del enrutador puede ser diferente según su propio enrutador. Seguir estos pasos le permitirá abrir un puerto en su enrutador.
Paso 1: Abra el menú Inicio, escriba CMD y presione Entrar
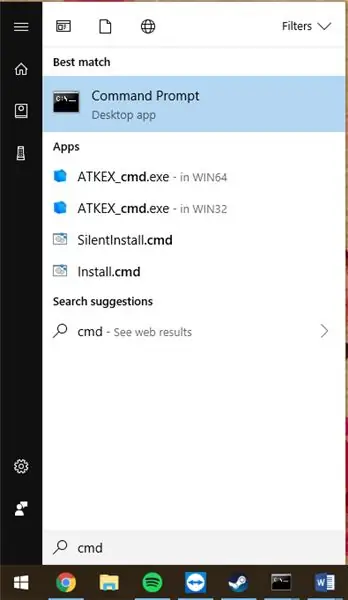
Paso 2: escriba Ipconfig y presione Entrar
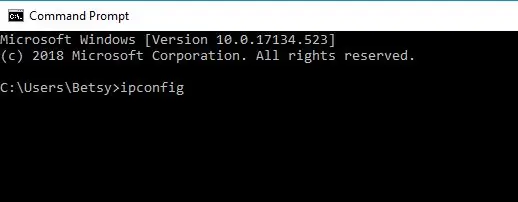
Paso 3: En Conexión de área local del adaptador Etherenet, busque la puerta de enlace predeterminada y la dirección IPv4
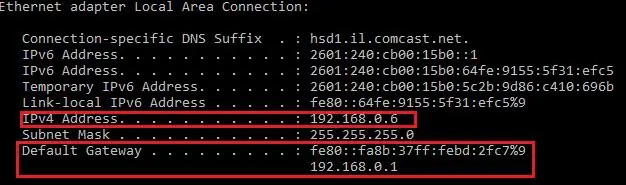
Anote o guarde la puerta de enlace predeterminada y la dirección IPv4, ya que se utilizarán en pasos futuros.
Paso 4: Abra cualquier navegador web de su elección y escriba la puerta de enlace predeterminada en la barra de direcciones y presione Entrar

Paso 5: Ingrese el nombre de usuario y la contraseña para acceder al enrutador
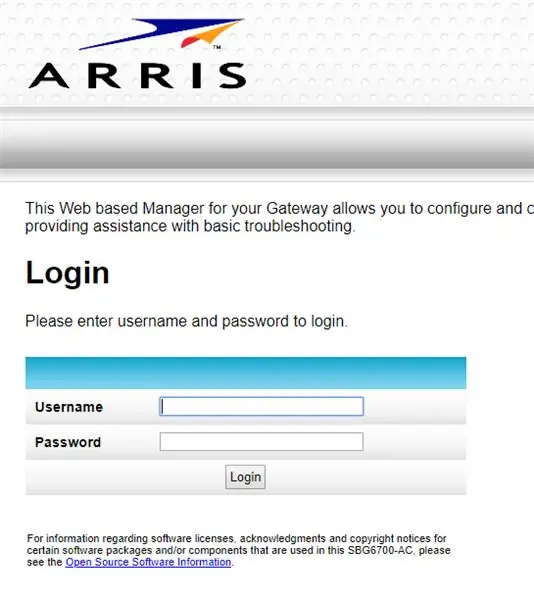
El nombre de usuario predeterminado es admin
La contraseña predeterminada es contraseña
Paso 6: Pase el mouse sobre Avanzado y haga clic en Reenvío de puertos
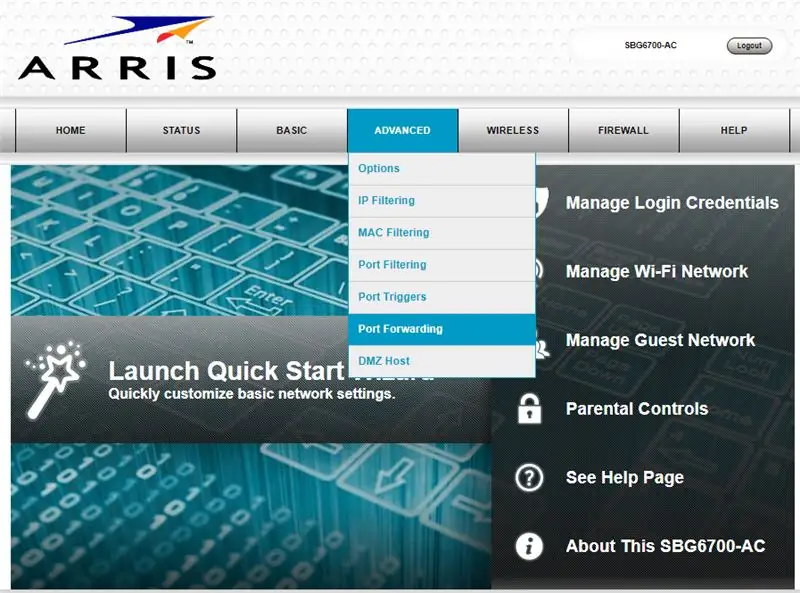
Paso 7: Ingrese la dirección IPv4 del paso 3 en el cuadro Dirección IP local
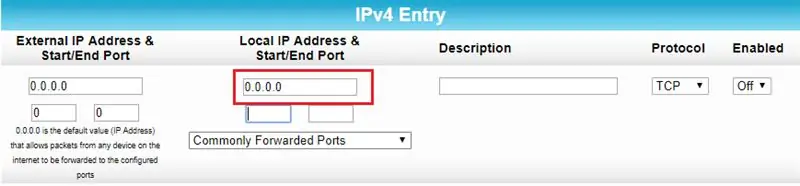
Paso 8: escriba los puertos de inicio y finalización que le gustaría abrir en su red / enrutador
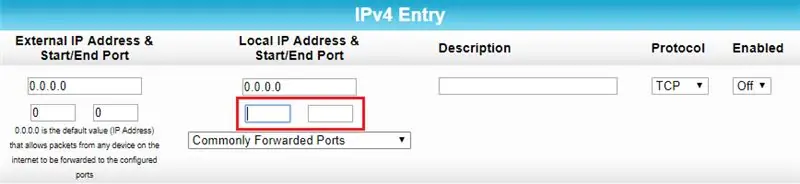
Paso 9: escriba una descripción para los puertos que está abriendo
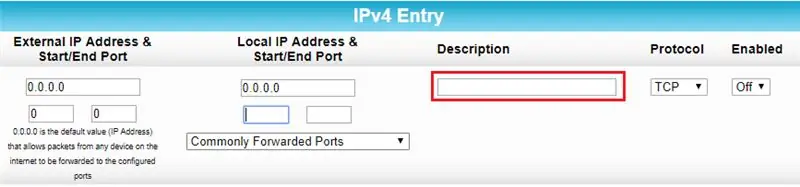
La descripción se utiliza como una forma de identificar por qué estos puertos están abiertos y para qué sirven.
Paso 10: elija ambos en el cuadro desplegable de protocolo
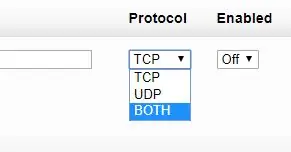
Paso 11: Elija en el cuadro desplegable habilitado y haga clic en Aplicar
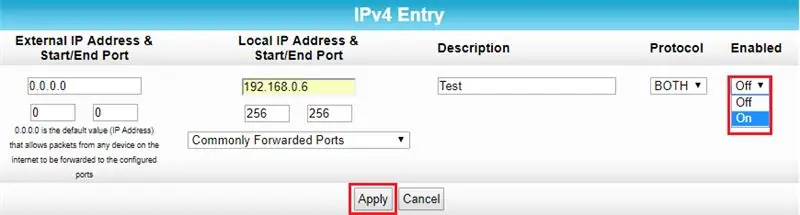
Después de finalizar este paso, habrá abierto con éxito un puerto en su enrutador. Gracias por leer mis instrucciones y espero que hayan sido de ayuda.
Recomendado:
¡Conversión del puerto USB de las placas basadas en SAMD21 en un puerto serie de hardware !: 3 pasos

¡Convertir el puerto USB de las placas basadas en SAMD21 en un puerto serie de hardware !: Hoy en día es estándar utilizar un puerto USB de placa Arduino (o cualquier otro compatible) como puerto serie emulado. Esto es muy útil para depurar, enviar y recibir datos de nuestros adorables tableros. Estaba trabajando en uChip cuando, revisando el datash
Cómo abrir una tableta: 3 pasos

Cómo abrir una tableta: Primero, debe calentar la tableta para abrir el fondo de vidrio. Asegúrese de calentar durante 10 minutos y tenga cuidado de calentar solo los bordes, de lo contrario, los componentes de la tableta se pueden romper. Asegúrese de tener puestos los guantes y las gafas de seguridad
Cómo abrir una cerradura: 3 pasos

Cómo forzar una cerradura: en este instructivo, te mostraré cómo forzar una cerradura básica. Por favor, no uses este conocimiento para nada ilegal. Si disfrutas de este instructivo, ¡dame un voto
Cómo abrir una bombilla sin romperla: 10 pasos (con imágenes)
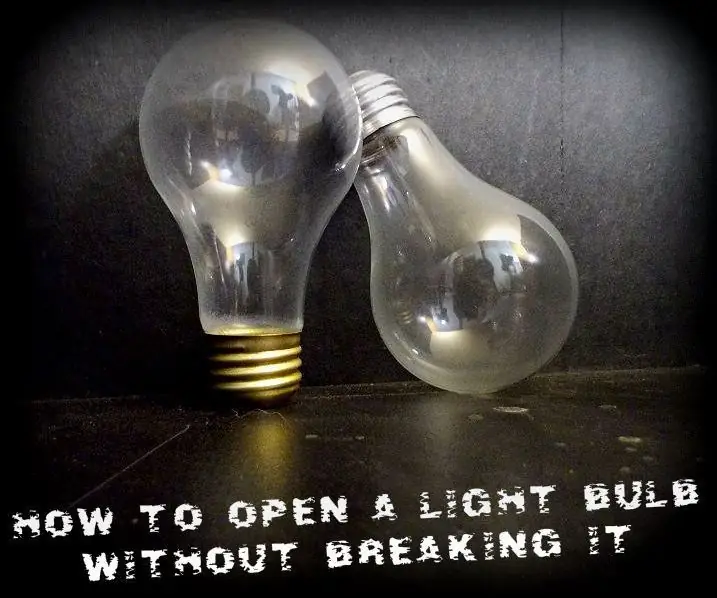
Cómo abrir una bombilla sin romperla: en este instructivo, le mostraré cómo abrir una bombilla incandescente estándar que se puede usar para muchos proyectos increíbles.Todo comenzó cuando estaba mirando proyectos de personas hechos con luz abierta bombillas y el paso sobre cómo abrir t
Cómo abrir una unidad USB Western Digital MyBook: 7 pasos

Cómo abrir una unidad USB Western Digital MyBook .: Después de unos meses de hacer clic con fuerza en mi Western Digital MyBook, finalmente murió. Tenía una unidad SATA adicional, así que pensé ¿por qué no reemplazarla? Esta versión de MyBook no tiene tornillos externos y debe abrirse de forma similar a a b
