
Tabla de contenido:
- Autor John Day [email protected].
- Public 2024-01-30 08:42.
- Última modificación 2025-01-23 14:39.



De vez en cuando, me conecto en línea para comprar escaparates. Todos tenemos costosos placeres culpables, ¿verdad? Comparto cosas que me llaman la atención (#DailyTemptations) contigo a través de mis canales sociales. ¡También presiono el botón "pedir ahora" demasiadas veces y termino dividido entre 5 proyectos diferentes al mismo tiempo! ¡Uno de los artículos que compré recientemente era demasiado bueno para no hacerlo! Me refiero a la placa RaspberryPI Zero a USB. Lo sé, no estoy resolviendo ningún problema, ya que es esencialmente un cable USB-microUSB glorificado, pero mire el efecto final. Si va a crear prototipos y programar sobre la marcha, ¡hágalo como un JEFE!
Paso 1: USBerry Pi
Hay 2 ventajas de utilizar realmente el kit USB. Podrá SSH a través de USB y liberará el puerto USB. Además, si va a agregar un gabinete externo, ¡se verá increíblemente increíble! Mi diseño 3D es modular, por lo que puedes agregar tus propias calcas.
El kit USB es simple, pude soldarlo a la RaspberryPi Zero en aproximadamente 10 minutos. Podrías detenerte aquí, sin embargo, quería hacer un proyecto a partir de eso. Tengo un par de grandes proyectos CAD en el futuro, por lo que tener algo en lo que practicar es perfecto.
Paso 2: recinto

El caso de la foto es realmente genial. La parte inferior utiliza un filamento sensible a la temperatura, que cambiará de color a medida que la RaspberryPi se calienta. Hay un respiradero para un radiador pequeño, pero, sinceramente, lo he hecho principalmente con fines decorativos. He añadido un botón que detiene el SoC tirando del pin RUN hacia abajo. Por último, hice un agujero en caso de que desee agregar el módulo de cámara RaspberryPi.
El diseño final ha sido impreso en 3D y cortado con láser. Entiendo que no todos ustedes tienen acceso a ambos dispositivos, así que hice el diseño que funciona solo con la impresión 3D. La tapa impresa en 3D no es tan bonita, ya que me impacienté y usé un secador de pelo para secar la pintura. Lamentablemente, el filamento se encogió un poco (no cometa mi error). La calcomanía es un diseño separado, por lo que su estuche no tiene que lucir mi logotipo NotEnoughTech. Puedes agregar el tuyo propio.
Paso 3: Caja inferior
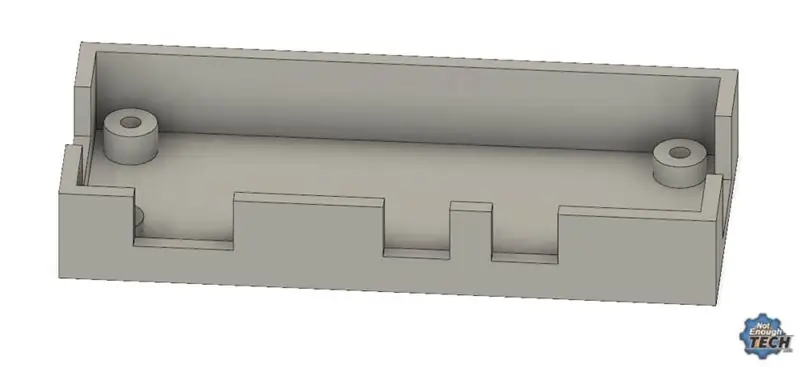
El estuche tiene elementos destacados que se adaptan al complemento USB. Fue genial probar el filamento sensible a la temperatura, se volverá amarillo a medida que se calienta; el color amarillo aparece cuando la temperatura alcanza unos 20 ° C. ¡Será genial (ese juego de palabras) ver que el recinto brille con el tiempo! Puedes ver el timelapse de enfriamiento aquí.
Paso 4: Tapa - Impresión 3D Vs Láseres


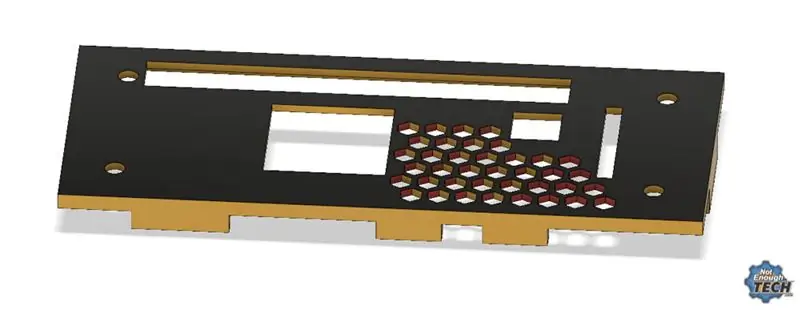
Si va a optar por un acabado de vidrio acrílico, deberá imprimir el borde. No tenía a mano acrílico más delgado que 3 mm, así que me salté el labio. Mi objetivo era que el cabezal de 40 pines quedara alineado con la superficie. Idealmente, desea acrílico de 1-2 mm y el labio impreso en 3D.
El labio La tapa Si no tienes acceso a un cortador láser, ¡no temas! El diseño funciona con impresoras 3d. Recomiendo la impresión SLA para la tapa, especialmente si también opta por los orificios de ventilación hexagonales. La tapa constará de un solo cuerpo para imprimir.
Paso 5: Logotipo
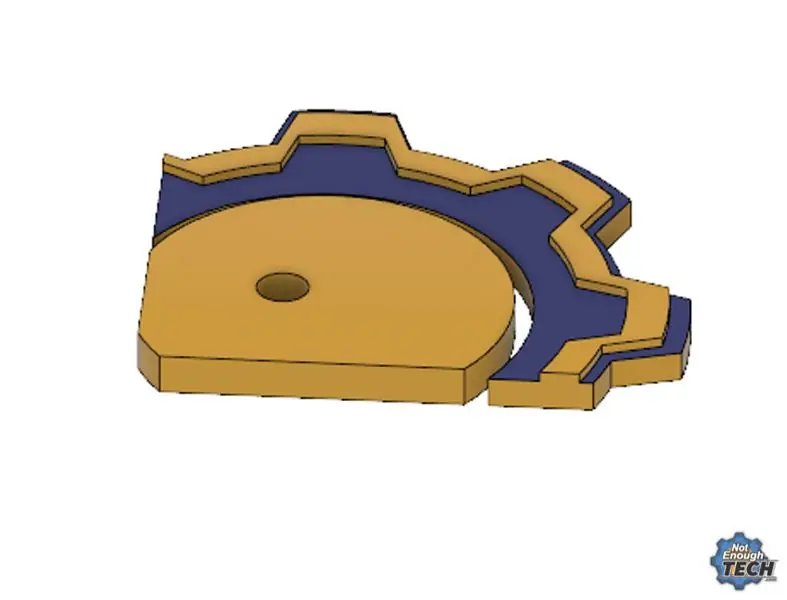

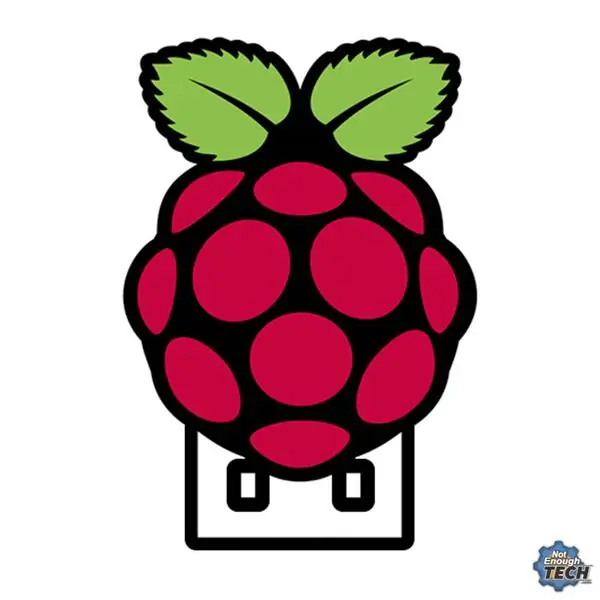
Es mi proyecto, así que añadir mi "engranaje" era una opción obvia. Agregar algo para romper la superficie fue una gran idea, e incluso si no va a usar mi diseño, considere agregar algo adicional. He creado el logotipo de USBerry Pi, ¡no dudes en usarlo!
El logotipo se puede omitir o imprimir por separado, por lo que la elección está en sus manos.
Paso 6: reinicio, disipador de calor, encabezados




Antes de que pueda volver a armar el USBerry Pi, necesito soldar el encabezado de 40 pines para la conectividad y agregar un botón de reinicio. Tómate tu tiempo con el encabezado, ya que realmente quieres que esté recto. Puede tocar los pines exteriores primero (o doblarlo suavemente, para mantener el cabezal en posición para soldar), luego hice las uniones de soldadura, inspeccionándolas sobre la marcha.
El reinicio se logra poniendo en cortocircuito el pin RUN a GND. El pin se tira hacia arriba de forma predeterminada. No quiero cables, así que opté por los pines largos que simplemente tocarán los pines del botón. Hice el caso con eso en mente. Una solución muy elegante. Solo asegúrese de que haya suficiente tensión entre los pines para que se toquen entre sí una vez que se cierre el gabinete.
Paso 7: Conclusión


¡Me encanta! Estoy bastante seguro de que la próxima vez que esté codificando sobre la marcha, alguien me preguntará qué es. La gente siempre se me acerca en las cafeterías cuando ve un montón de cables que sobresalen de mi computadora portátil y que se conectan a algunos dispositivos electrónicos extraños. Les agradezco que lo hagan en lugar de llamar primero a los servicios de emergencia. Soy lo suficientemente inteligente como para no codificar temporizadores y pantallas en lugares públicos, sin importar cuán inocente sea mi agenda.
Además, si desea estar informado sobre las actualizaciones de este u otros proyectos, considere seguirme en la plataforma que elija:
- Gorjeo
- YouTube
Y si te apetece invitarme a un café o apoyarme de forma más continua:
- PayPal
- Patreon
¡Espero que hayas disfrutado del proyecto!
Recomendado:
Pantalla LED de madera para juegos con tecnología Raspberry Pi Zero: 11 pasos (con imágenes)

Pantalla LED de madera para juegos con tecnología Raspberry Pi Zero: este proyecto realiza una pantalla LED basada en WS2812 de 20x10 píxeles con un tamaño de 78x35 cm que se puede instalar fácilmente en la sala de estar para jugar juegos retro. La primera versión de esta matriz fue construida en 2016 y reconstruida por muchas otras personas. Esta expe
Contador de suscriptores de YouTube con una pantalla de papel electrónico y Raspberry Pi Zero W: 5 pasos (con imágenes)

Contador de suscriptores de YouTube usando una pantalla de papel electrónico y Raspberry Pi Zero W: en este Instructable, le mostraré cómo construir su propio contador de suscriptores de YouTube usando una pantalla de papel electrónico y una Raspberry Pi Zero W para consultar la API de YouTube y actualice la pantalla. Las pantallas de papel electrónico son excelentes para este tipo de proyecto, ya que tienen
Astrofotografía con Raspberry Pi Zero: 11 pasos (con imágenes)

Astrofotografía con la Raspberry Pi Zero .: He realizado otros dos proyectos de cámara basados en Raspberry Pi antes [1] [2]. Esta, mi tercera idea de cámara, es mi primer proyecto Raspberry Pi Zero. ¡Esta es también mi primera experiencia en Astrofotografía! Estimulado por la reciente 'Superluna', quería tener a mi hermano
Control remoto de infrarrojos universal Rasberry PI con MATRIX Creator: 9 pasos

Control remoto de infrarrojos universal Rasberry PI con MATRIX Creator: ⚠️ESTA GUÍA HA SIDO DEPRECIADA ⚠️Puede ver la nueva guía de infrarrojos a través del siguiente enlace. 3e783dIntroducción Este tutorial lo ayudará a construir el último control remoto universal usando un R
Rasberry Pi Zero W con Arduino TfT (ili9341): 3 pasos

Rasberry Pi Zero W con Arduino TfT (ili9341): Entonces, después de una semana de investigación, depuración y pruebas, finalmente obtuve mi SeedStudio 2.8 " Arduino TfT trabajando en mi RasPi 0 W con Kivy y GPIO para hacer un reloj inteligente o un dispositivo de pantalla pequeño. Viendo como toda la información requerida está dispersa
