
Tabla de contenido:
- Autor John Day [email protected].
- Public 2024-01-30 08:42.
- Última modificación 2025-01-23 14:39.
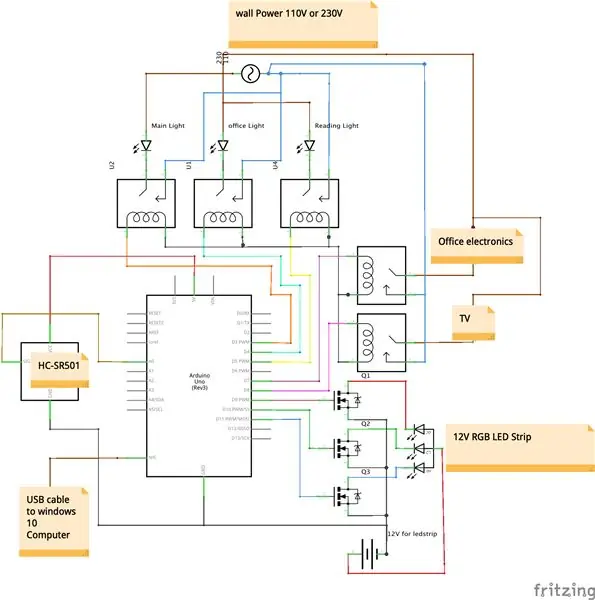

¿Te gusta la idea de controlar las cosas con tu voz? ¿O no le gusta levantarse de la cama para apagar las luces? ¿Pero todas las soluciones existentes como Google Home son demasiado caras? Ahora puedes hacerlo tú mismo por menos de 10 $. ¡Y aún mejor, es muy fácil de hacer!
Todo es posible gracias a la aplicación gratuita CoRoom Windows 10 que se acaba de lanzar y que está disponible en la Tienda Windows, y siguiendo los 3 sencillos pasos a continuación, puede hacerlo usted mismo.
Mira CortanaRoom en acción mira el video arriba o abajo:
www.youtube.com/watch?v=38VDIR3he6g&feature=youtu.be
Algunas cosas que CortanaRoom puede hacer:
- Controla las luces con tu voz
- Controla cosas como un televisor con tu voz
- Controla una tira de LED RGB con tu voz
- Use la aplicación CortanaRoom para configurar una alarma que lo despertará aumentando lentamente el brillo de la tira de LED RGB con los colores del sol.
- Utilice 3 efectos de tira de LED incorporados, como parpadeo o desvanecimiento
- Integración con Cortana para una integración perfecta con Windows 10.
- ¡Y mucho más!
Para hacer CortanaRoom necesitas un par de partes básicas:
Relé de 5V
www.ebay.com/itm/5PCS-SRD-05VDC-SL-C-PCB-5PINS-5V-DC-Coil-Power-Relay/292258586190?hash=item440bf81e4e:g:8RcAAOSwYHxWM6gD:rk:12: pf: 0
Arduino uno o nano
www.ebay.com/itm/UNO-R3-ATmega328P-Development-Board-With-Boot-Loader-For-Arduino-UNO-CW4/264107006108?hash=item3d7e01189c:m:m9gMjVajKJYMc3dUnsK2: pf: 0
La aplicación gratuita CoRoom
www.microsoft.com/nl-nl/p/coroom/9phh4hfrrm8d?activetab=pivot:overviewtab
¡¡Y una computadora con Windows 10 con micrófono
¡Muchos cables
Si desea la tira de LED RGB opcional, también necesita:
MOSFET de 3 canales N como el IRFZ44N
www.ebay.com/itm/10Pcs-IRFZ44N-IRFZ44-N-Channel-49A-55V-Transistor-MOSFET/381375026221?hash=item58cbb9142d:g:TdMAAOxyfCBSCC18:rk:1:pf:0
Una tira de LED RGB de ánodo común
www.ebay.com/itm/DC12V-5M-SMD-5050-RGB-LED-Strip-Waterproof-300LED-RGBW-RGBWW-LED-Light-Strips
Una fuente de alimentación para su tira de LED con el voltaje adecuado. Por ejemplo, este 12V 3A es lo suficientemente bueno
www.ebay.com/itm/220-110V-DC-3A-4A-6A-Charger-Lighting-LED-Driver-Switch-Power-Supply-Adapter-12v
Una vez que haya recopilado todas las piezas, vaya al paso 1 para comenzar.
Paso 1: hacer la electrónica
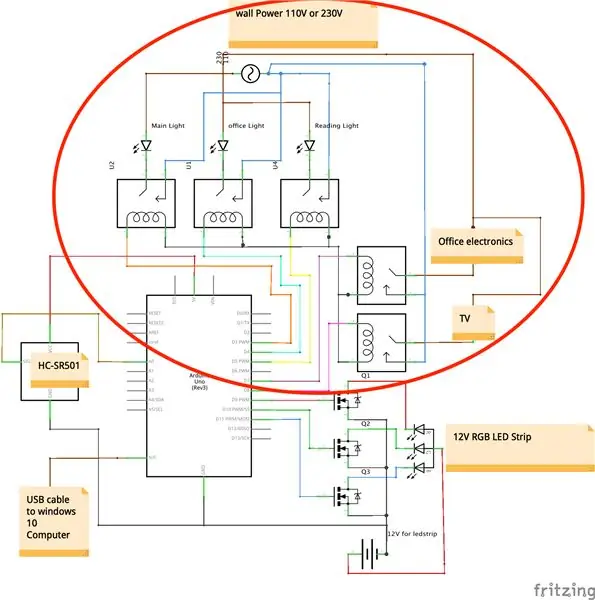
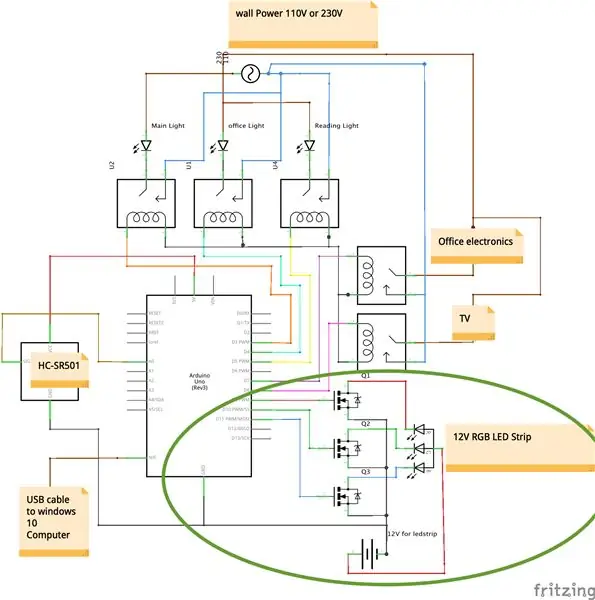
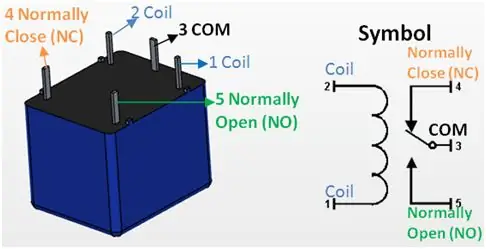
Primero que nada necesitamos hacer la electrónica. CortanaRoom en realidad existe a partir de 3 módulos. Está la parte del núcleo que es obligatorio hacer y luego hay 2 módulos separados que son la tira de LED RGB y el sensor de infrarrojos. Debido a esto, he separado la parte electrónica en tres partes más pequeñas.
La parte central
La parte central existe fuera del cerebro del proyecto, que es un Arduino, y los actuadores que son el relé. Hacer esto es realmente muy fácil. Lo único que tendrá que hacer es seguir el esquema anterior. Este esquema puede parecer difícil, pero para la parte central solo tiene que hacer la parte con un círculo rojo en la segunda imagen de arriba.
Después de haber conectado todos los relés al Arduino tenemos que conectar las luces y / u otros dispositivos a los del relé. Para hacer esto, obtenga el cable de alimentación de su luz, luego corte la funda del cable de alimentación para que pueda ver los cables dentro del cable. La mayoría de las veces verá un cable azul, marrón y, a veces, verde amarillo. Ahora corta el cable azul y pela los extremos. Después de eso, suelde uno de estos extremos en el pin común del relé y el otro extremo en el pin NC (normalmente cerrado) del relé. Vea la imagen de arriba para ver qué pines necesita usar.
Ahora puede continuar haciendo esto para todas sus luces. Los mismos pasos también se aplican al televisor. Pero, en teoría, podrías conectar todo lo que quieras. Por ejemplo, una máquina de café o una pantalla de computadora debería ser posible siguiendo estos pasos.
Si tiene alguna pregunta sobre esta parte, coméntela en los comentarios a continuación y ¡la responderé en un día
Si no desea la tira de LED RGB o el sensor de infrarrojos, puede omitir el resto y continuar con el paso 2
La tira de Led RGB
CortanaRoom también tiene soporte para una tira de LED RGB. Agregar esto le dará la opción de usar la nueva función Wake Up Light. Wake Up Light es una especie de alarma que en lugar de utilizar un sonido molesto te despertará simulando un sol naciente. Esto resultará en un despertar más agradable e incluso puede arreglar su estado de ánimo matutino. Además de Wake Up Light, también podrá controlar el color de la tira de LED con su voz y utilizar uno de los 3 efectos incorporados.
Para hacerlo primero tienes que hacer la parte principal. Después de eso, agregue el esquema con el círculo verde alrededor a su proyecto.
- ¡Asegúrese de utilizar una tira de led RGB de ánodo común y mosfets de canal N!
- Asegúrese de usar una fuente de alimentación lo suficientemente fuerte, al menos 1A para una tira de LED RGB de 1 m.
- Tampoco olvide conectar la tierra del Arduino a la tierra de la fuente de alimentación de la tira de LED.
Si no desea el sensor de infrarrojos, omita el resto y vaya al paso 2
El sensor de infrarrojos
La última parte es el sensor de infrarrojos. Con este sensor conectado, la luz RGB se encenderá automáticamente una vez que entre en la habitación. Esta característica funciona pero todavía tiene errores. Y si decide hacerlo saber, es posible que no funcione correctamente al 100%.
¿Hecho?
Una vez que haya seguido los pasos anteriores, ¡estará listo para pasar al siguiente paso! Consulte la última imagen de arriba para ver cómo debería verse ahora.
Paso 2: el software
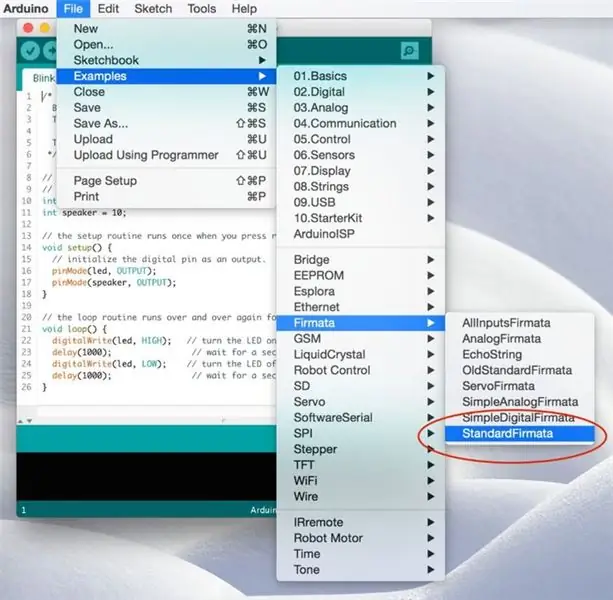
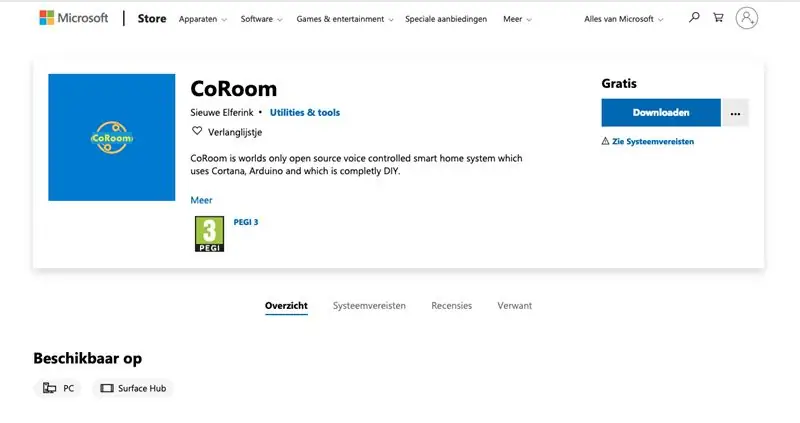
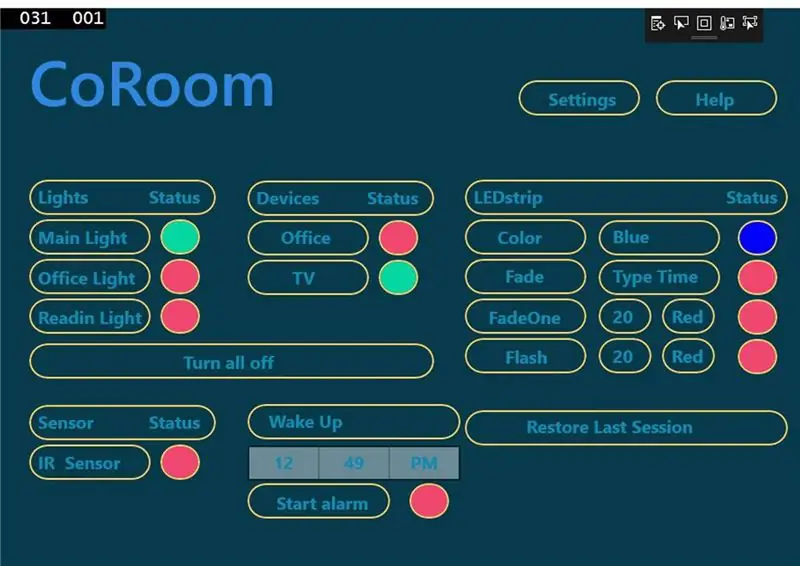
Ahora podemos empezar a trabajar en el software. afortunadamente esto también es muy simple. Lo primero que tenemos que hacer es subir algún código al Arduino.
Subiendo código
Para hacer esto, siga los sencillos pasos a continuación:
- Conecta tu Arduino
- Abra el IDE de Arduino
- vaya a ejemplos - Firmata y haga clic en Standard Firmata (como en la imagen de arriba)
- ahora presione el botón de carga y ya está!
Para un tutorial más detallado:
www.instructables.com/id/Arduino-Installing-Standard-Firmata/
Conexión con la aplicación CoRoom
Ahora que Arduino tiene el código correcto, podemos conectarlo a la aplicación CoRoom. Puede descargar la aplicación CoRoom desde la tienda de Windows aquí mismo:
www.microsoft.com/nl-nl/p/coroom/9phh4hfrrm8d?activetab=pivot:overviewtab
Después de eso, conecte su Arduino a su PC. Ahora abra la aplicación y debería ver algunos LED parpadeando en su Arduino. Si este no es el caso, no se preocupe. Puede ser porque tienes una placa Arduino diferente. Para solucionar esto, vaya a la página de configuración dentro de la aplicación CoRoom y cambie el valor 'PID_7523' a 'PID_0043' y cambie el valor 'VID_1A86' a 'VID_2341'. Ahora presione el círculo rojo a la derecha de la caja de conexión y debería conectarse.
Una vez conectado, ¡ya está! Ahora podrá controlar las cosas con su voz. Si algo no funciona, puede consultar los pasos de solución de problemas a continuación o, por supuesto, puede comentar a continuación con su pregunta.
Solución de problemas
Por supuesto, siempre puede haber un problema al crear un proyecto. A continuación, intentaré cubrir los problemas más comunes que pueda tener.
¿Se invierte el encendido y el apagado?
¿Se enciende la luz cuando intenta apagarla y se apaga cuando debe encenderse? luego ha cambiado el pin normalmente abierto con el pin normalmente cerrado en el relé. Intente cambiar el pin en el relé y esto debería arreglarlo.
Cortana no responde a "Hola Cortana"
Si Cortana no responde a "Hola Cortana", compruebe si esta opción está activada en el menú de configuración de Cortana. Para ver esto, vaya al menú de configuración escribiendo configuración en la barra de búsqueda de Windows. Después de eso, escriba en la barra de búsqueda en el menú de configuración Cortana y presione la sección de configuración de Cortana. En la sección de configuración de Cortana, busque la opción responder a "Hola Cortana" y actívela.
¿Cortana no está instalado o no está disponible?
Si parece que Cortana no está disponible o instalado porque, por ejemplo, no puede verlo en la barra de búsqueda de Windows o en cualquier otro lugar, puede ser que su región no esté configurada correctamente. Debido a que Cortana solo está disponible en ciertas regiones, es posible que deba cambiar su región y tal vez también el idioma de su sistema. Siga este tutorial para habilitar Cortana en su país:
techjourney.net/enable-windows-10-cortana-to-work-in-unsupported-region-language/
¿Cortana no puede oírme?
Si Cortana no puede escucharlo, primero verifique si su micrófono está configurado correctamente. Puede recalibrar su micrófono utilizando el solucionador de problemas que puede encontrar en la configuración de Cortana en Windows 10.
¿Uno o más colores en la tira de LED RGB están funcionando ahora?
En primer lugar, compruebe sus conexiones. ¿Están todos los cables conectados correctamente? Después de eso, verifique si la tierra de la fuente de alimentación también está conectada al Arduino. Después de eso, verifique si tiene la puerta, el drenaje y la fuente están conectados correctamente. La fuente debe ir a la tira de LED RGB, Drenar al suelo y Puerta al Arduino. Si todavía está funcionando, podría ser que su MOSFET esté roto. Intente reemplazarlo y ahora debería funcionar.
Arduino no se conecta incluso después de cambiar los valores PID y VID
Si su Arduino aún no se conecta incluso después de cambiar los valores PID y VID en el menú de configuración, podría ser que su PID y VID sean diferentes. Para encontrar su PID y VID, siga los pasos a continuación.
1. tecla de Windows + x y seleccione administrador de dispositivos
2. ir a los puertos
3. Haga clic derecho en su dispositivo (probablemente algo como "Arduino" o "CH340g" y seleccione propiedades
4. vaya a la pestaña de detalles
5. en el área de selección de propiedades, haga clic en hardware lds
6. ahora verá su VID y PID
Paso 3: ¡Listo


¡¡Felicidades has terminado
Si bien eso no fue tan difícil de hacer, ¿verdad? Ahora puedes flexibilizar a tus amigos o novia con tu nuevo proyecto. Si te gustó este proyecto también revisa mi otro proyecto como esta puerta de apertura y cierre automático que puedes hacer muy económico tú mismo:
www.instructables.com/id/Make-a-Automatic-Self-Sensing-Opening-and-Closing-/
Control remoto
Una cosa que puede probar ahora que todo está funcionando es usar la función de control remoto. En realidad, esto es solo una especie de solución que permite controlar las luces desde cualquier parte del mundo. Para usarlo, descargue teamviewer en su PC con Windows 10 y en el dispositivo desde el que desea controlar su sala:
www.teamviewer.com/nl/download/windows/
Ahora simplemente conéctese a su computadora con Windows 10 y abra la aplicación CoRoom. Ahora presiona los círculos para encender y apagar las luces.
¡¡YouTube
Si te gustan más proyectos como este, mira mi canal de youtube para obtener más contenido:
www.youtube.com/channel/UC5WWg2B9fS-JXo-9NTveePA?view_as=subscriber
Modificar el código
Si desea pensar con el código usted mismo, todo está disponible en mi GitHub aquí:
github.com/sieuwe1/CortanaRoom
Recomendado:
Espejo de tocador de bricolaje en sencillos pasos (usando tiras de luces LED): 4 pasos

Espejo de tocador de bricolaje en sencillos pasos (usando tiras de luces LED): En esta publicación, hice un espejo de tocador de bricolaje con la ayuda de las tiras de LED. Es realmente genial y debes probarlos también
Tiras de luces LED de desvanecimiento controladas por sensor y alimentadas por Arduino: 6 pasos (con imágenes)

Tiras de luces LED de desvanecimiento controladas por sensor y alimentadas por Arduino: Recientemente renové mi cocina y sabía que la iluminación "mejoraría" el aspecto de los armarios. Opté por "True Handless", por lo que tengo un espacio debajo de la superficie de trabajo, así como un tablero, debajo del armario y en la parte superior de los armarios disponibles y
Kits de espectro de música de columna de cristal electrónica con control de voz de bricolaje: 9 pasos

Kits de espectro musical de columna de cristal electrónica con control de voz de bricolaje: este kit trata sobre un indicador de audio que rebota con la música. El rango de la fuente de alimentación es de 5 V a 12 V CC. Aquí el equipo de ICStation quiere mostrarle los manuales de instalación sobre este Control de voz Crystal Column DIY Kits Colorful Light Flashing LED Music Spectrum
¡Use Cortana y un Arduino para controlar los LED RGB o las tiras de LED con su voz !: 4 pasos (con imágenes)

¡Use Cortana y un Arduino para controlar los LED RGB o las tiras de LED con su voz !: En este instructivo, le mostraré cómo puede controlar su tira de LED o LED RGB con su voz. Esto lo hace la aplicación CoRGB, que está disponible de forma gratuita en la tienda de aplicaciones de Windows. Esta aplicación es parte de mi proyecto CortanaRoom. Cuando hayas terminado con
Como Unir 2 O Más Tiras Led: 6 Pasos (con Imágenes)

Como Unir 2 O Más Tiras Led: En el dia de hoy les voy a ense ñ ar a como unir 2 o m á s tiras LED, f á cilmente y r á pido. , esto es ú til a la hora de colocarlas en lugares de gran tama & ntild
