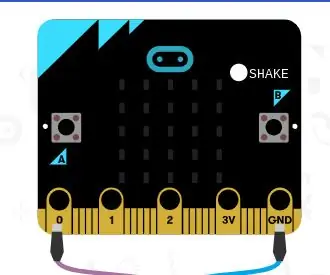
Tabla de contenido:
- Autor John Day [email protected].
- Public 2024-01-30 08:42.
- Última modificación 2025-01-23 14:39.
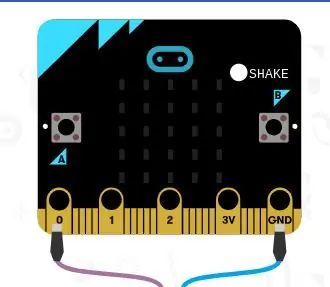
¡Es divertido con los adivinos, verdad! Pero cuestan mucho y pueden ser difíciles de usar. ¡Hoy te mostraré cómo crear tu propio adivino diseñado! Puede hacerle cualquier pregunta de sí, no o tal vez y le dará la respuesta. Esto puede ser divertido para niños de cualquier edad o como una actividad familiar.
Paso 1: lo que necesitará
- Un chip de microbit
- Un ordenador
- El sitio web makecode.org
Paso 2: vaya al sitio web
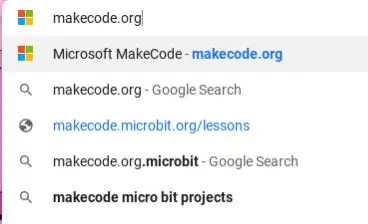
Busque en el siguiente sitio web:
makecode.org
Paso 3:
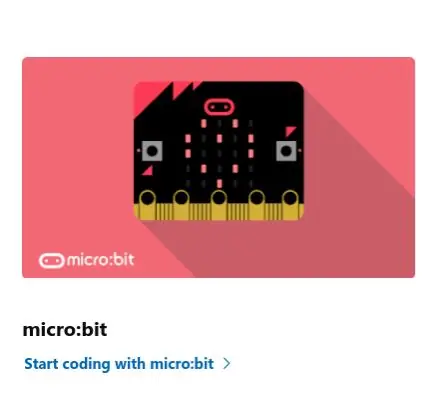
Cuando llegue al sitio web, verá "microbit", haga clic en "comenzar a codificar" debajo de la columna.
Paso 4:
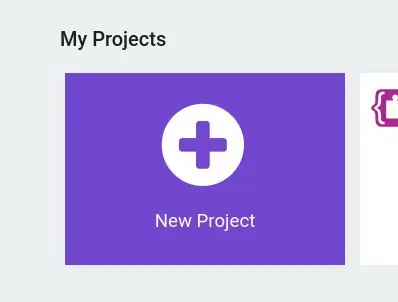
Verá un icono donde dice "Nuevos proyectos" cuando lo vea, haga clic en el icono.
Paso 5:
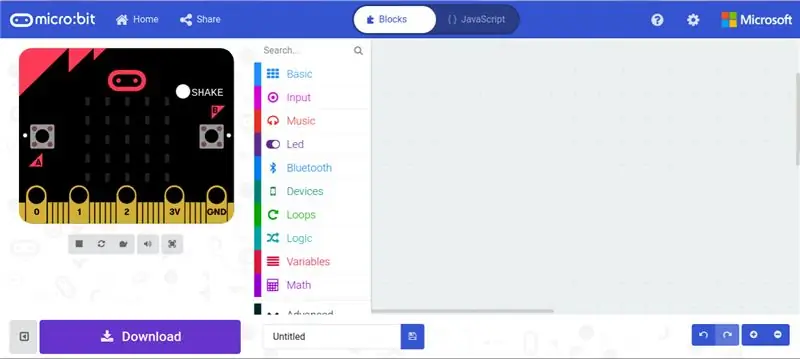
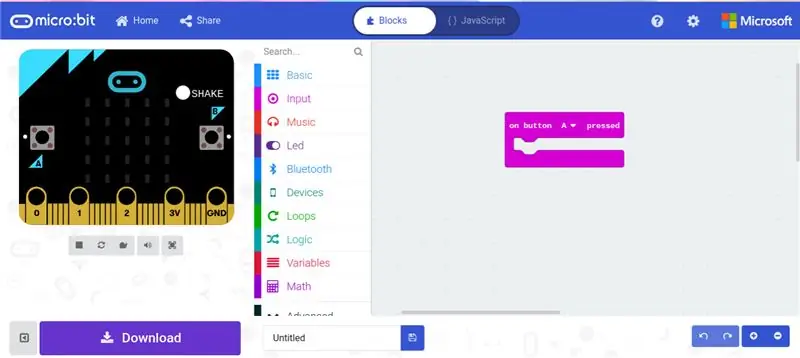
Conecte el micro bit a su computadora. Cuando esté en la página, verá esto. Haga clic en la categoría que dice "entrada" y seleccione "En el botón A presionado". Entonces su Microbit sabrá que los siguientes pasos ocurrirán cuando se presione el botón A.
Paso 6:
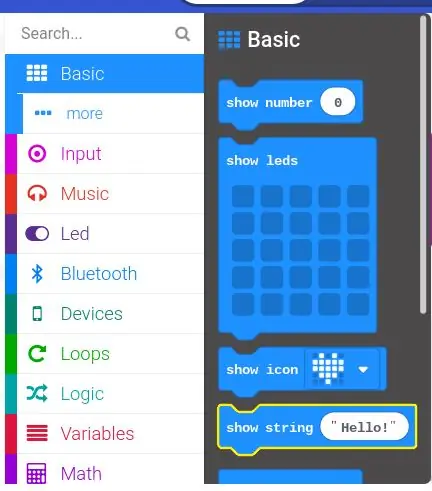
Presione la categoría "Básico" y seleccione "Mostrar cadena".
Paso 7:
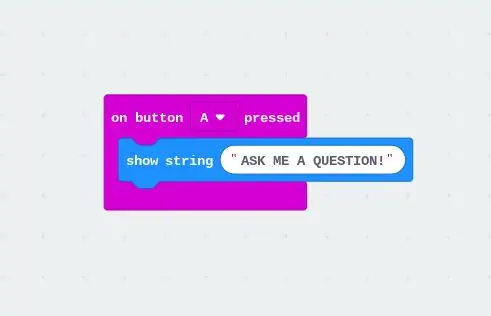
Cambia el mensaje a "HAZME UNA PREGUNTA". ¡Recuerde todas las letras mayúsculas!
Paso 8:
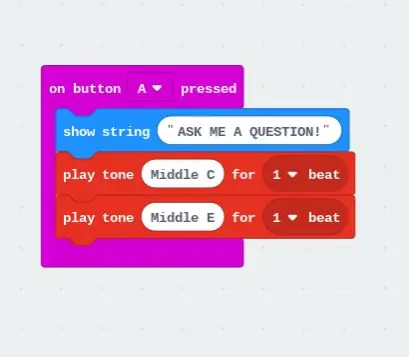
Haga clic en la categoría "Música" y seleccione dos de "Reproducir tono medio C 1 tiempo", pero cambie el segundo a "Reproducir tono medio E 1 tiempo"
Paso 9:
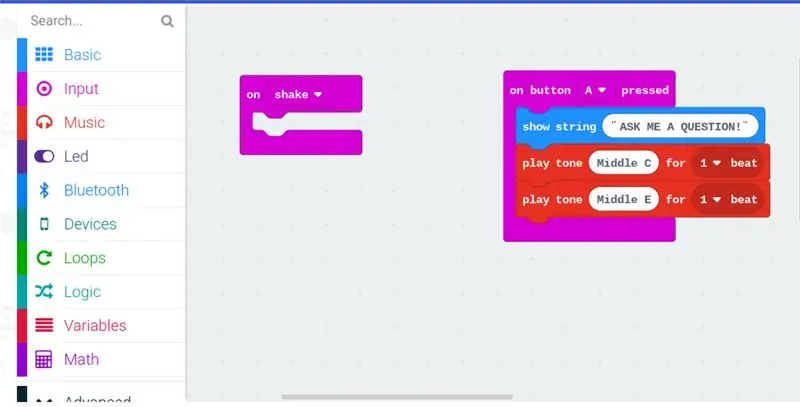
Haga clic en la categoría que dice "Entrada" y seleccione "Al agitar", para que los siguientes pasos ocurran cuando agite el Microbit.
Paso 10:
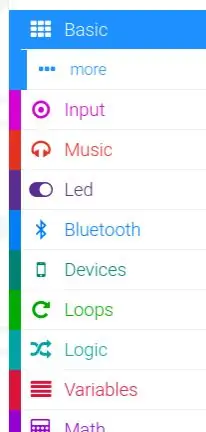
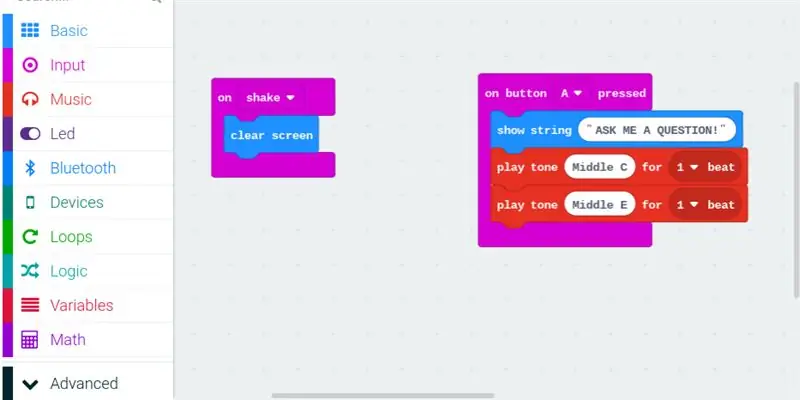
Haga clic en la categoría "Básico" debajo del icono aparecerá otra categoría que dice "Más", haga clic en esa categoría y seleccione "Limpiar pantalla". para que el mensaje de los pasos anteriores desaparezca de la pantalla.
Paso 11:
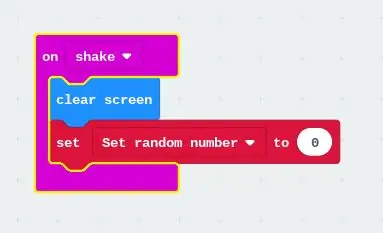
Haga clic en la categoría "Variables" y seleccione "Establecer … en 0" y cambie el texto a "Establecer número aleatorio"
Paso 12:
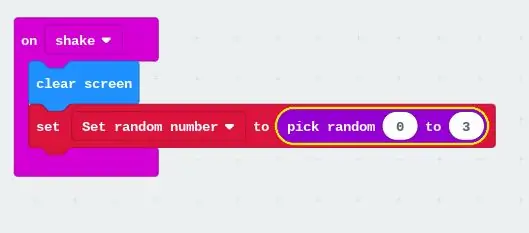
Haga clic en la categoría "Matemáticas" y seleccione "Elegir un número aleatorio de 0 a 10" y cámbielo a "0 a 3", haga esto para que Microbit elija los números al azar.
Paso 13:
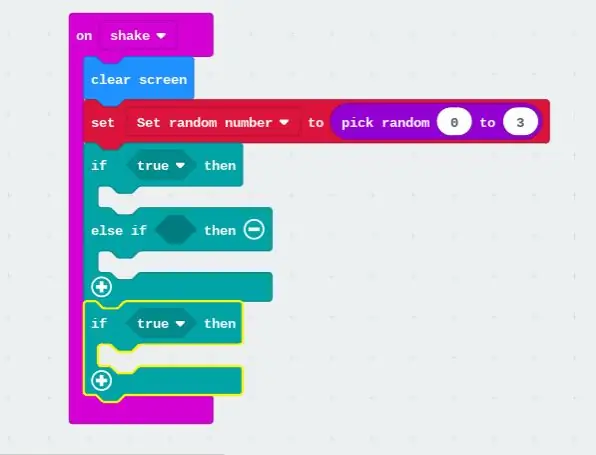
Haga clic en la categoría "Lógica" y seleccione "Si es verdadero, entonces, de lo contrario, si entonces" y seleccione "Si es verdadero, entonces". Esto es para hacer que las respuestas sean diferentes cada vez, de modo que solo diga una cosa y no todas las respuestas que el adivino pueda dar a la vez.
Paso 14:
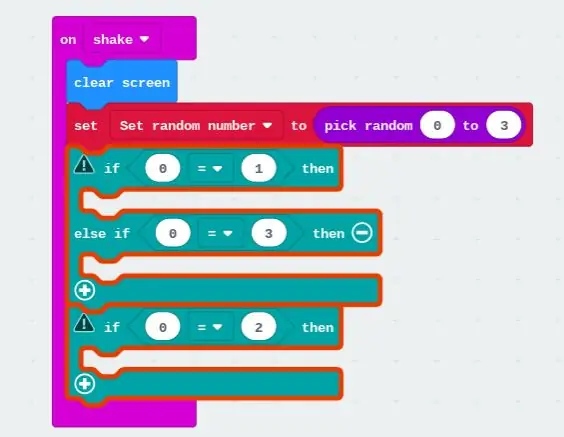
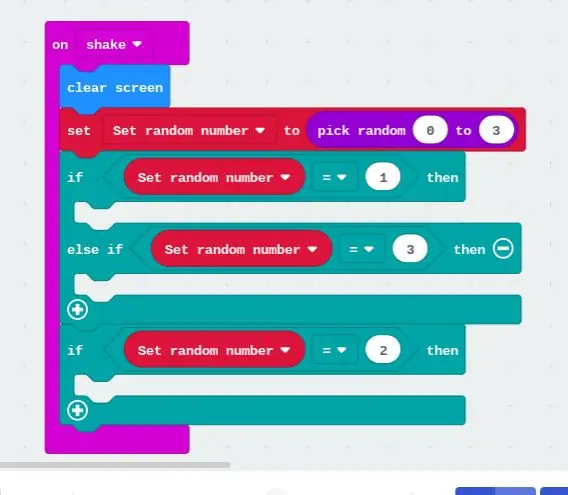
Haga clic en la categoría "Lógica" y seleccione tres "0 = 0". Haga clic en la categoría "Variables" y seleccione tres "Establecer número aleatorio" y colóquelos en cada círculo de la izquierda en el que está el 0. Después de eso, ingrese cualquier número diferente que desee en el otro círculo según la respuesta que desee para cada número a reprecente.
Paso 15:
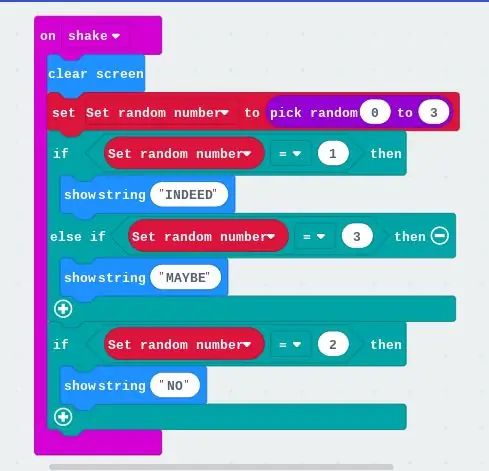
Haga clic en la categoría "BÁSICO" y seleccione tres "Showstring" y cambie los tres textos diferentes a "REALMENTE", "QUIZÁS" y "NO". ¡Recuerde todo en mayúsculas! Estas serán las palabras que aparecerán en la pantalla cuando hayas agitado el Microbit.
Paso 16:

Ahora que ha terminado con la programación, ahora solo necesita descargarlo y ponerlo en su Microbit.
Haga clic en el botón de descarga en la esquina izquierda.
Paso 17:
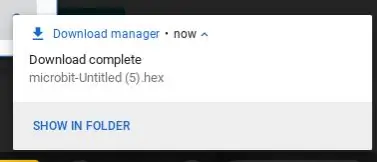

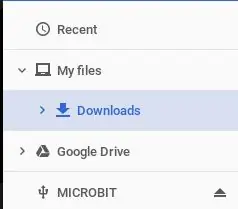
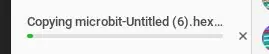
Aparecerá un pequeño icono en la esquina inferior derecha que le indicará que la descarga está completa. Haga clic en el texto que dice "Mostrar en carpeta". Verá un archivo que dice "microbit-Untitled (.). Hex", arrastre el archivo a la categoría que dice "Microbit". Cuando haya terminado con ese paso, esperará aproximadamente de 3 a 7 minutos y habrá terminado con su codificación y ahora puede usar su adivino.
Recomendado:
Microbit polifónico: 7 pasos

¡Microbit polifónico !: En los años 80, los primeros sistemas de videojuegos tenían conjuntos de chips limitados. Estos conjuntos de chips solo tenían 4-6 voces, de las cuales 2 a 3 estaban dedicadas a percusión / batería y 1 para una línea de bajo. Con solo 1-2 voces restantes, ¿cómo vamos a tocar los acordes? Esto es w
Cómo crear un juego de microbit: 7 pasos

Cómo crear un juego de microbit: Hai pals, en esta lección les voy a enseñar cómo crear un juego en tinkercad usando el nuevo componente especial de microbit
Contador y controlador de ocupación de habitaciones MicroBit: 4 pasos

Controlador y contador de ocupación de habitaciones MicroBit: durante una pandemia, una forma de reducir la transmisión del virus es maximizar la distancia física entre las personas. En habitaciones o tiendas, sería útil saber cuántas personas hay en el espacio cerrado en un momento dado. Este proyecto utiliza un par de
Panzer VIII Maus impulsado por Microbit: 4 pasos

Panzer VIII Maus impulsado por Microbit: Fue en este semestre que la clase de superdotados de nuestra escuela tuvo un curso especial: Use BBC micro: bit para alimentar un automóvil impreso en 3D. Pero no me gustó el marco que nuestro maestro hizo para nosotros (ya sabes , escribe " BitCar Micro Bit " en Google y verás muchos
Homúnculo: el adivino del oráculo místico mecánico: 15 pasos (con imágenes)

Homúnculo - el adivino del Oráculo Místico Mecánico: Bien, entonces, ¿qué se supone que es … La historia de fondo de esto que le digo a la gente es que el cráneo es de un místico del siglo XIX al que le robaron la tumba y que su cráneo, que terminó en algún espectáculo de carnaval a principios del siglo XX. Yo fou
