
Tabla de contenido:
- Autor John Day [email protected].
- Public 2024-01-30 08:42.
- Última modificación 2025-01-23 14:39.
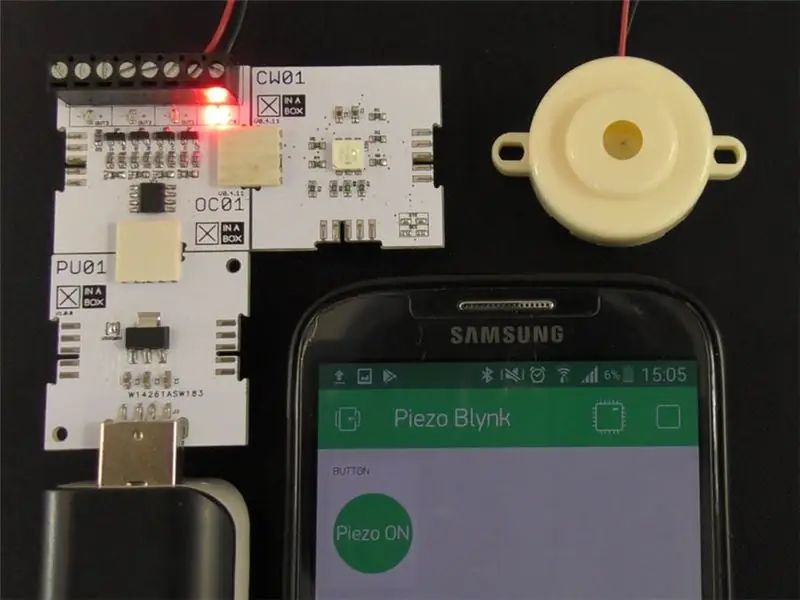
Controle cualquier elemento de 5V usando Blynk y xChips. Este proyecto suena como un zumbador piezoeléctrico desde mi teléfono.
Paso 1: Cosas utilizadas en este proyecto
Componentes de hardware
- Programador USB XinaBox IP01 x 1 xChip basado en FT232R de FTDI Limited
- XinaBox CW01 x 1 xCHIP Wi-Fi Core basado en el módulo Wi-Fi ESP8266
- XinaBox OC01 x 1 xChip Interruptor de CC de alta corriente
- XinaBox PU01 x 1 xChip USB (Tipo A) Fuente de alimentación
- Zumbador x 1 Cualquier zumbador piezoeléctrico sería suficiente o cualquier elemento que le gustaría controlar
- Banco de energía o similar x 1
Aplicaciones de software y servicios en línea
- IDE de Arduino
- Blynk
Herramientas manuales y máquinas de fabricación
Destornillador de cabeza plana
Paso 2: historia
Introducción
Este proyecto fue construido usando XinaBox xChips simplemente haciendo clic en los diferentes xChips y escribiendo código básico. Luego pude controlar un timbre piezoeléctrico desde mi teléfono usando un Proyecto Blynk que creé.
Control de zumbador piezoeléctrico inalámbrico mediante Blynk y xChips
Paso 3: Configuración de Blynk
En primer lugar, debe descargar Blynk en su teléfono iPhone o Android desde Apple Store o Google Playstore respectivamente. Cree una cuenta para usted que es bastante sencillo. Inicie sesión con sus datos recién creados. Seleccione 'Nuevo proyecto' y luego asigne un nombre a su proyecto. He nombrado al mío Piezo Blynk como se ilustra a continuación. También seleccione la placa ESP8266 usando el cuadro desplegable. Presione Crear y se creará su nuevo proyecto. Aparecerá una ventana emergente notificándole que se envió un token de autenticación a su correo electrónico; presiona OK.
A continuación, debemos agregar nuestro widget para encender o apagar el timbre de nuestro Proyecto Blynk. Seleccione el signo más (+) en la esquina superior derecha. Debería aparecer tu cuadro de widgets. Seleccione el widget 'Botón' simplemente presionándolo una vez. El botón debería aparecer ahora en el espacio de trabajo de su proyecto. Consulte las capturas de pantalla a continuación para obtener instrucciones gráficas hasta este punto.
Creando tu proyecto Blynk
Ahora presione el botón que acaba de agregar para abrir 'Configuración de botones'. Seleccione 'PIN' y elija 'Virtual' a su izquierda. A continuación, puede seleccionar cualquier pin virtual en su lado derecho. Elegí V10 para mi proyecto. Puede cambiar las etiquetas de los botones si lo desea, pero no es necesario. Seleccione 'CAMBIAR' para un mejor control y deje todo lo demás como está. Presione hacia atrás y habrá completado la configuración de Blynk. Siga la imagen a continuación para obtener orientación.
Seleccionar la configuración de sus pines
Paso 4: ensamblar para programar
Conecte su programador IP01 xChip con CW01 usando un conector de bus XC10 como se muestra a continuación. Luego inserte la combinación en un puerto USB disponible en su computadora.
Ensamblaje de programación
Paso 5: Programación en Arduino
Para utilizar xChips, deberá descargar las siguientes bibliotecas y agregarlas a las bibliotecas de Arduino.
- xCore: biblioteca principal para xChips.
- xOC01 - Biblioteca para el interruptor de CC de alta corriente
- ESP8622 - Siga las instrucciones cuidadosamente
- Blynk: biblioteca de Blynk para usar la funcionalidad de Blynk
A continuación, descargue el código en la sección Código o cópielo y péguelo en su IDE de Arduino. Ingrese sus detalles de WiFi y copie y pegue el token de autenticación que se le envió por correo electrónico en el Paso 1 en sus respectivos campos. Vea abajo.
Token de autenticación y detalles de WiFi que se deben ingresar.
Ahora puede cargar el código en su tablero después de ejecutar una compilación exitosa.
Paso 6: Montaje final
Una vez cargado, elimine la combinación de su computadora y reemplace IP01 con PU01. Deje IP01 a un lado, ya que ya no lo necesitará. Ahora ensambla tu proyecto según la imagen a continuación. Puede conectar los xChips de la forma que desee siempre que todos los nombres de identificación estén orientados en la misma dirección.
Montaje final
Como se vio arriba, el zumbador piezoeléctrico se atornilla en la salida del terminal que se usó en nuestro programa; en este caso OUT0. Puede seleccionar cualquiera de las cuatro salidas de su elección; solo recuerde hacer los cambios en su código. Puede atornillar el cable rojo en el terminal positivo y el cable negro en el terminal negativo como una convención, pero no importa ya que los zumbadores piezoeléctricos no son conscientes de la polaridad.
Paso 7: Encender
Puede encender su proyecto con su computadora o un banco de energía normal. Inserta el proyecto en el banco de energía. Abra su proyecto que creó anteriormente en su aplicación Blynk y seleccione el botón de reproducción en la esquina superior derecha. Si su proyecto está encendido, se establecerá una conexión. Ahora puede presionar el botón del widget que ha agregado anteriormente y el LED rojo en la salida OUT0 debería encenderse junto con el sonido de su zumbador piezoeléctrico. Presiona el widget de botón de encendido y apagado y queda fascinado acerca de cómo puedes controlar un timbre con tu teléfono.
Control de zumbador piezoeléctrico inalámbrico mediante Blynk y xChips
Paso 8: Conclusión
Este proyecto tardó unos 25 minutos en completarse. Simplemente junté los xChips y atornillé el zumbador piezoeléctrico en los terminales. Sin soldaduras y sin ensuciar. Puede encender cualquier elemento de 5V a través de una conexión WiFi usando su teléfono.
Paso 9: Código
Piezo_Blynk.ino Arduino Simplemente ingrese sus detalles de WiFi y el token de autorización en sus respectivos campos y estará listo para cargar su código en sus xChips
#include // incluye la biblioteca principal
#include // incluye la biblioteca de conmutadores de CC de alta corriente #include // incluye la biblioteca ESP8266 utilizada para wifi #include // incluye la biblioteca Blynk utilizada con ESP8266 // token de autenticación que se le envió por correo electrónico // copie y pegue el token entre comillas dobles char auth = "su token de autenticación"; // sus credenciales de wifi char WIFI_SSID = "su nombre de wifi"; // ingrese su nombre de wifi entre comillas dobles char WIFI_PASS = "su contraseña de wifi"; // ingrese su contraseña wifi entre comillas dobles // La función Blynk que lee el estado permite lecturas de pines virtuales BLYNK_WRITE (V10) {// llame al estado seleccionado de su aplicación Blynk int OUT0_State = param.asInt (); // escribe el estado seleccionado en tu aplicación Blynk // en OUT0 // 1 = peizo on, 0 = piezo off OC01.write (OUT0, OUT0_State); } void setup () {// ponga su código de configuración aquí, para que se ejecute una vez: // inicie la comunicación i2c y establezca los pines Wire.begin (2, 14); // inicia el conmutador CC de alta corriente OC01.begin (); // desactiva los pines no utilizados OC01.write (OUT1, LOW); OC01.write (OUT2, LOW); OC01.write (OUT3, LOW); // iniciar la comunicación Blynk Blynk.begin (auth, WIFI_SSID, WIFI_PASS); } void loop () {// ponga su código principal aquí, para que se ejecute repetidamente // ejecute operaciones Blnk Blynk.run (); }
Recomendado:
Zumbador de control del proyecto Arduino + Blynk: 8 pasos
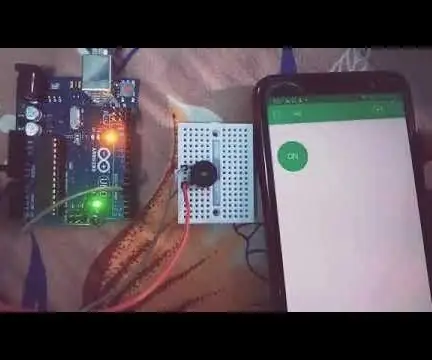
Buzzer de control de proyectos Arduino + Blynk: Blynk se utiliza para hacer posible IoT de una manera muy conveniente. En este proyecto, no estoy usando ningún módulo bluetooth o Wifi para hacer comunicación inalámbrica. Esto es posible usando la aplicación Blynk que puede ayudarlo a diseñar su propia aplicación en
Uso de la pantalla LCD con un altavoz piezoeléctrico (tema navideño): 5 pasos
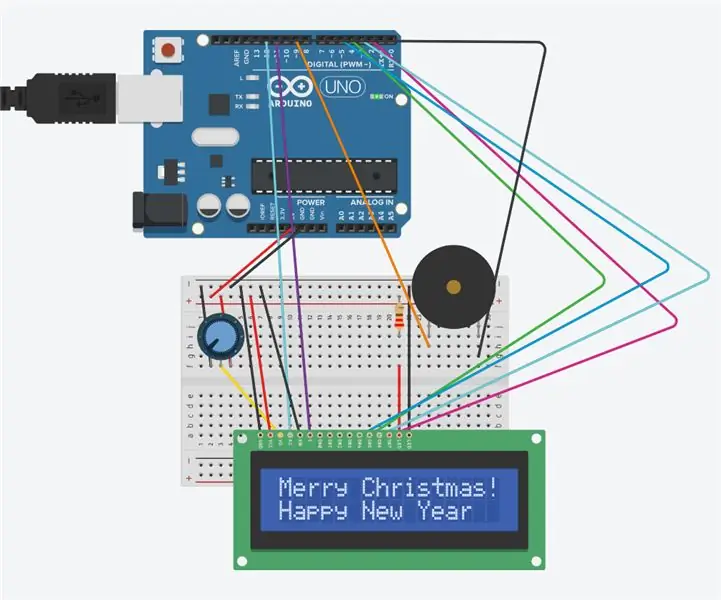
Uso de la pantalla LCD con un altavoz piezoeléctrico (tema navideño): este circuito consta de una pantalla LCD, un altavoz piezoeléctrico y un Arduino. La pantalla LCD mostrará “¡Feliz Navidad! y Feliz año nuevo. " El altavoz piezoeléctrico reproducirá " Noche de paz ".Esto se logrará con Arduino y un código
Cómo usar un zumbador piezoeléctrico: 4 pasos

Cómo utilizar un zumbador piezoeléctrico: Descripción: Un altavoz piezoeléctrico es un altavoz que utiliza el efecto piezoeléctrico para generar sonido. El movimiento mecánico inicial se crea aplicando un voltaje a un material piezoeléctrico, y este movimiento generalmente se convierte en aud
Temporizador 555 con contador de décadas y LEDS y zumbador piezoeléctrico; descripción básica del circuito: 6 pasos
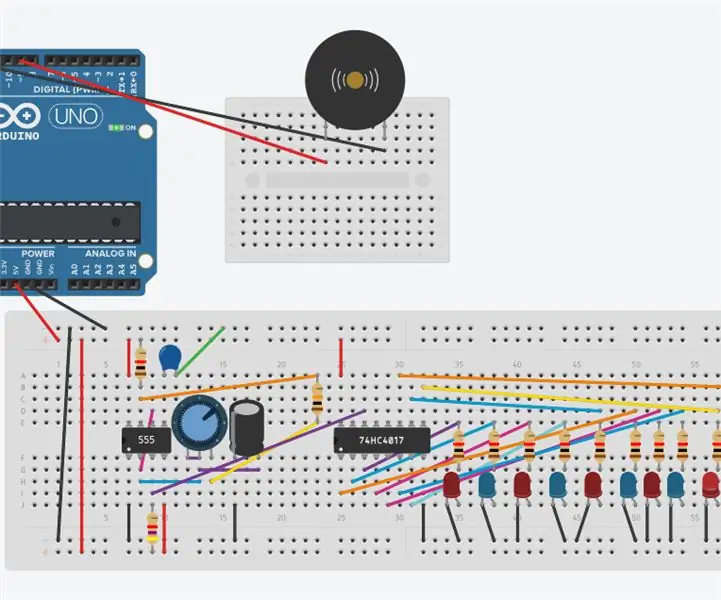
Temporizador 555 con contador de décadas y LEDS y zumbador piezoeléctrico; descripción básica del circuito: Este circuito consta de tres partes. Son un zumbador piezoeléctrico que produce sonido. Un código (programa) reproducirá " Feliz cumpleaños " por Arduino a través del piezo. El siguiente paso es un temporizador 555 que producirá pulsos que actúa como un reloj
Controlar el zumbador y el LED desde Android con Blynk: 4 pasos

Controlar el zumbador y el LED desde Android usando Blynk: ¡En este instructivo, voy a decirle cómo conectar arduino a Android usando bluetooth para GUI e IOT! En este tutorial, usaremos un teléfono Android y la aplicación blynk (una de las mejores GUI opción para arduino) para encender el LED y controlar el zumbador usando
