
Tabla de contenido:
- Paso 1: descripción general
- Paso 2: Diagrama de flujo + Cómo instalar Node-red y agregar MySQL a Node-red
- Paso 3: Lista de piezas
- Paso 4: Impresión 3D del proyecto
- Paso 5: cableado en Fritzing
- Paso 6: Código Arduino
- Paso 7: Cómo instalar la placa ESP8266 en Arduino IDE
- Paso 8: Lista de E / S
- Paso 9: Node-red
- Paso 10: MySQL
2025 Autor: John Day | [email protected]. Última modificación: 2025-01-23 14:39

Este es un proyecto escolar de 3 semestres en UCL. Decidimos seguir trabajando en nuestro invernadero, pero esta vez con la recopilación de datos.
Hecho por adam0220 y mort340d
Paso 1: descripción general



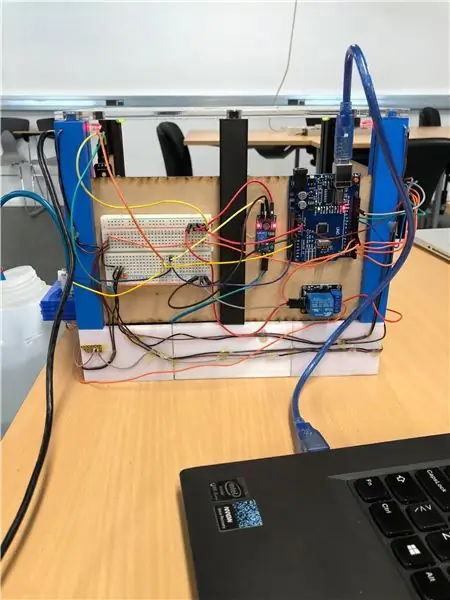

¿Qué entusiasta del jardín no sueña con tener una "casa inteligente" donde las plantas se riegan automáticamente, cuando el nivel de humedad del suelo está bajando o poder darles a sus plantas la "luz solar" requerida automáticamente incluso por la noche?
Nuestro objetivo es hacer un invernadero que pueda hacer eso por usted
Este instructivo explicará cómo hicimos un invernadero que es capaz de sustentarse a sí mismo, a través de arduino.
Hemos utilizado un DHT11 para medir la temperatura y la humedad. Nuestro sensor de humedad del suelo se utiliza para medir la humedad del suelo. Nuestra bomba de agua se utiliza para regar el suelo cuando el suelo se seca demasiado. El monitor LCD se utiliza para mostrar cuál es la temperatura y la humedad del suelo. Los leds se utilizan para ilustrar el sol. Hemos usado el nodo rojo para ver todos nuestros valores que obtenemos de arduino. WeMos D1 R2 se utiliza para enviar los datos a través de wifi. MySQL se utiliza para ver los datos a través de una página web.
Paso 2: Diagrama de flujo + Cómo instalar Node-red y agregar MySQL a Node-red
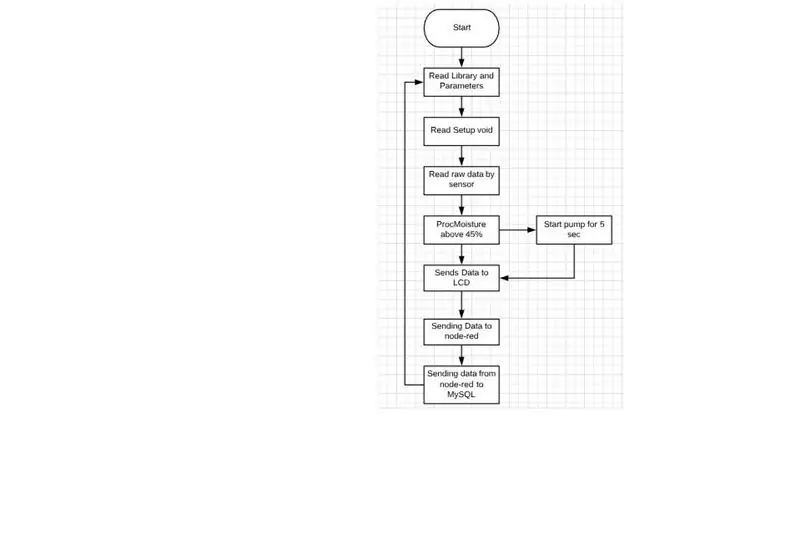
Aquí está nuestro diagrama de flujo del invernadero.
1. Instale node-red en su computadora.
2. Instale "dashboard, node-remysql y node-serialport"
3. Entra para administrar la paleta
4. A continuación, haga clic en instalar
5. Luego busque los módulos
6. Instale wampserver en su computadora para abrir MySQL
7. Abra phpMyAdmin
8. Configurar un ejemplo de bloque "nodered"
9. Cree una tabla, escriba el nombre de los productos "wet aso" que le gustaría tener.
10. Inserte el bloque MySQL en node-red
11. El bloque en el nodo rojo "Mysql" necesita ser referido al nombre de nuestra base de datos sql en nuestro caso "nodered"
Paso 3: Lista de piezas
1 x Arduino uno
1 x WeMos D1 R2
2 x tablero
1 x bomba de agua 12v
4 x Leds
1 x pantalla LCD
1 x DHT 11
1 x sensor de humedad del suelo
1 x relé songle ky-019
1 x portapilas
8 x batería (AA)
4 x 220 ohmios de resistencia
Manguera
Alambres
Además usamos
Suelo y plantas
Impresora 3D + cortadora láser
Paso 4: Impresión 3D del proyecto
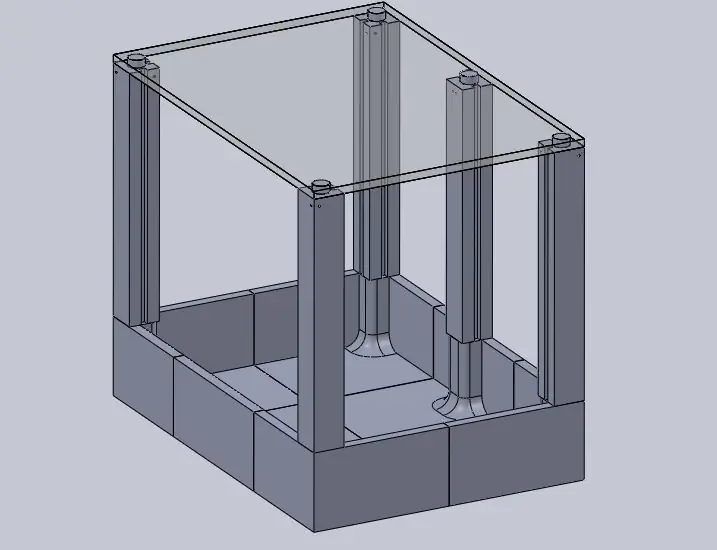
El mainframe está hecho en una impresora 3D
El techo está hecho de plexiglás con un cortador láser.
Las paredes están hechas de madera og con un cortador láser.
Puede obtener los archivos de
Paso 5: cableado en Fritzing
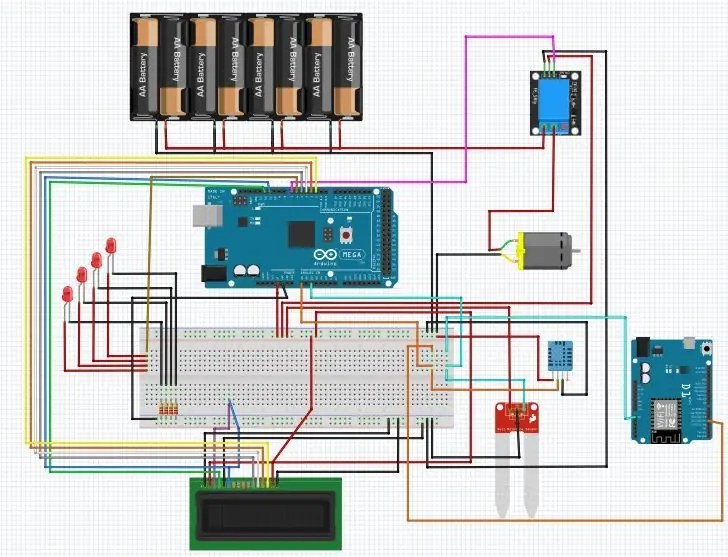
Paso 6: Código Arduino
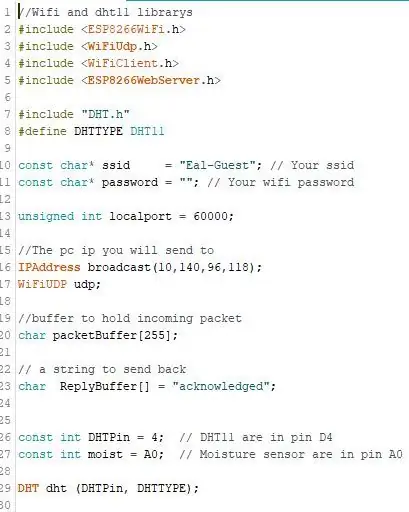
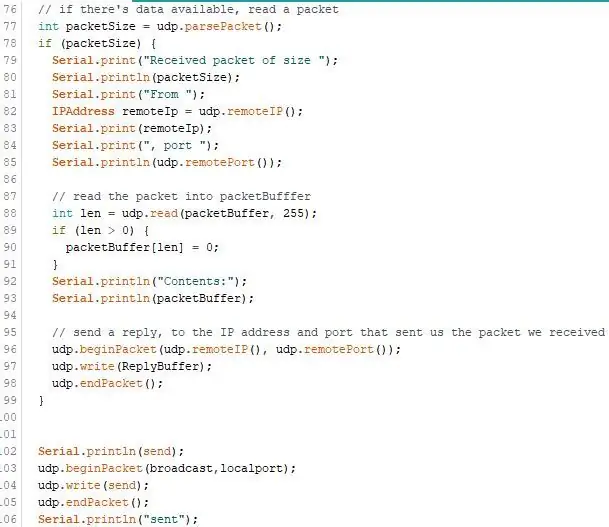
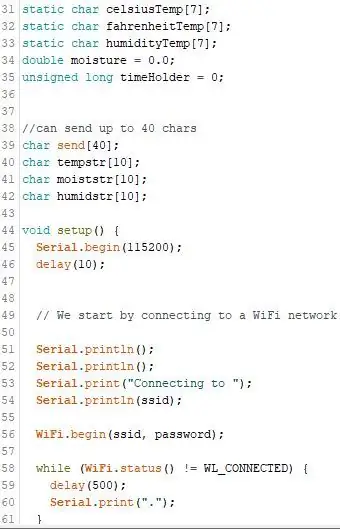
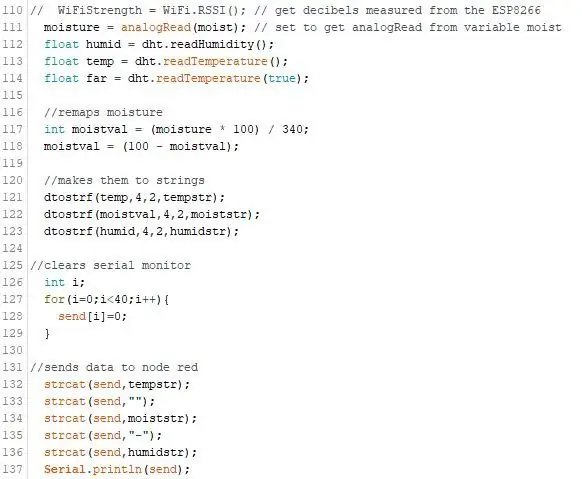
Aquí hay algunas imágenes del código WeMos D1 R2. Muestra cómo nos conectamos al wifi y cómo enviamos datos desde arduino a node-red
Imagen 1. En la imagen, WeMos lee las bibliotecas y conecta el wifi y muestra qué pines están en el arduino.
Imagen 2. Imprime al monitor serial que ha recibido el paquete y muestra cómo usamos "udp" para enviar los datos a la computadora a través de node-red.
Imagen 3. Muestra cuántos caracteres podemos enviar a node-red y la configuración vacía.
Imagen 4. Hace que la temperatura, la humedad y la humedad floten, luego reasigna la humedad al 0-100%. Después de eso, se convierten en cadenas y luego se envían a node-red.
Paso 7: Cómo instalar la placa ESP8266 en Arduino IDE
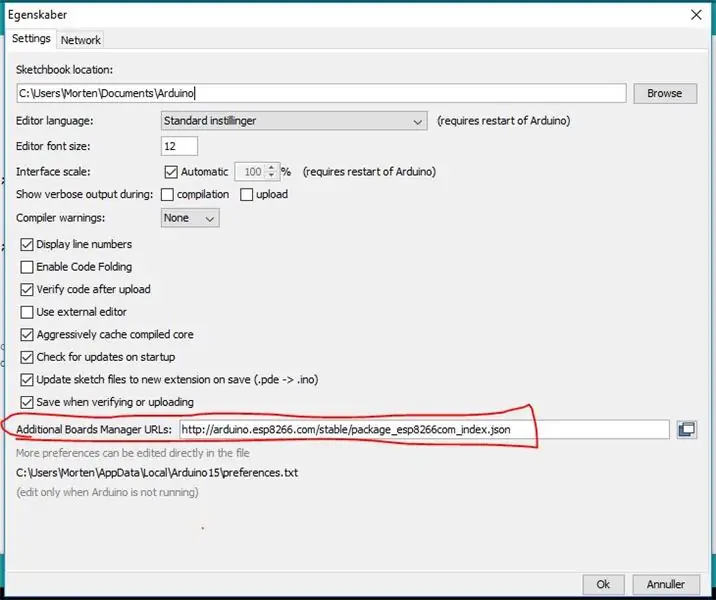
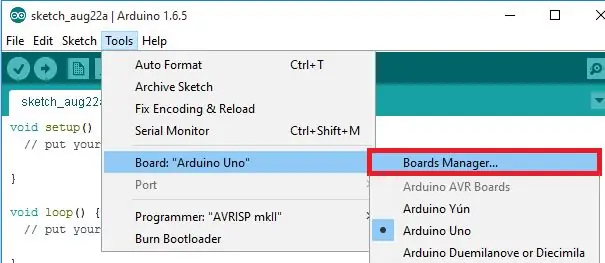
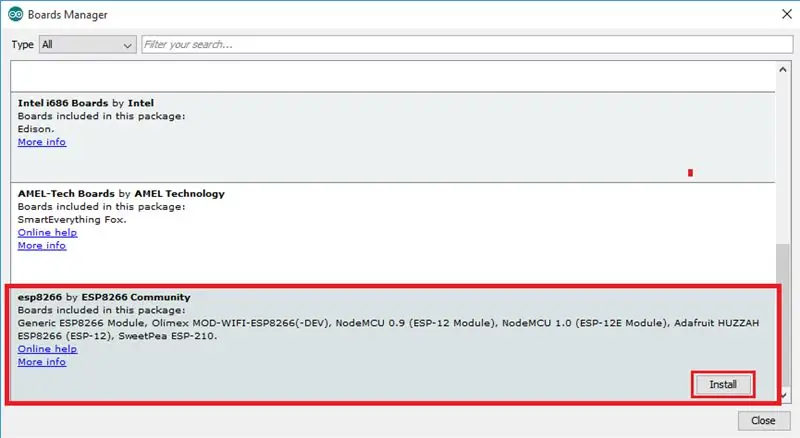
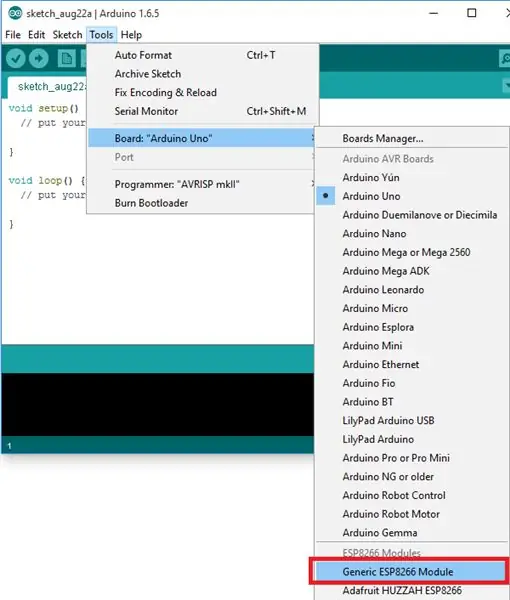
Para instalar la placa ESP8266 en su Arduino IDE, siga estas siguientes instrucciones:
1) Abra la ventana de preferencias desde Arduino IDE. Vaya a Archivo> Preferencias
2) Ingrese https://arduino.esp8266.com/stable/package_esp8266com_index.json en el campo “URL adicionales del administrador del tablero” como se muestra en la siguiente figura. Luego, haga clic en el botón "Aceptar".
3) Administrador de tableros abiertos. Vaya a Herramientas> Tablero> Administrador de tableros…
4) Desplácese hacia abajo, seleccione el menú de la placa ESP8266 e instale "esp8266" que usamos 2.3.0
5) Elija su placa ESP8266 desde Herramientas> Placa> Módulo ESP8266 genérico
6) Finalmente, vuelva a abrir su IDE de Arduino
Paso 8: Lista de E / S
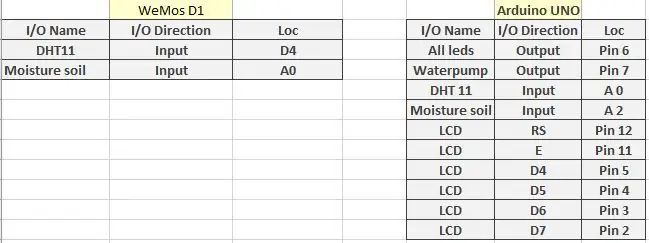
Esta es nuestra lista de E / S para UNO y WeMos D1 R2
Paso 9: Node-red
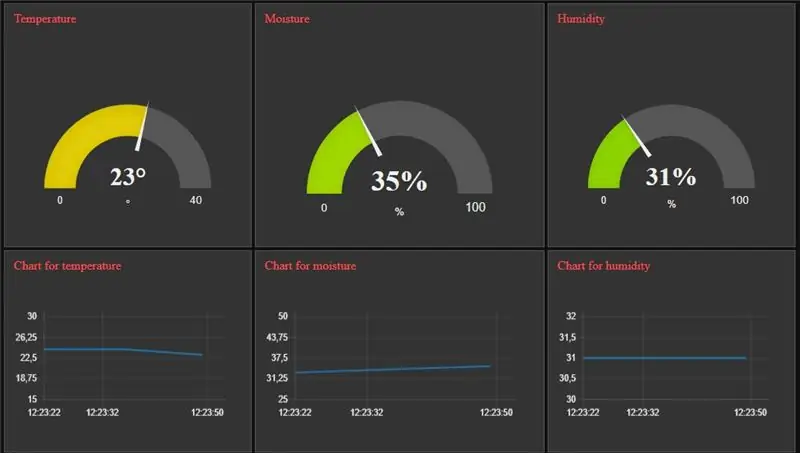
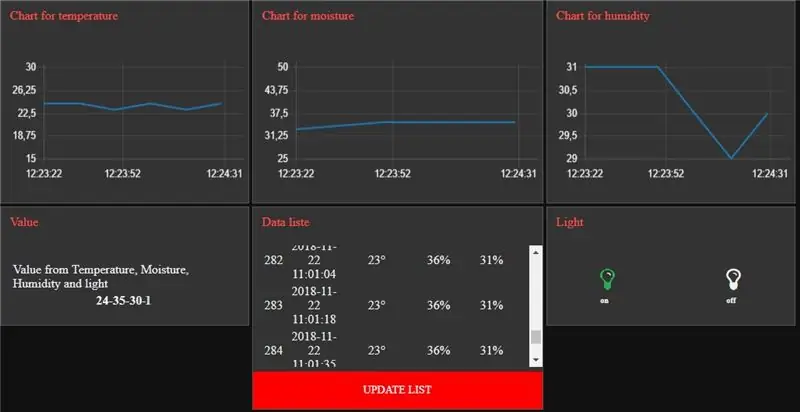
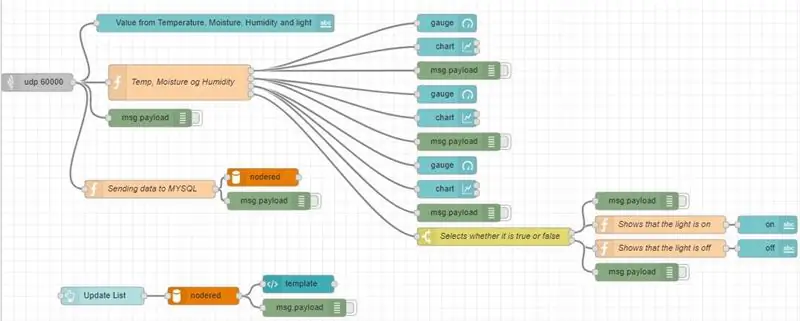
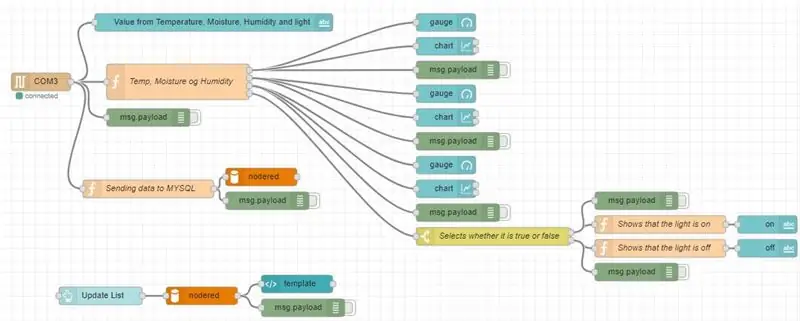
Las dos primeras imágenes son donde se encuentran los datos a través del wifi y muestran la salida en node-red. La segunda imagen es el programa de nodo rojo donde se ejecuta a través del puerto de la computadora. La última imagen está usando el WeMos D1 R2
Configurar node-red
Paso 10: MySQL
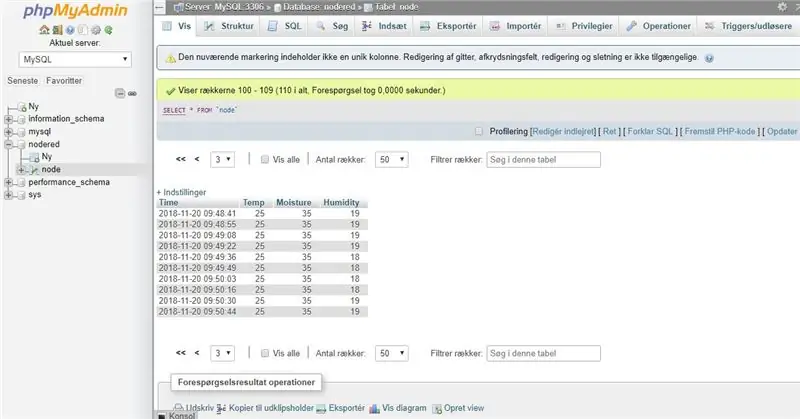
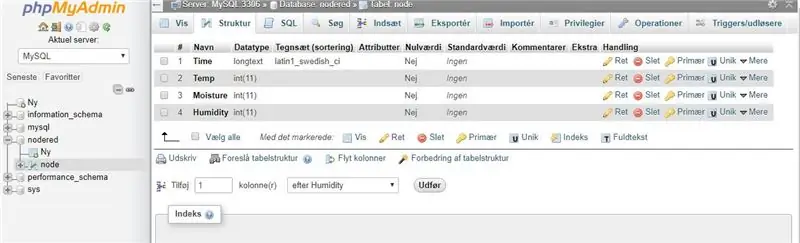
SQL es un sitio web que utilizamos para almacenar los datos que obtenemos de Arduino.
Para conectarse a MySQL, debe usar wamp. Puede descargar wamp en
Recomendado:
UCL Embedded - B0B the Linefollower: 9 pasos

UCL Embedded - B0B the Linefollower: Este es B0B. * B0B es un automóvil genérico controlado por radio, que sirve temporalmente la base de un robot de seguimiento de línea. Como muchos robots de seguimiento de línea antes que él, hará todo lo posible para permanecer en una línea causada por una transición entre el piso y ac
UCL - Embedded - Pick and Place: 4 pasos
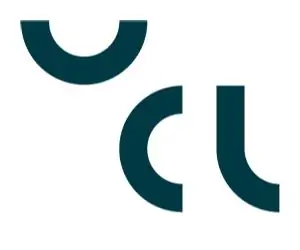
UCL - Embedded - Pick and Place: este instructivo explicará cómo se hace una unidad de pick and place 2D y cómo codificarla
UCL - Rastreador de luz integrado // de doble eje para paneles solares: 7 pasos

UCL - Rastreador de luz integrado // de doble eje para paneles solares: el proyecto ensamblado y los archivos 3D individuales
UCL - Conexión de Node-red a un PLC Siemens usando KEPserver: 7 pasos

UCL - Conexión de Node-red a un PLC Siemens utilizando KEPserver: RequirementsNode-red: https://nodered.org/docs/getting-started/installationKEPserver: https://www.kepware.com/en-us/kepserverex-6 -6-lanzamiento
UCL - Industria 4.0: Candy Mixer 4.000: 9 pasos

UCL - Industria 4.0: Candy Mixer 4.000: Para nuestro proyecto en Industry 4.0 hemos decidido hacer una batidora para dulces. La idea es que tenemos un panel de usuario, hecho en Node-Red, donde los clientes pueden pedir sus dulces, luego un arduino procesará el pedido y mezclará los dulces en un bol. Entonces nosotros
