
Tabla de contenido:
- Autor John Day [email protected].
- Public 2024-01-30 08:42.
- Última modificación 2025-01-23 14:39.
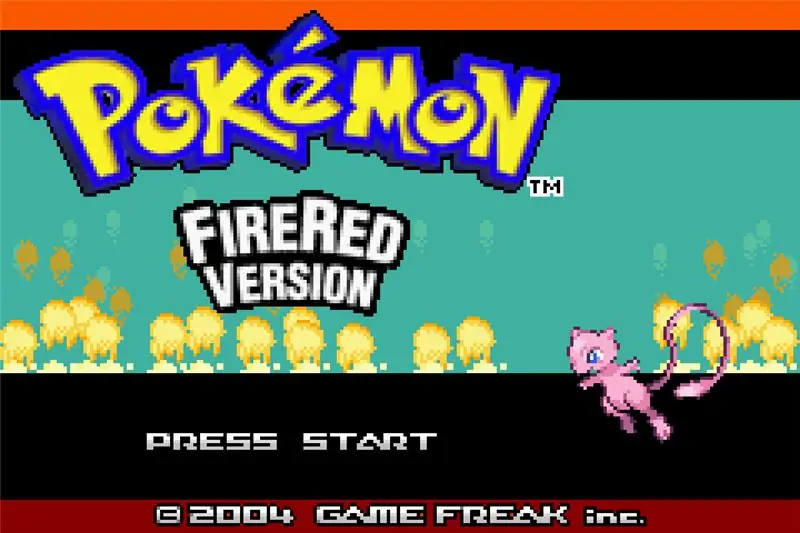
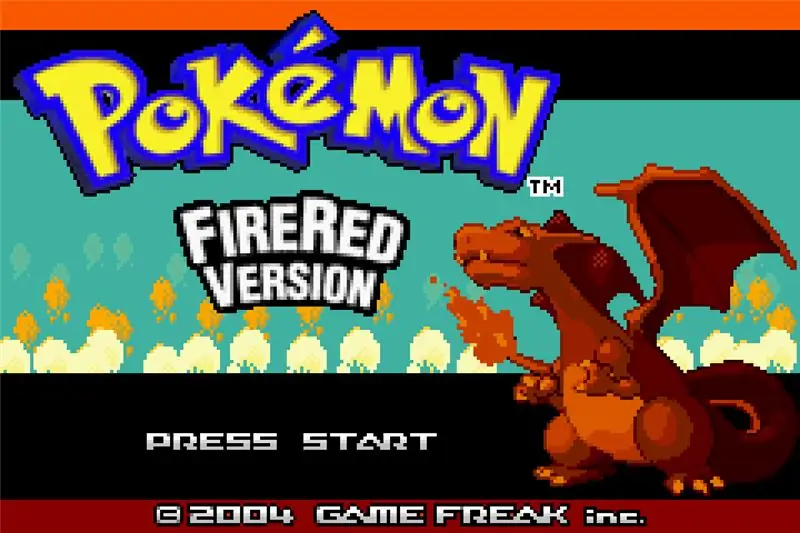
Después de derrotar a los Elite Four nuevamente en Pokémon Amarillo hace unos días, me preguntaba si había habido una nueva versión del juego que me introdujo en el mundo de Pokémon. Desafortunadamente no lo había, pero al mirar a mi alrededor me presentaron un nuevo mundo: la piratería de ROM. Conozco Pokémon desde hace unos 6 años, y ni una sola vez se me había pasado por la cabeza que había personas que tomaron ROM de Pokémon (y otras también) y las modificaron para que se vieran de manera diferente, para cambiar el mapa del juego, crea su propia historia, incluso agrega sus propios Pokémon al juego. Cuando estaba buscando una nueva versión de Pokémon Amarillo, encontré algunos intentos incompletos de recrear el mejor juego de Pokémon que jamás haya existido (al menos en mi opinión), como la "prueba de concepto" de Linkandzelda hasta Pewter City [enlace]. De todos ellos, es el mejor que he visto, pero solo llega hasta la primera insignia, y no ha habido ningún desarrollo en casi 2 años. Entonces, como con muchas cosas, si quiere que las cosas se hagan a su manera, hágalo usted mismo. Así es como comencé a piratear mis propias ROM de Pokémon. Planeo hacer muchos Instructables sobre la piratería de ROM de Pokémon. Este es el primero de ellos, que explica cómo editar el objeto Pokémon en la pantalla de título. Este primer Instructable no se aplica a Pokémon Rubí / Zafiro / Esmeralda, ya que no tienen un objeto Pokémon en su pantalla de título.
Paso 1: ROM base
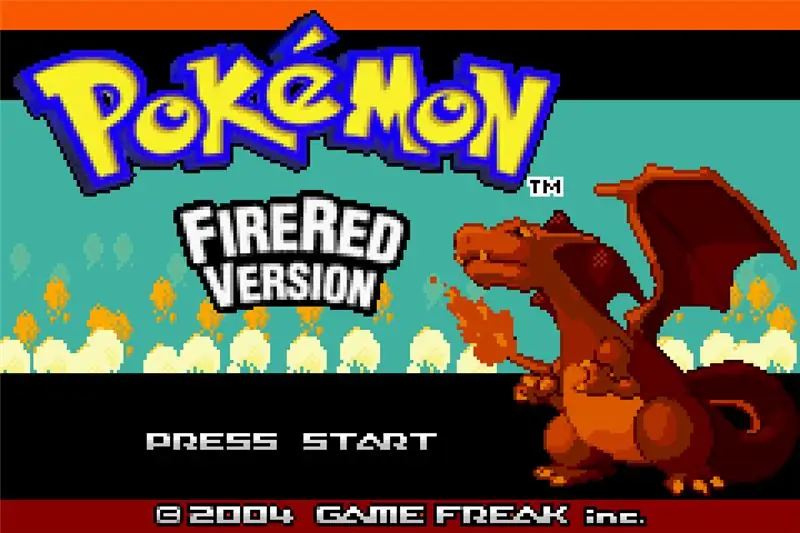
En primer lugar, debe elegir su ROM base. Básicamente, tiene 2 opciones: una ROM basada en Hoenn o una ROM basada en Kanto. Para una ROM basada en Hoenn, es mejor que elijas Pokémon Esmeralda, ya que tiene el mejor soporte para modding, y para una ROM basada en Kanto, es mejor que elijas Pokémon Rojo Fuego. Para mi remake de Pokémon Amarillo, elegí Pokémon Rojo Fuego, ya que ambos usan la misma región de Kanto.
Paso 2: elige tu sprite
En primer lugar, tendrás que elegir un sprite Pokémon que usarás para reemplazar al Pokémon original, un Charizard en mi caso. Elegí un Mew. Recomiendo obtener un objeto de la base de datos Pokémon. Tienen casi todos los sprites Pokémon de casi todos los juegos. Los únicos que faltan parecen ser las Mega Evoluciones (en el momento de escribir este artículo). Si obtienes un objeto de otra parte o creas el tuyo propio, ten en cuenta que tanto el alto como el ancho de la imagen deben ser divisibles por 8, y es recomendable que el tamaño total no sea mayor a 128x128.
Paso 3: Disminuya la profundidad del color
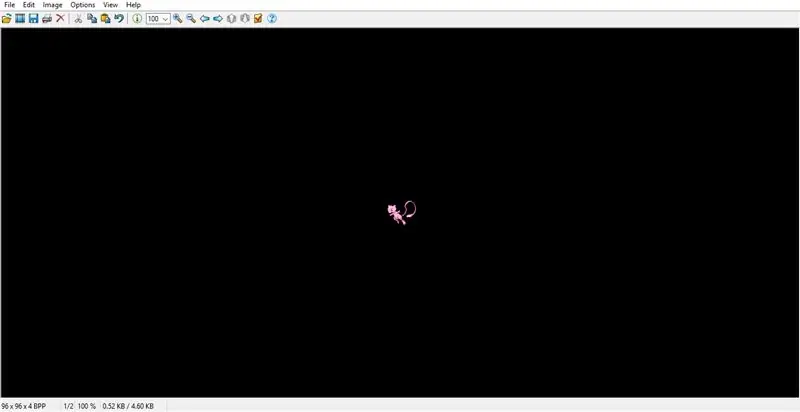
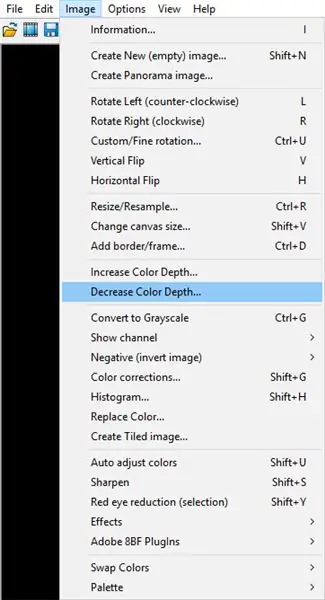
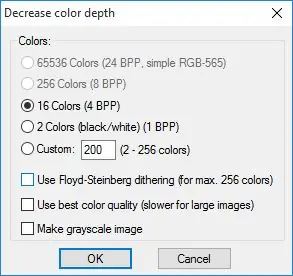
Antes que nada, debes disminuir la profundidad de color de tu sprite a 16 colores. Para esto, recomiendo usar IrfanView [enlace], pero si se siente cómodo haciéndolo en otro software de edición de imágenes, no dude en hacerlo. Una vez que abra su imagen en IrfanView, haga clic en "Imagen" en el encabezado. En el menú desplegable, seleccione la opción "Disminuir la profundidad del color". Aparecerá una ventana. Seleccione "16 colores", anule la selección de "Usar tramado Floyd-Steinberg" y haga clic en Aceptar. Si "16 colores" está atenuado, eso significa que tu sprite ya tiene 16 colores (o menos), lo que significa que puedes omitir este paso.
Paso 4: edita la paleta
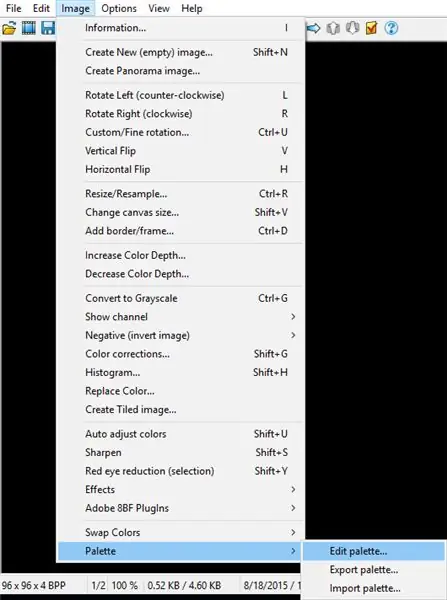
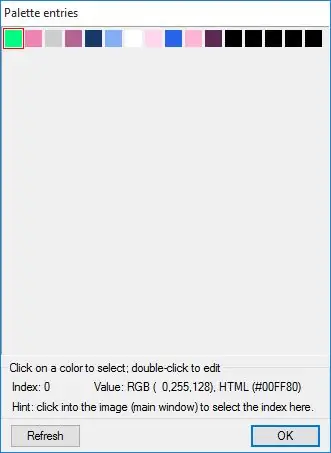
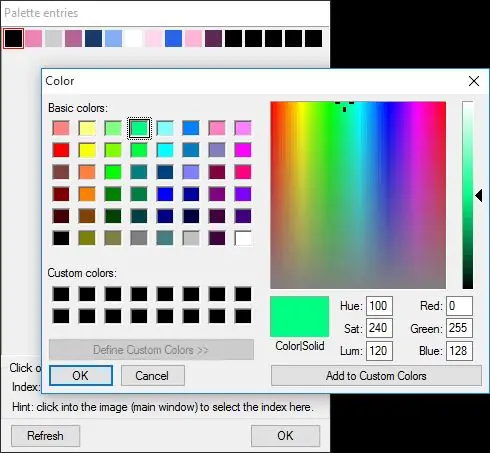
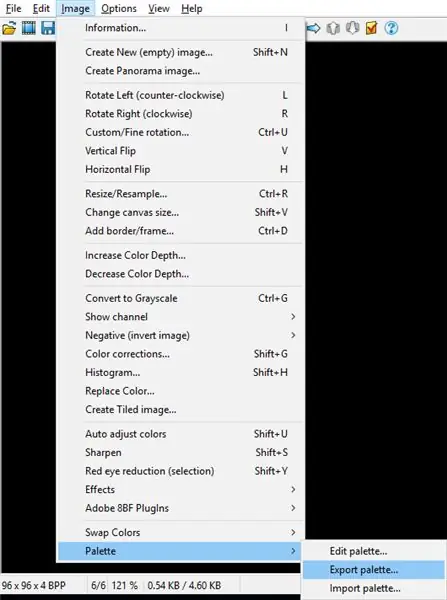
Ahora necesitas establecer el fondo de la imagen de tu sprite en un color que no está presente en el propio sprite. Para hacerlo, vuelva a hacer clic en la opción "Imagen", baje y seleccione "Paleta", y haga clic en "Editar paleta". Aparecerá una ventana con 16 cuadros de colores. Haz doble clic en el primer cuadro y elige un color que no esté presente en tu objeto. Elegí el verde fluorescente brillante para estar seguro. Una vez hecho esto, haga clic en Aceptar y luego en Aceptar nuevamente. Ahora necesitas exportar la paleta de este objeto. Seleccione la opción "Paleta" en el menú desplegable "Imagen" y haga clic en exportar paleta. Recuerde dónde guarda este archivo.pal, ya que lo necesitará más adelante.
Paso 5: crea el mapa de mosaicos
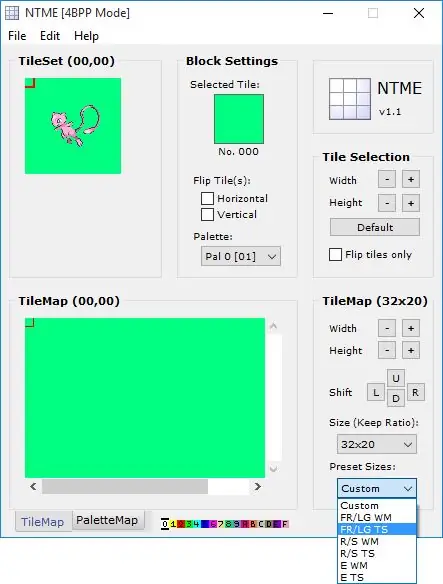
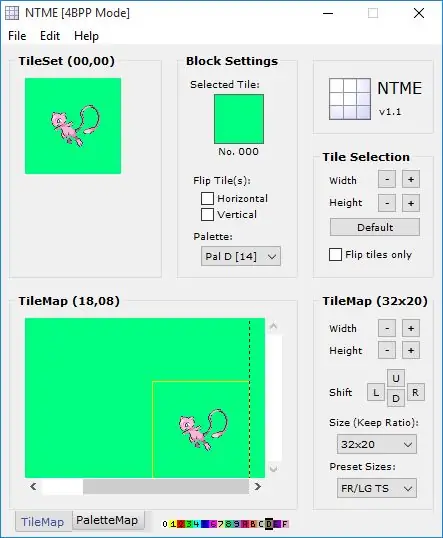
Para crear el mapa de mosaicos para tu objeto, necesitarás usar un programa llamado NTME, que significa Editor de mapas de mosaicos sin nombre. Puedes conseguirlo desde aquí. Una vez abierto, en el encabezado, haga clic en "Archivo", luego en "Abrir". Navega hasta el objeto editado de 16 colores y ábrelo. Ahora, en la esquina inferior derecha de NTME, en "Tamaños predeterminados", elija "FR / LG TS". La NTME puede congelarse por un momento. En ese caso, asegúrese de que "FR / LG TS" aún esté seleccionado. Una vez hecho esto, en "Selección de mosaico", haga clic en ambos + repetidamente hasta que se seleccione todo el objeto. Ahora, en la parte inferior de la ventana NTME, haga clic en la "D" marrón en la pequeña línea de letras y números. Ahora, en el espacio debajo del Mapa de mosaicos, haz clic en el área en la que deseas que aparezca tu objeto en el juego para colocarlo allí. Una vez que esté en su lugar, haga clic en "Archivo" y haga clic en "Guardar". Guárdelo en una ubicación a la que pueda acceder, ya que lo necesitará más adelante. El archivo se guardará como archivo.raw.
Paso 6: Cambiar Sprite
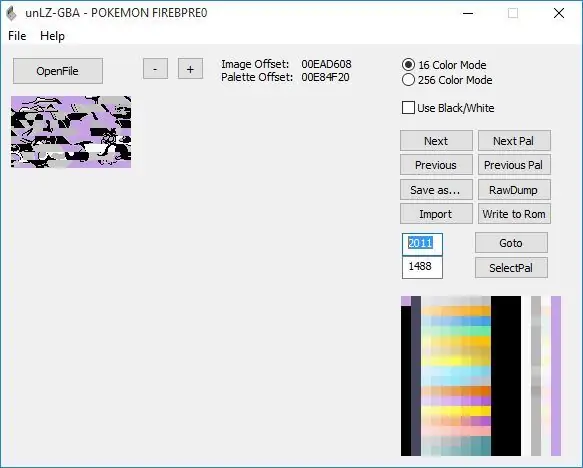
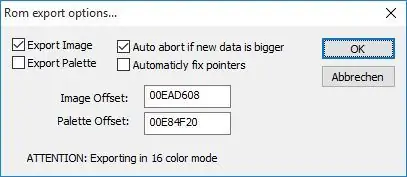
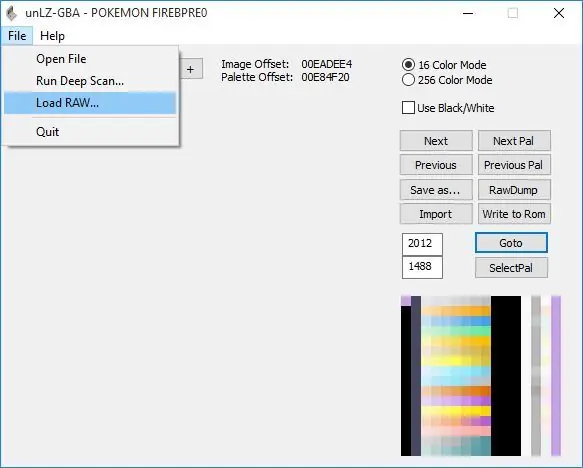
Para insertar el nuevo sprite en la ROM, necesita un programa que pueda administrar datos comprimidos con el algoritmo LZ77. Para esto recomiendo usar unLZ-GBA, que se puede obtener aquí. Una vez que unLZ-GBA esté abierto, haga clic en "Abrir archivo" y navegue hasta su ROM. Puede que tarde un poco en abrirlo. Una vez que terminó de abrir la ROM, al lado del botón "Ir a", escriba 2011. Ese es el sprite actual. Haz clic en "Importar" y navega hasta el objeto Pokémon editado de 16 colores. Ahora haga clic en "Escribir en ROM". Debería tener marcadas las 2 opciones superiores y desmarcadas las 2 inferiores. Después de eso, haga clic en el botón "Siguiente", o escriba 2012. Haga clic en "Archivo" y seleccione "Cargar RAW". Navegue hasta el mapa de mosaicos que guardó anteriormente. Una vez más, haga clic en "Escribir en ROM".
Paso 7: Error de UnLZ-GBA
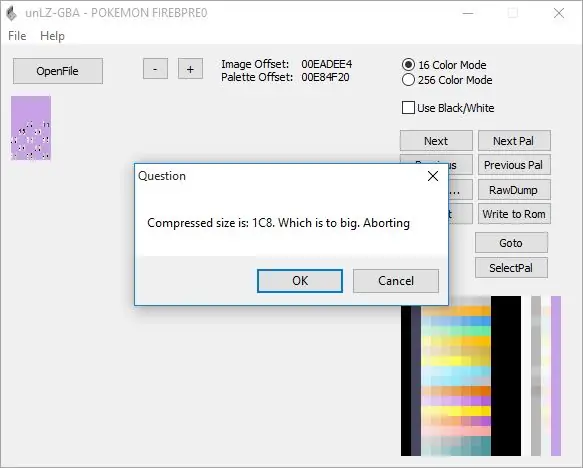
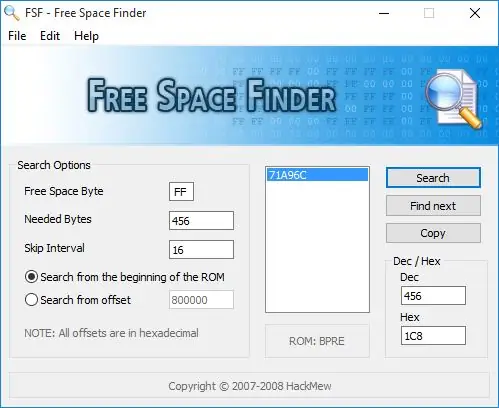
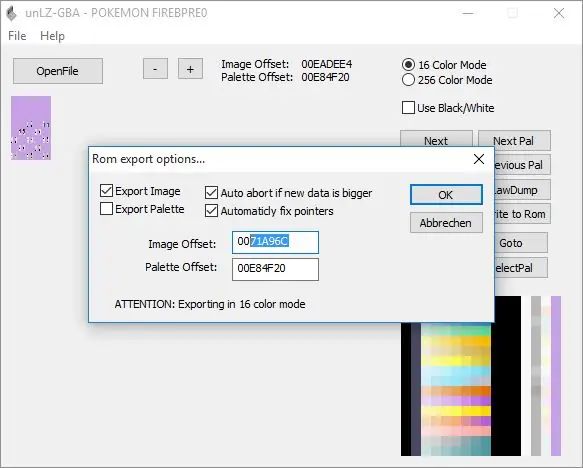
Si obtiene un error al escribir en la ROM que dice que es demasiado grande, necesitará encontrar espacio para él. Para ello, utilice Free Space Finder. Puedes conseguirlo desde aquí. Cuando obtenga un error en unLZ-GBA, copie el número hexadecimal que se muestra en el cuadro de error, que en mi caso es IC8. Abre Free Space Finder y carga tu ROM desde la pestaña "Archivo". Ahora, en la esquina inferior derecha del cuadro hexadecimal, escriba el número que se muestra en el cuadro de error. En el cuadro de arriba, mostrará el número en decimal. Copie el número decimal y péguelo en el cuadro junto a "Bytes necesarios". Debajo de eso, asegúrese de que "Buscar desde el principio de la ROM" esté seleccionado, luego haga clic en "Buscar". Después de eso, haga clic en "Copiar". En unLZ-GBA, vuelva a hacer clic en "Escribir en ROM". Marque la opción "Reparar punteros automáticamente" y, en el primer cuadro de texto, elimine todo, luego escriba dos 0 y presione Ctrl + V. Una vez hecho esto, puede hacer clic en Aceptar.
Paso 8: Primera verificación
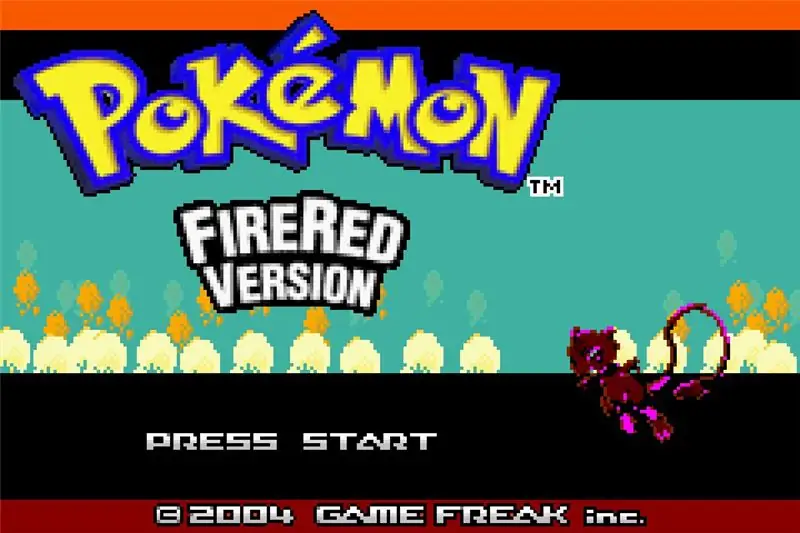
Carga tu ROM. Comprueba si el objeto tiene la forma correcta. A menos que hayas usado la misma paleta que el objeto Pokémon original, los colores se alterarán. El siguiente paso soluciona eso.
Paso 9: Cambiar paleta
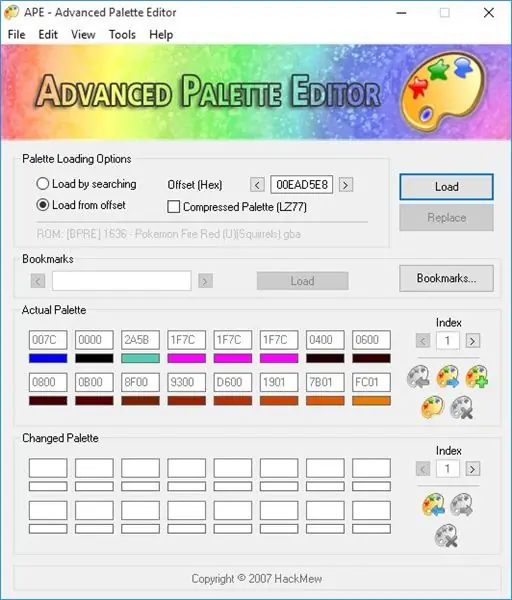
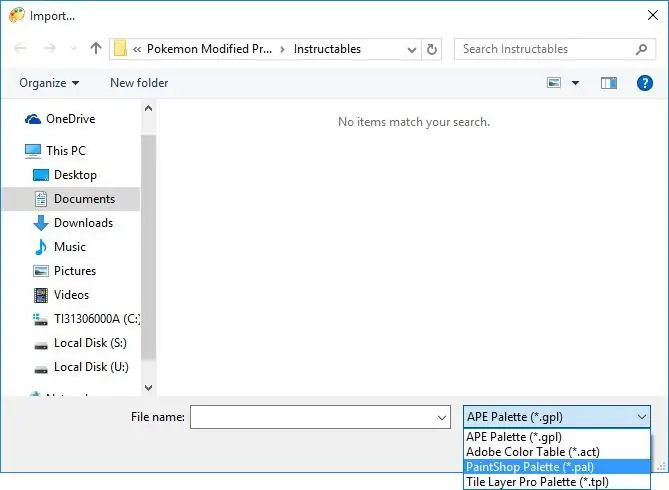
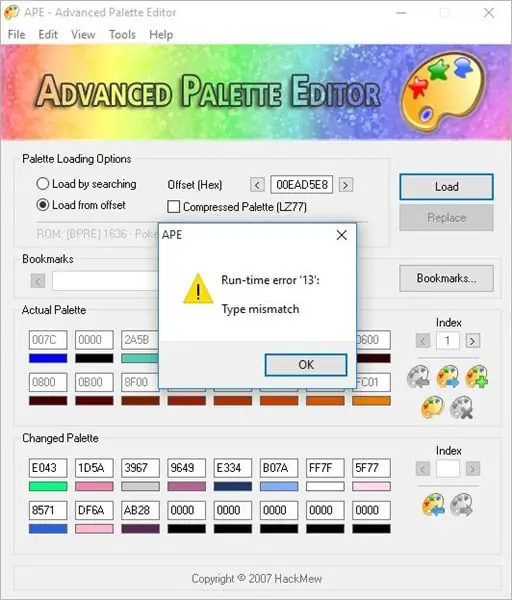
Abre APE. Si no lo tiene, puede obtenerlo desde aquí. Después de abrir su ROM en APE, seleccione "Load from offset" y escriba en el cuadro 00EAD5E8. Haga clic en "Cargar". El primer conjunto de 16 cuadros mostrará la paleta actual de 16 colores. Junto a los cuadros en blanco inferiores, haga clic en el icono con una flecha azul. Aparecerá una ventana del Explorador de Windows. En el cuadro de tipo de archivo, seleccione "Paleta de PaintShop". Una vez que lo abra, debería aparecer un error 13. No se preocupe. Simplemente tome una captura de pantalla, luego abra APE nuevamente, cargue la ROM nuevamente y escriba el desplazamiento nuevamente, pero en lugar de importar la paleta, simplemente ingrese los valores a mano de la captura de pantalla. Ahora haga clic en "Reemplazar". Para comprobar si funcionó, haga clic en "Cargar". Si las primeras 16 casillas cambiaron para coincidir con las segundas 16 casillas, está listo para comenzar.
Paso 10: Resultado final
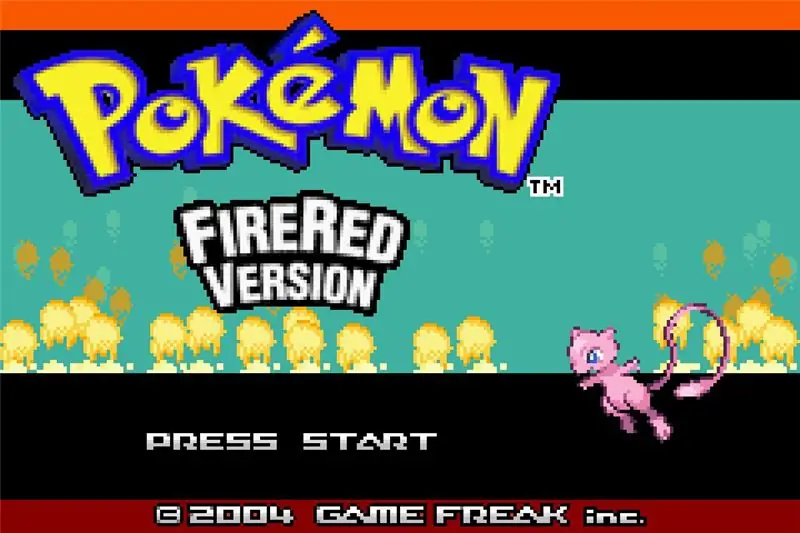
Abre tu ROM y comprueba si el nuevo objeto tiene los colores correctos. Si todo está bien, puede comenzar a reproducir su ROM editada.
Recomendado:
Elija un título y palabras clave para su instructable: 6 pasos (con imágenes)

Elija un título y palabras clave para su instructable: Elegir el título y las palabras clave correctos puede ser la diferencia entre un instructivo que va a la página principal de los resultados de búsqueda de Google o chocar y quemarse en la temida tierra sin vistas de Internet. Si bien las palabras clave y el título no son los únicos
Macintosh con pantalla táctil - Mac clásica con un iPad Mini para la pantalla: 5 pasos (con imágenes)

Macintosh con pantalla táctil | Mac clásico con un iPad Mini para la pantalla: esta es mi actualización y diseño revisado sobre cómo reemplazar la pantalla de un Macintosh antiguo con un iPad mini. Este es el sexto de estos que he hecho a lo largo de los años y estoy muy contento con la evolución y el diseño de este. En 2013, cuando hice
Pantalla LCD I2C / IIC - Use una pantalla LCD SPI para la pantalla LCD I2C usando el módulo SPI a IIC con Arduino: 5 pasos

Pantalla LCD I2C / IIC | Use una pantalla LCD SPI para la pantalla LCD I2C usando el módulo SPI a IIC con Arduino: Hola a todos, ya que una pantalla LCD SPI 1602 normal tiene demasiados cables para conectar, por lo que es muy difícil conectarlo con arduino, pero hay un módulo disponible en el mercado que puede Convierta la pantalla SPI en la pantalla IIC, por lo que solo necesita conectar 4 cables
Pantalla LCD I2C / IIC - Convierta una pantalla LCD SPI en una pantalla LCD I2C: 5 pasos

Pantalla LCD I2C / IIC | Convierta una pantalla LCD SPI en la pantalla LCD I2C: el uso de la pantalla lcd spi necesita demasiadas conexiones, lo cual es realmente difícil de hacer, así que encontré un módulo que puede convertir la pantalla lcd i2c en la pantalla lcd spi, así que comencemos
Editar el fondo de la pantalla de título de Pokémon GBA: 9 pasos

Editar Fondo de la pantalla de título de Pokémon GBA: Este es el tercero de la serie de Instructables que haré sobre la piratería de ROM de Pok é mon. Puedes encontrar el primero aquí y el segundo aquí. Este Instructable le muestra cómo cambiar el fondo de la pantalla de título. Por el bien de si
