
Tabla de contenido:
- Autor John Day [email protected].
- Public 2024-01-30 08:42.
- Última modificación 2025-01-23 14:39.



En este Instructable, comparto cómo puede comenzar con NodeMCU (ESP8266) con Arduino IDE. Este tutorial es para principiantes que recién comienzan. NodeMCU es como Arduino con Wifi integrado, por lo que puede llevar sus proyectos en línea. Para saber más sobre NodeMCU visite su sitio web oficial aquí.
Compartiré más proyectos basados en esto, así que asegúrese de seguirme si está interesado.
Entonces empecemos.
Paso 1: COSAS QUE NECESITA: -


- IDE de Arduino.
- Controlador CP210X.
- NodeMCU [ESP8266] (enlaces de Best Buy: EE. UU., Reino Unido)
- LED (enlaces de Best Buy: EE. UU., Reino Unido)
- Tablero de circuitos. (Enlaces de mejor compra: EE. UU., Reino Unido)
Eso es todo lo que necesitará consultar los enlaces de las mejores compras si aún no tiene el tablero.
Una vez que tenga las cosas necesarias. Pase al siguiente paso.
Paso 2: CONFIGURACIÓN DEL IDE: -
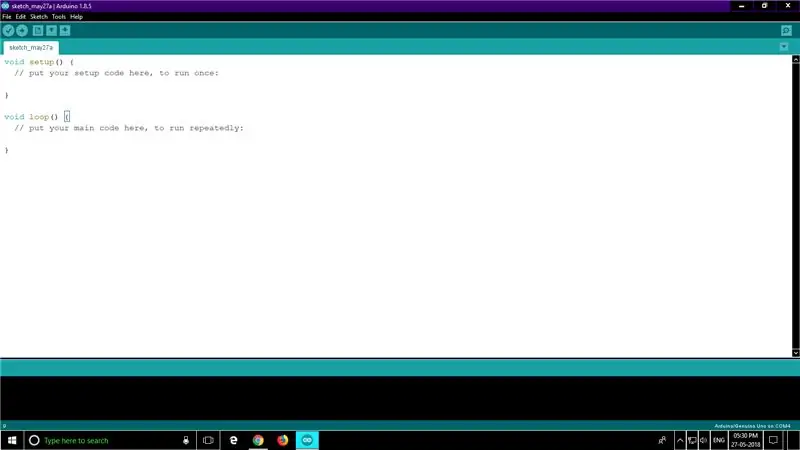
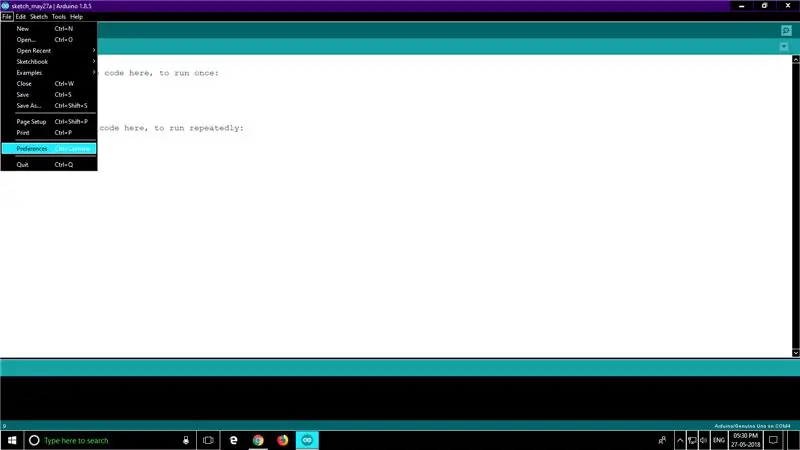
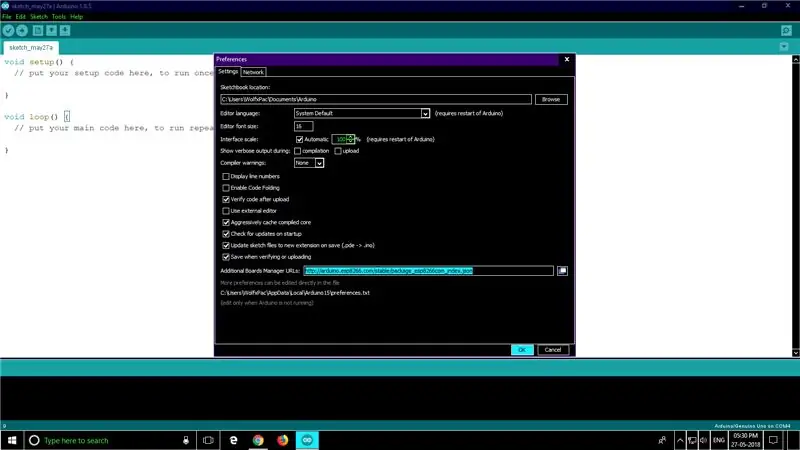
- Primero descargue e instale Arduino IDE.
- Vaya a >> Archivos >> Preferencias y pegue el siguiente enlace en "URL adicionales del administrador del tablero"
"https://arduino.esp8266.com/stable/package_esp8266com_index.json" (Sin las comillas)
- Haga clic en Aceptar, ahora vaya a >> Herramientas >> Tablero >> Administrador de tablero.
- Desplácese hacia abajo para encontrar ESP8266 y haga clic en instalar.
Esto agregará todas las placas ESP al IDE.
Ahora, para reconocer la placa en la computadora, debe instalar los controladores CP210X. Es muy simple. Simplemente visite el enlace y descargue la versión compatible con su dispositivo.
ahora tienes que seleccionar la placa correcta, aquí he usado NodeMCU 1.0 (Módulo ESP-12E).
Después de seleccionar la placa, siga las configuraciones a continuación: -
- Tamaño de flash: "4 M (3 M SPIFFS)"
- Puerto de depuración: "Deshabilitado"
- Nivel de depuración: "Ninguno"
- Variante IWIP: "Memoria inferior V2"
- Frecuencia de CPU: "80 Mhz"
- Velocidad de carga: "921600"
- Borrar Flash: "Sketch On"
- Puerto: "Puerto COM disponible" (debería aparecer el lugar donde está conectado el dispositivo)
Ahora puedes subir tu boceto a la pizarra.
(Consulte las imágenes para obtener más detalles).
Paso 3: CARGA DEL BOSQUEJO: -
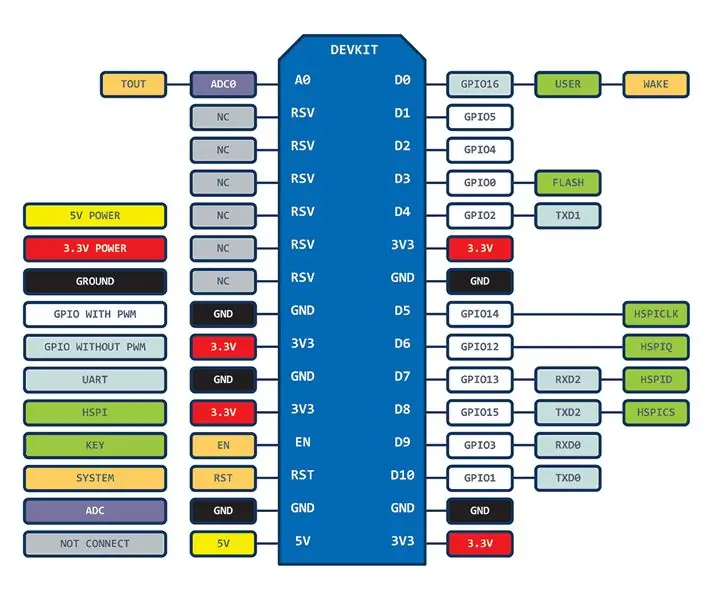
Ahora que el IDE está configurado para NodeMCU, puede probarlo cargando un boceto de ejemplo de la siguiente manera:
- En IDE Goto >> Archivos >> Ejemplos >> ESP8266
- Seleccione el Ejemplo de parpadeo y cárguelo.
El LED integrado debería comenzar a parpadear. Eso significa que programó con éxito la placa. El LED integrado está conectado al pin D0 de NodeMCU. Puede agregar un LED externo al Pin D0.
Ahora, para que pueda trabajar con NodeMCU, debe conocer las salidas de pines y la asignación de pines de Arduino a ESP8266.
Aquí he enumerado el pin de NodeMCU y los pines correspondientes de Arduino:
- D0 = 16
- D1 = 5
- D2 = 4
- D3 = 0
- D4 = 2
- D5 = 14
- D6 = 12
- D7 = 13
- D8 = 15
- D9 = 3
- D10 = 1
Entonces, para usar el pin D0 de NodeMCU, debe usar el pin 16 en Arduino IDE.
Si tienes alguna duda, puedes preguntar en los comentarios.
En el próximo Instructable, le mostraré cómo puede controlar el LED a través de Internet desde cualquier lugar del mundo. Compruébalo aquí.
Recomendado:
Comience con Arduino Nano: 5 pasos

Comience con Arduino Nano: Arduino Nano es uno de los modelos de placa Arduino disponibles. Tiene un tamaño pequeño, característica completa y fácil de usar. Tiene un tamaño de 1.70 pulgadas x 0.7 pulgadas, Arduino nano tiene una característica completa, como: Atmel ATmega 328 IC, botón Restar, 4 LED indicadores, 3V3 Re
Comience con Python: 7 pasos (con imágenes)

Comience con Python: ¡La programación es increíble! Es creativa, es divertida y le da a su cerebro un entrenamiento mental. Muchos de nosotros queremos aprender sobre programación, pero nos convencemos de que no podemos. Tal vez tenga demasiadas matemáticas, tal vez la jerga que se usa asusta
Comience su espectáculo de luces navideñas con un botón: 5 pasos

Comience su espectáculo de luces navideñas con un botón: cuando ejecute un espectáculo de luces navideñas sincronizado con música, es posible que desee comenzar el espectáculo presionando un botón. Este tutorial solo es aplicable para un programa que se controla a través de Falcon Pi Player (FPP) que se ejecuta en una Raspberry Pi. Si estás ejecutando F
Comience con Kicad: asigne huellas de PCB a símbolos esquemáticos: 9 pasos

Empezar con Kicad - Asignar Huellas de PCB a Esquemas Símbolos: Continuando con la mini serie de instrucciones sobre cómo usar Kicad, ahora tenemos la parte que me parece que cuando uno comienza a usar Kicad es la más complicada que es asociar el símbolo o símbolos del esquema a las piezas reales que vamos a
Comience con Kicad - Diagrama esquemático: 9 pasos

Comience con Kicad - Diagrama esquemático: Kicad es una alternativa gratuita y de código abierto a los sistemas CAD para PCB comerciales, no me malinterpreten, EAGLE y similares son muy buenos, pero la versión gratuita de EAGLE a veces se queda corta y la versión para estudiantes solo dura 3 años, por lo que Kicad es un excelente
