
Tabla de contenido:
- Autor John Day [email protected].
- Public 2024-01-30 08:41.
- Última modificación 2025-01-23 14:39.

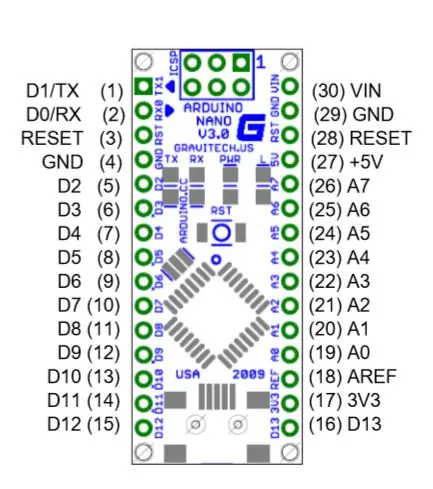
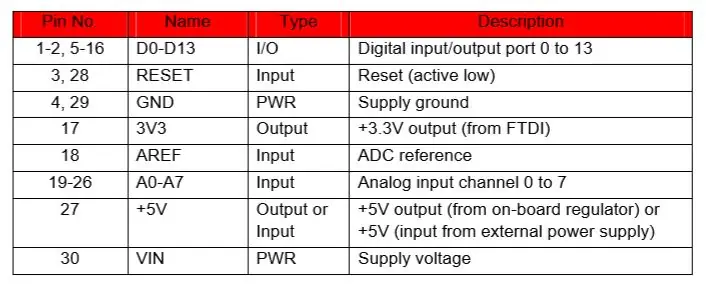
Arduino Nano es uno de los modelos de placa Arduino disponibles. Tiene un tamaño pequeño, una función completa y fácil de usar.
Tiene un tamaño de 1.70 pulgadas x 0.7 pulgadas, Arduino nano tiene una característica completa, como: Atmel ATmega 328 IC, botón Restar, 4 LED indicadores, regulador 3V3, USB a serie, E / S de puerto, etc.
Para una configuración de puerto más completa, vea la imagen de arriba (figura 2 y 3).
Paso 1: Instale Arduino IDE
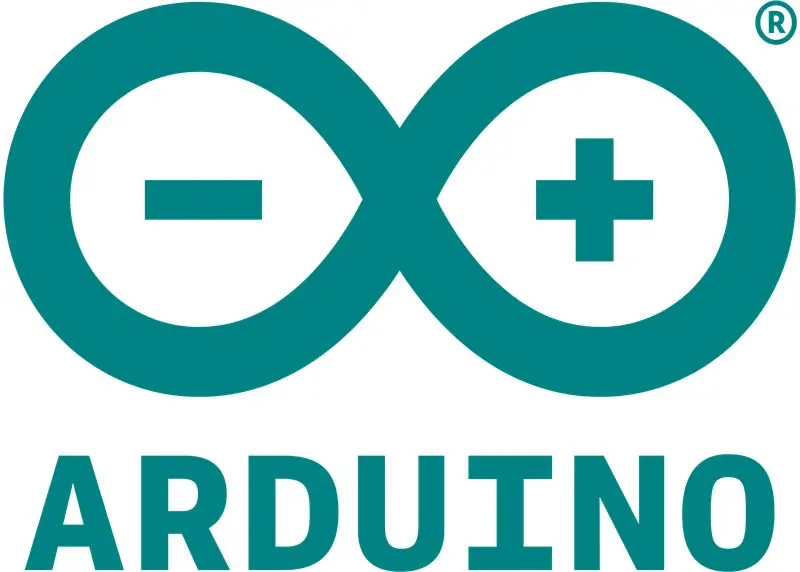
Arduino IDE se utiliza para escribir y cargar bocetos en la placa Arduino. Si aún no lo ha instalado, puede verlo en mi artículo anterior sobre Cómo instalar el IDE de Arduino en Windows 10.
Paso 2: componentes necesarios


Componentes requeridos:
- Arduino Nano
- Mini USB
Paso 3: seleccione la placa que se utiliza
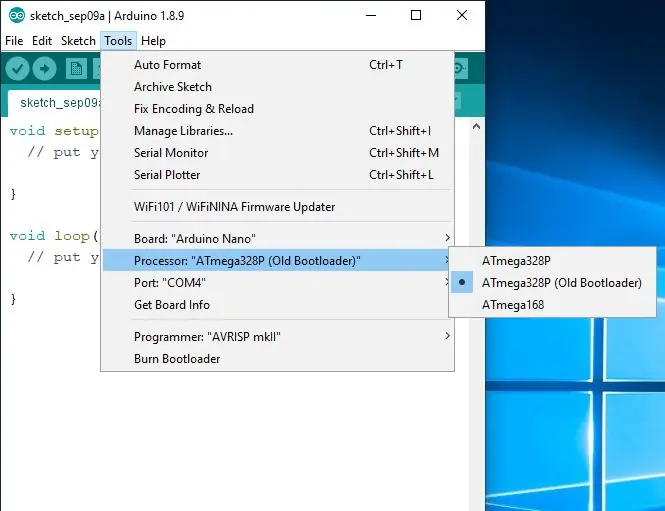
Abra Arduino IDE> Herramientas.
Tablero: "Arduino Nano"
Procesador: "Atmega 328P (Antiguo cargador de arranque)" ===> si ocurre un error, seleccione otra opción.
Puerto: "COM4" ===> según el puerto USB que esté utilizando.
Paso 4: Abra y cargue el boceto
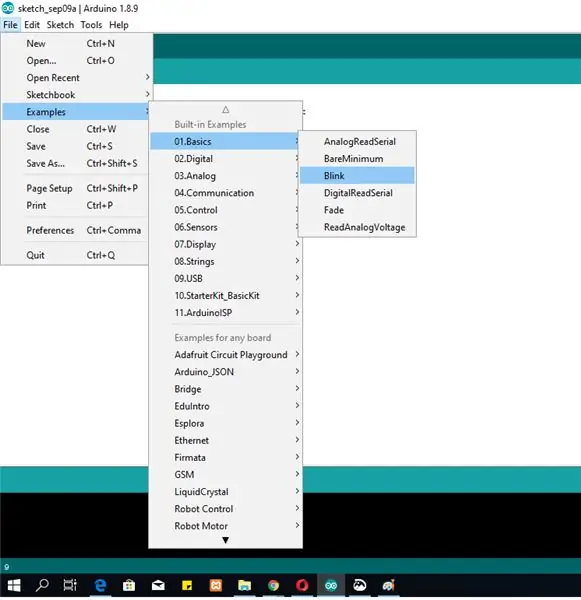
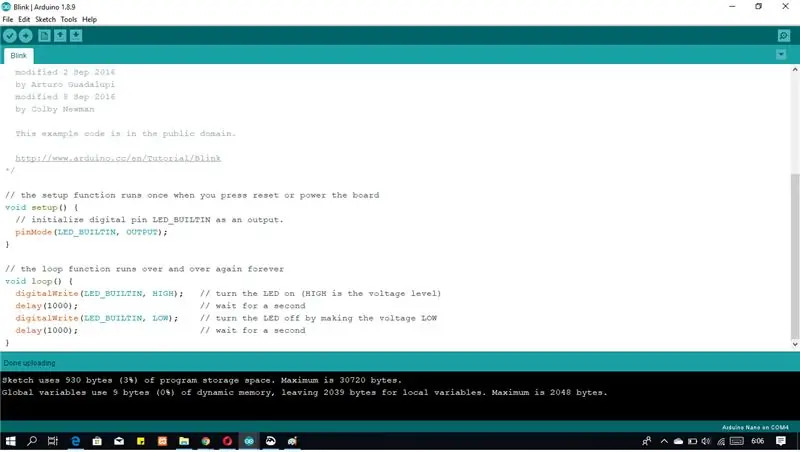
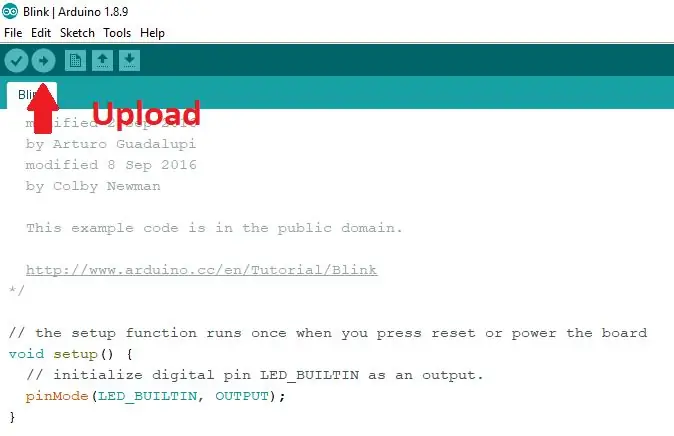
Abrir boceto
Abra el boceto de ejemplo de parpadeo de LED: Archivo> Ejemplos> 01. Básicos> Parpadeo.
Cargar boceto
Para cargar el programa. Haga clic en el botón de carga. Espere un momento: durante el proceso de carga, los LED RX y TX parpadearán. Si la carga se realiza correctamente, aparecerá el mensaje "Carga finalizada" en la barra de estado.
Paso 5: resultados

El resultado es un LED rojo en Arduino que parpadeará como el video de arriba. Utilizo este método para asegurarme de que se pueda utilizar la placa Arduino. Y listo para ser utilizado en proyectos increíbles.
Si tiene alguna pregunta, simplemente escriba en la columna de comentarios.
Recomendado:
Comience con Python: 7 pasos (con imágenes)

Comience con Python: ¡La programación es increíble! Es creativa, es divertida y le da a su cerebro un entrenamiento mental. Muchos de nosotros queremos aprender sobre programación, pero nos convencemos de que no podemos. Tal vez tenga demasiadas matemáticas, tal vez la jerga que se usa asusta
Comience con NodeMCU (ESP8266) : 3 pasos

Comience con NodeMCU (ESP8266) ….: En este Instructable, comparto cómo puede comenzar con NodeMCU (ESP8266) con Arduino IDE. Este tutorial es para principiantes que recién comienzan. NodeMCU es como Arduino con Wifi integrado, por lo que puede llevar sus proyectos en línea. Para k
Comience su espectáculo de luces navideñas con un botón: 5 pasos

Comience su espectáculo de luces navideñas con un botón: cuando ejecute un espectáculo de luces navideñas sincronizado con música, es posible que desee comenzar el espectáculo presionando un botón. Este tutorial solo es aplicable para un programa que se controla a través de Falcon Pi Player (FPP) que se ejecuta en una Raspberry Pi. Si estás ejecutando F
Comience con Kicad: asigne huellas de PCB a símbolos esquemáticos: 9 pasos

Empezar con Kicad - Asignar Huellas de PCB a Esquemas Símbolos: Continuando con la mini serie de instrucciones sobre cómo usar Kicad, ahora tenemos la parte que me parece que cuando uno comienza a usar Kicad es la más complicada que es asociar el símbolo o símbolos del esquema a las piezas reales que vamos a
Comience con Kicad - Diagrama esquemático: 9 pasos

Comience con Kicad - Diagrama esquemático: Kicad es una alternativa gratuita y de código abierto a los sistemas CAD para PCB comerciales, no me malinterpreten, EAGLE y similares son muy buenos, pero la versión gratuita de EAGLE a veces se queda corta y la versión para estudiantes solo dura 3 años, por lo que Kicad es un excelente
