
Tabla de contenido:
- Autor John Day [email protected].
- Public 2024-01-30 08:42.
- Última modificación 2025-01-23 14:39.
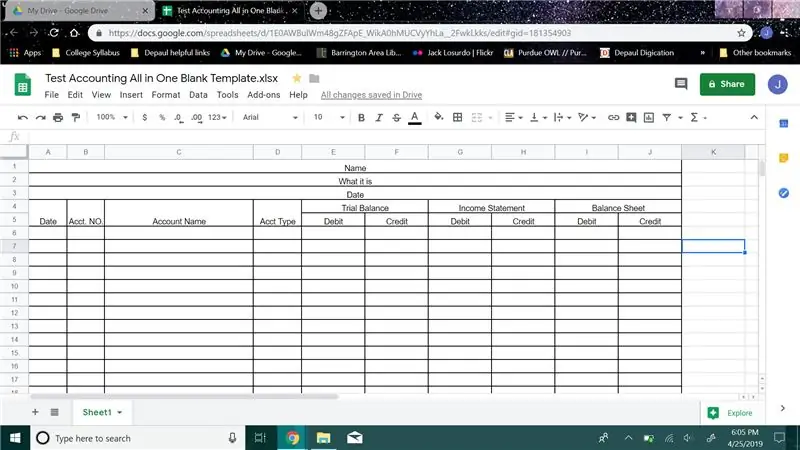
Cómo crear un balance de comprobación contable
Por Jack L.
Las instrucciones que se detallan a continuación son para personas principiantes que son nuevas en contabilidad para ayudar a mantener su información limpia y organizada. En esta guía, le mostraré cómo crear un Balance de prueba que se mantendrá organizado y mantendrá su Balance de prueba, Declaración de ingresos y Balance general.
Paso 1:
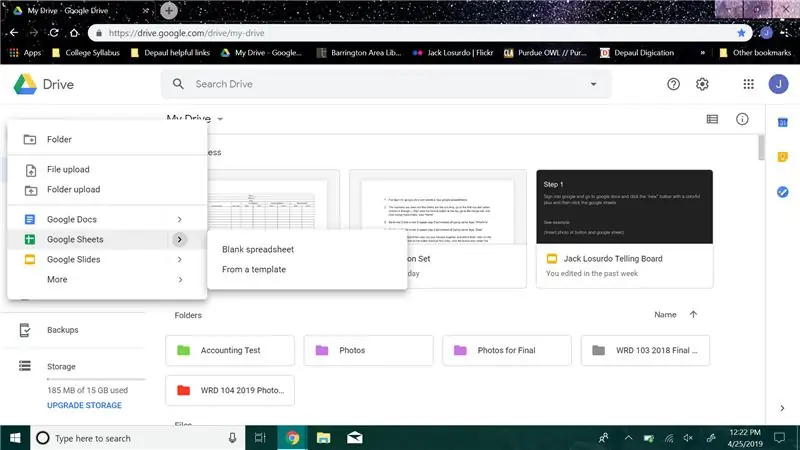
Primero inicie sesión en Google Docs y cree una nueva hoja de cálculo de Google.
Paso 2:
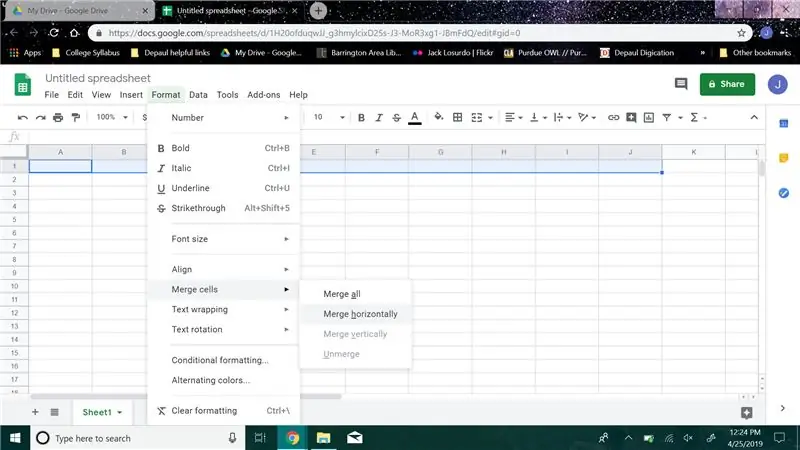
Los números son filas y las letras son las columnas, vaya a la primera fila y seleccione la columna A a la J, luego haga clic en el botón de formato en la parte superior, vaya a la celda de combinación y haga clic en combinar horizontalmente, escriba "Nombre"
Paso 3:
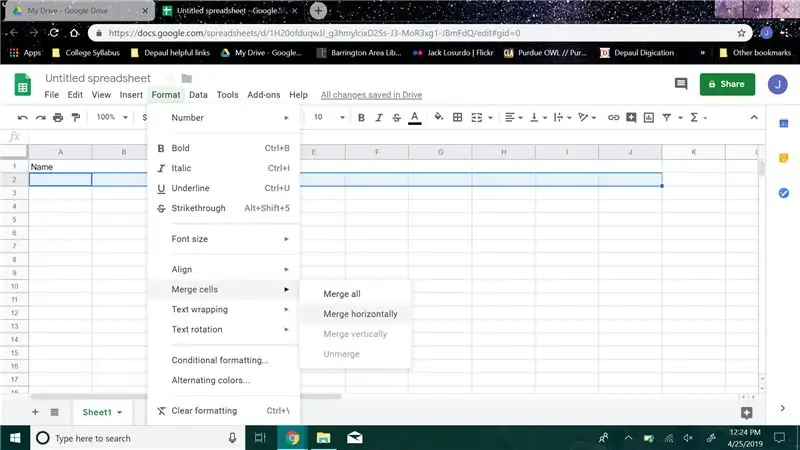
Vaya a la fila 2 y en la fila 2 repita el paso 2, pero en lugar de escribir el nombre, escriba "Qué es"
Paso 4:
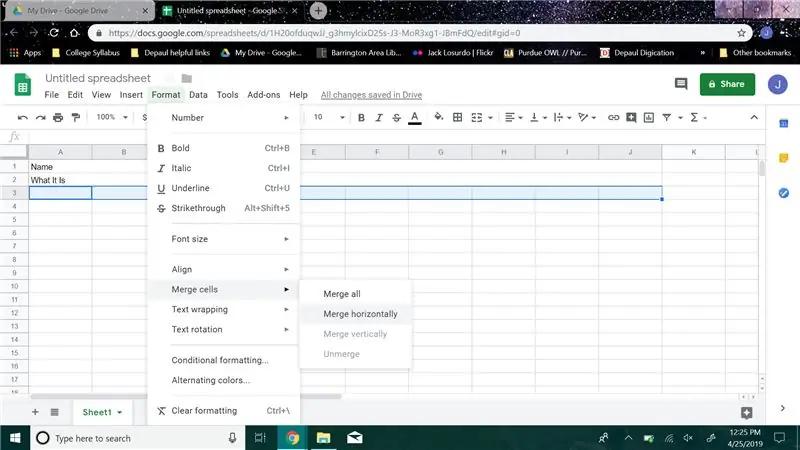
Vaya a la fila 3 y en la fila 3 repita el paso 2, pero en lugar de escribir el nombre, escriba "Fecha"
Paso 5:
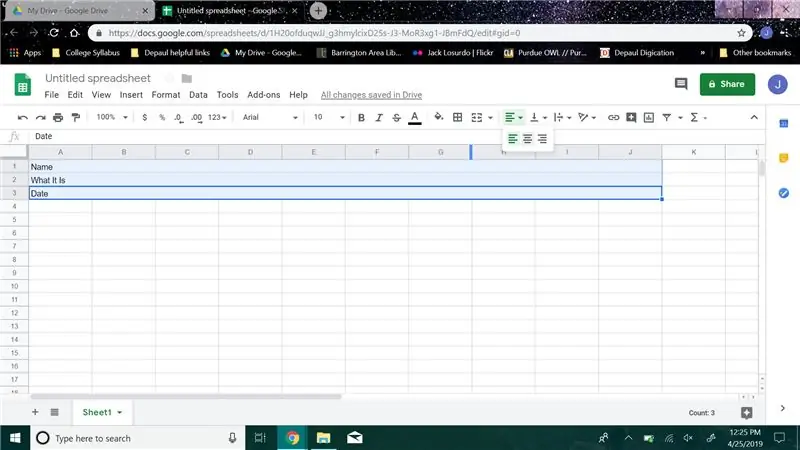
Regrese a las primeras tres filas que acaba de fusionar y selecciónelas, luego en la barra de herramientas pase el mouse sobre el botón que tiene cuatro líneas, haga clic en el botón y centre las palabras en las filas.
Paso 6:
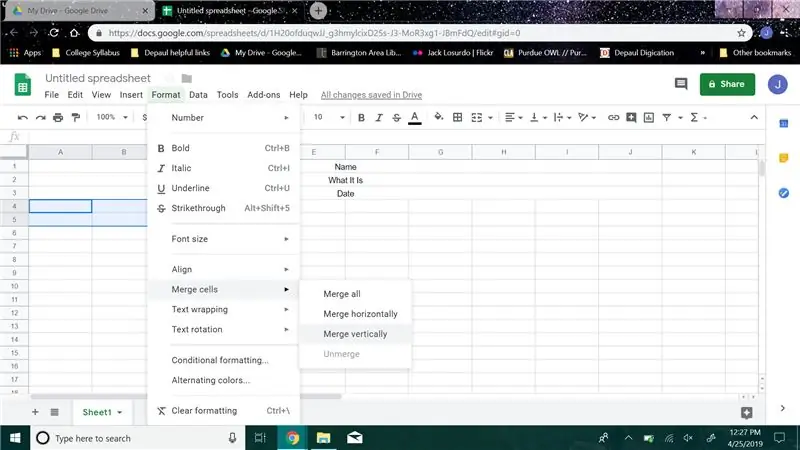
Ahora vaya a la fila 4, seleccione las filas 4 y 5 en la columna A. haga clic en el botón de formato, vaya a fusionar celda y haga clic en fusionar verticalmente. Repita este mismo paso exacto en las columnas B, C y D.
Paso 7:
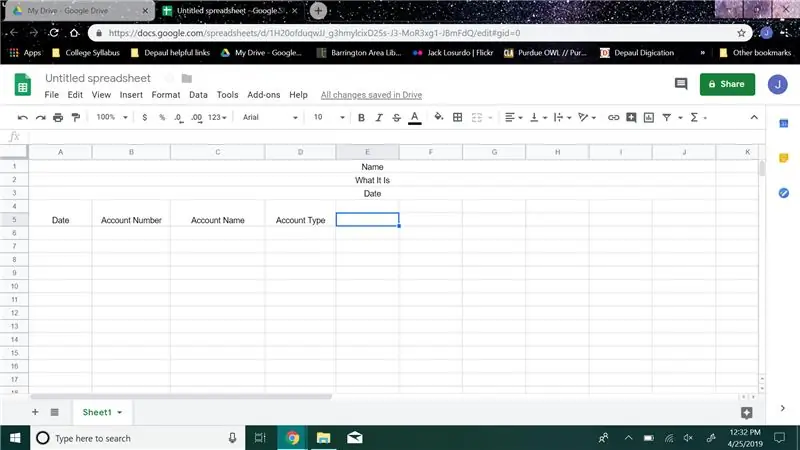
Luego, aún en la combinación que acabamos de hacer, escriba en la columna A "Fecha", en la columna B escriba "Número de cuenta", en la columna C escriba "Nombre de cuenta" y en la columna D escriba "Tipo de cuenta".
Paso 8:
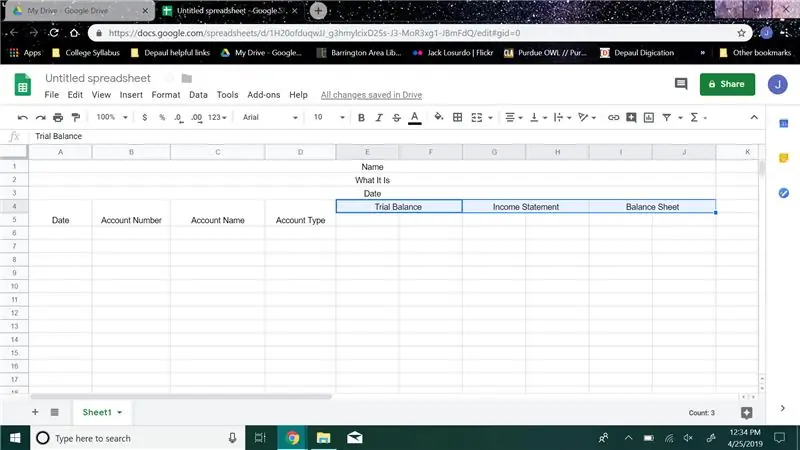
Luego, en la fila 4, seleccione la columna E y F, luego combínelas y escriba "Balance de prueba", seleccione la columna G y H, luego combínelas y escriba "Declaración de ingresos", seleccione la columna I y J, luego combínelas y escriba "Saldo Hoja"
Paso 9:
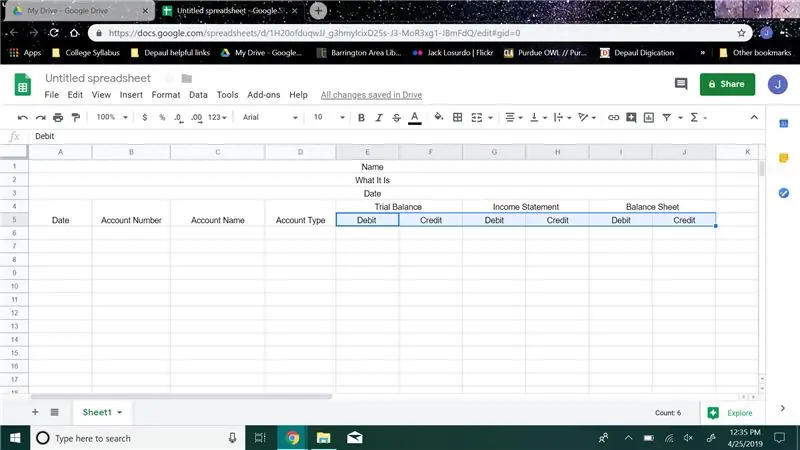
Vaya a la fila 5, en la columna E escriba “Débito”, en la columna F escriba “Crédito” en la columna G escriba “Débito”, en la columna H escriba “Crédito”, en la columna I escriba “Débito”, en la columna J escriba “Crédito”.
Paso 10:
Después de eso, baje tantas filas como desee, no necesita hacer clic en nada, simplemente muévase hacia abajo.
Paso 11:
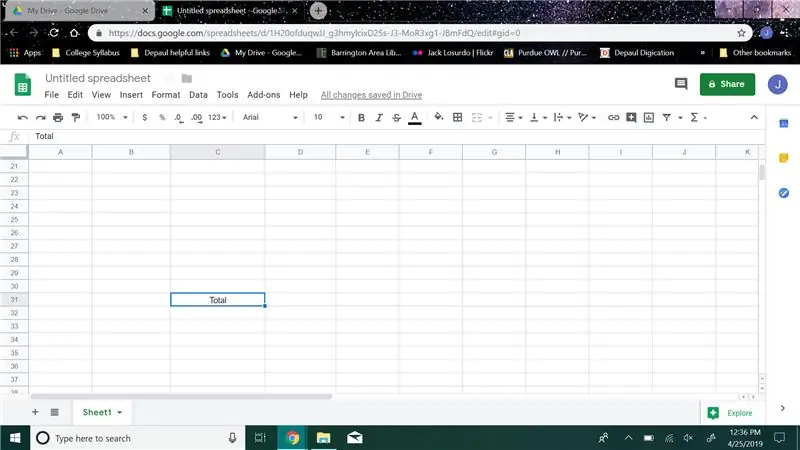
En la penúltima fila, en la columna C escriba “Total”.
Paso 12:
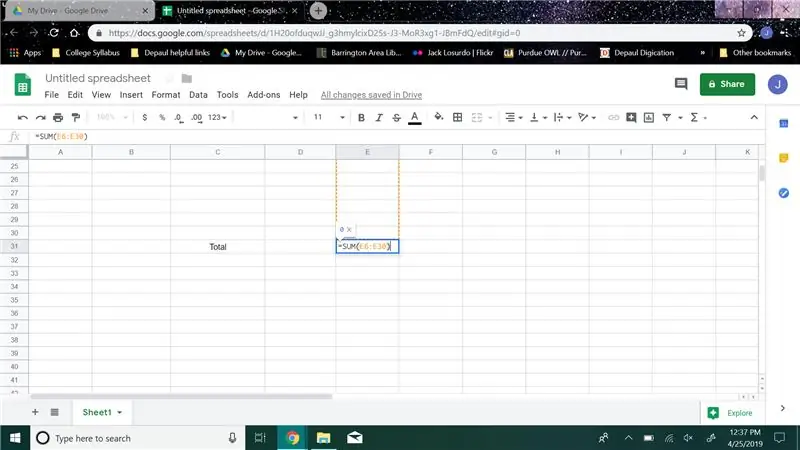
Vaya a la columna E y cree una fórmula de suma, (ejemplo de mi fórmula de suma “= SUMA (E6: E30)”) pondría los números de celda entre paréntesis. Utilice únicamente las celdas de esa columna.
Paso 13:
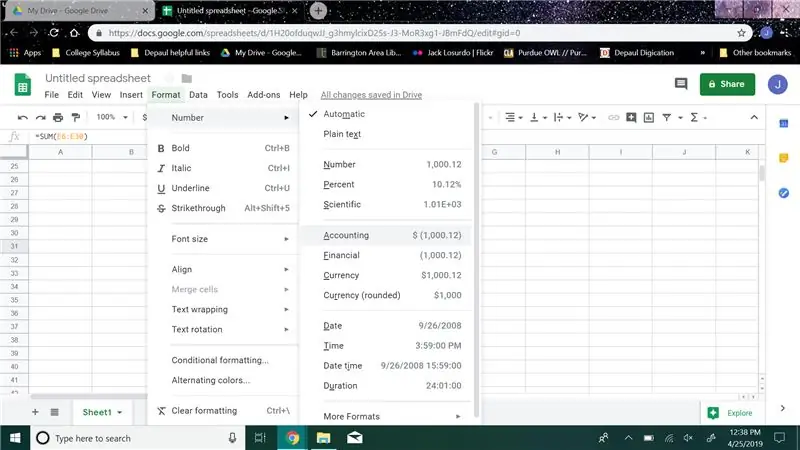
Luego haga clic en el botón de formato y vaya a "Números", luego haga clic en contabilidad. Eso establecerá el valor en dólares en esa celda.
Paso 14:
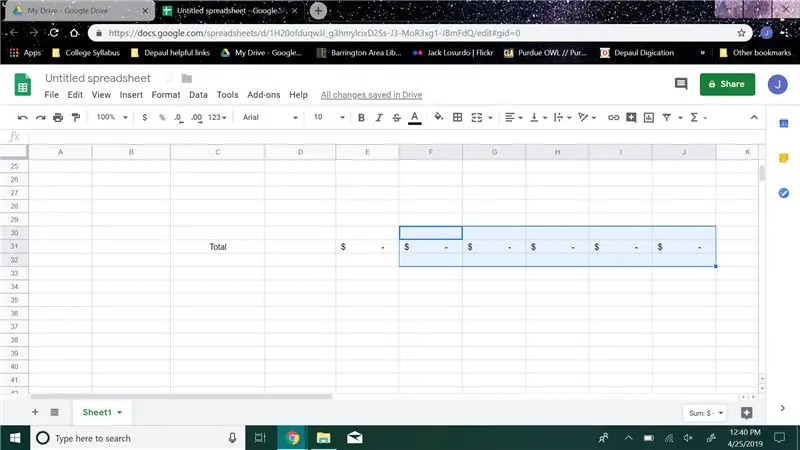
Repita los pasos 11 y 12 para las columnas F, G, H, I y J
Paso 15:
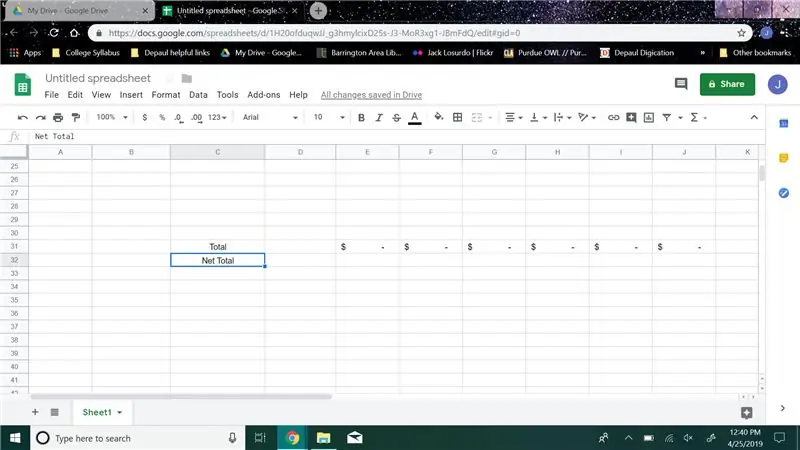
Luego, vaya a la última fila y en la columna C escriba "Total neto"
Paso 16:
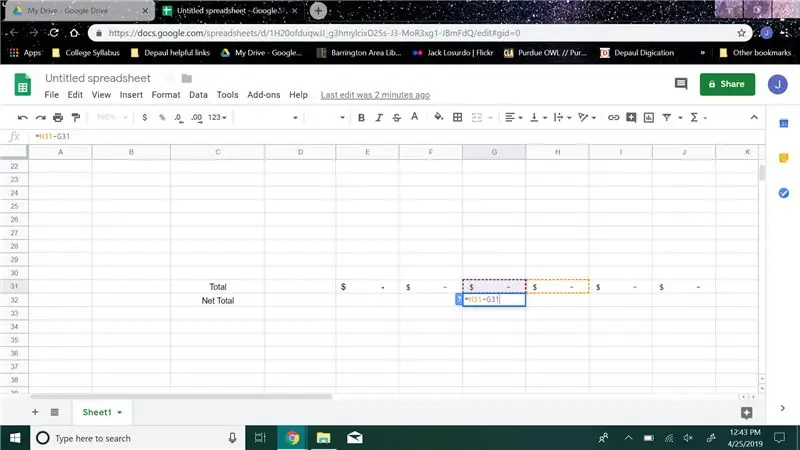
En la última fila, vaya a la columna G y cree una fórmula de resta, (ejemplo de mi fórmula de resta "= H31-G31") le gustaría poner la penúltima fila de la columna H menos la penúltima fila de la columna G, luego haga clic en el botón de formato y vaya a "Números", luego haga clic en contabilidad.
Paso 17:
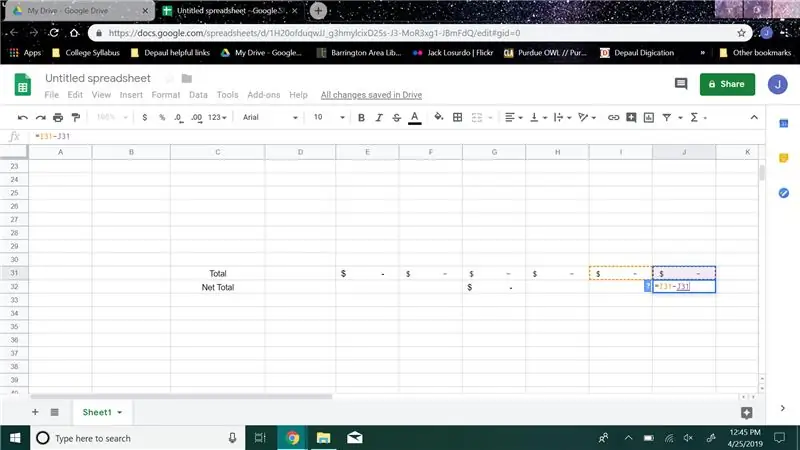
En la última fila, vaya a la columna J y cree una fórmula de resta, (ejemplo de mi fórmula de resta "= I31-J31") le gustaría poner la penúltima fila de la columna I menos la penúltima fila de la columna J, luego haga clic en el botón de formato y vaya a "Números", luego haga clic en contabilidad.
Paso 18:
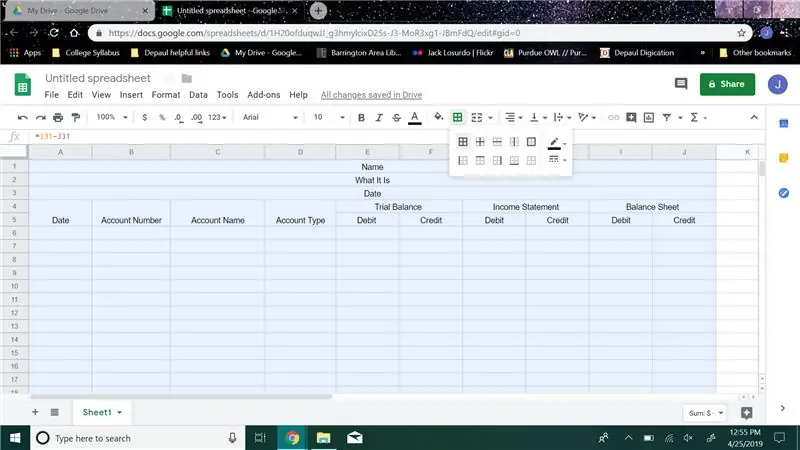
Seleccione todas las columnas y filas que utilizó en su gráfico, coloque el mouse sobre la barra de herramientas y haga clic en el botón que parece una ventana llamado "Bordes", luego en el menú desplegable, haga clic en el botón que parece una ventana nuevamente.
Paso 19:
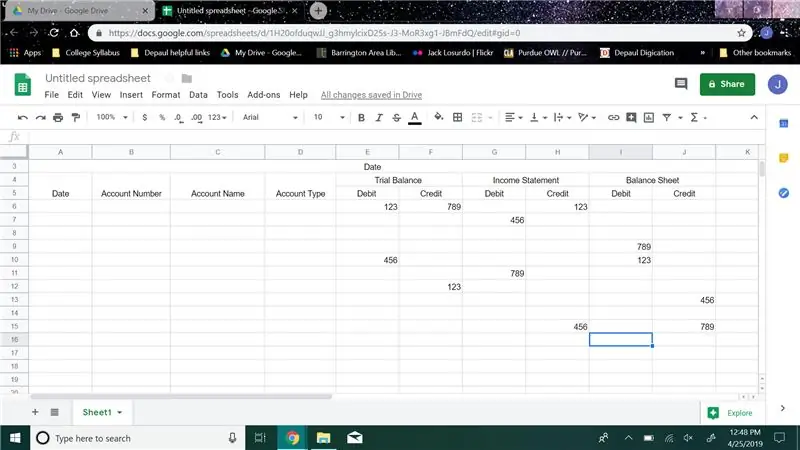
Ahora para probar, en cada columna de la E a la J, coloque cualquier número entre la sexta fila y la fila que tiene su "Total". Intente poner al menos dos números diferentes en cada columna.
Paso 20:
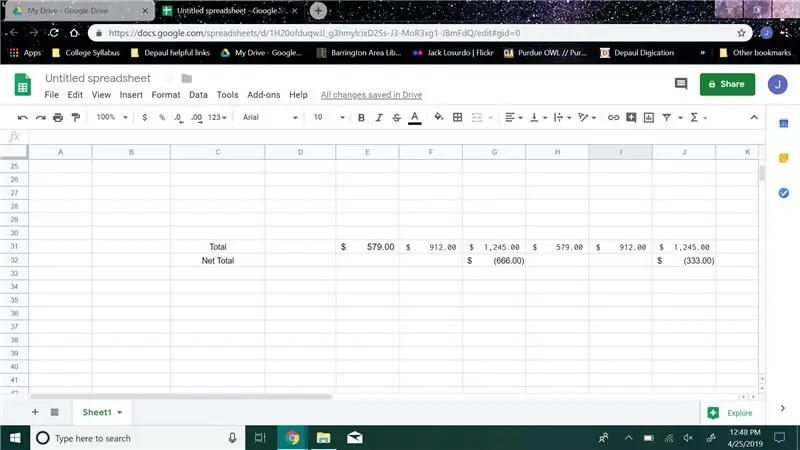
Si aparecieron números en las filas con su “Total” y su “Ingreso neto”, entonces su Balance de prueba funcionó.
Paso 21:
Felicidades, ahora tiene un Balance de prueba en pleno funcionamiento para ayudarlo a organizar su trabajo.
Recomendado:
Cómo encender una Gopro con Lipo Balance Plug: 3 pasos

Cómo alimentar una Gopro con el enchufe de equilibrio Lipo: Hola chicos, esta vez les muestro cómo usar el enchufe de equilibrio de una batería lipo para alimentar dispositivos USB. Por lo general, el enchufe de equilibrio se usa al cargar una batería lipo. Protege el mismo voltaje en todas las celdas. Pero con este truco puedes usarlo como un pow
Comprobación de la puerta del frigorífico: 5 pasos

La verificación de la puerta del refrigerador: Introducción: Hoy en día, la gente tiene " inteligente " refrigerador que puede mostrarle la temperatura del refrigerador. Algunos frigoríficos también tienen alarmas para recordarle al usuario que la puerta no está cerrada. Sin embargo, no todo el mundo tiene este tipo de "inteligente"
Balance Box Game - Arduino Powered: 4 pasos (con imágenes)

Balance Box Game - Arduino Powered: El juego Balance Box fue creado para un evento de desafío, debe llevarse nivelado a través de una carrera de obstáculos o sobre una distancia establecida para ganar el desafío. caja y disparar una alarma una vez que el angl
Arduino - Balance - Robot de equilibrio - ¿Cómo hacer ?: 6 pasos (con imágenes)

Arduino - Balance - Robot de equilibrio | ¿Cómo hacer ?: En este tutorial aprenderemos cómo hacer un robot de equilibrio Arduino que se equilibra a sí mismo. Primero puedes ver el video tutorial de arriba
Comprobación fácil de virus con Google: 3 pasos

Comprobación fácil de virus con Google: en este instructivo, le enseñaré cómo comprobar un archivo en busca de virus con Google. Todo lo que necesitas es una cuenta de gmail
