
Tabla de contenido:
- Paso 1: componentes utilizados
- Paso 2: Configuración de Raspberry Pi y Arduino IDE
- Paso 3: Cargar programa
- Paso 4: crea un script de Python
- Paso 5: Descarga Ngrok
- Paso 6: Configuración de Alexa
- Paso 7: Vaya a Alexa ==> Kit de habilidades de Alexa ==> Agregar nueva habilidad
- Paso 8:
- Paso 9:
- Paso 10: en la página siguiente, se pedirá dos opciones para el punto final uno es AWS y
- Paso 11: Para el certificado SSL, elija la segunda opción. Guárdelo y vaya a la página siguiente
- Paso 12: Comprobación del servicio "activado"
- Paso 13: Servidores que reciben solicitudes
- Paso 14: Los solicitados se publican
- Paso 15: Esquemas Arduino
- Paso 16: LED de esquemas
- Autor John Day [email protected].
- Public 2024-01-30 08:42.
- Última modificación 2025-01-23 14:39.

He explicado cómo controlar la luz que está conectada a UNO y controlada por Alexa.
Paso 1: componentes utilizados
HARDWARE UTILIZADO
- Arduino UNO y Genuino UNO
- Resistencia 221 ohmios
- LED (genérico)
- Raspberry Pi 3 Modelo B
SOFTWARE REQUERIDO
- IDE de Arduino
- Amazon Alexa Kit de habilidades de Alexa
Paso 2: Configuración de Raspberry Pi y Arduino IDE
1. Primero instale los binarios
sudo apt-get install python-pip
matraz de instalación de pip
pip instalar frasco-preguntar
sudo apt-get install pyserial
sudo apt-get intall libpython2.7-dev
2. Instalación de Arduino IDE en RPi
Para instalar Arduino en RPi
1. Vaya al sitio oficial y descargue la versión anterior.
Después de eso, descomprímalo y vaya al directorio de arduino e inícielo con./arduino
Paso 3: Cargar programa
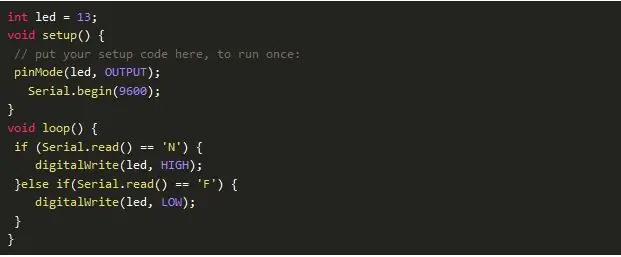
Después de cargar el programa, abra el terminal en serie.
Cuando escriba, el LED N se encenderá.
Cuando escriba F, el led se apagará.
Paso 4: crea un script de Python
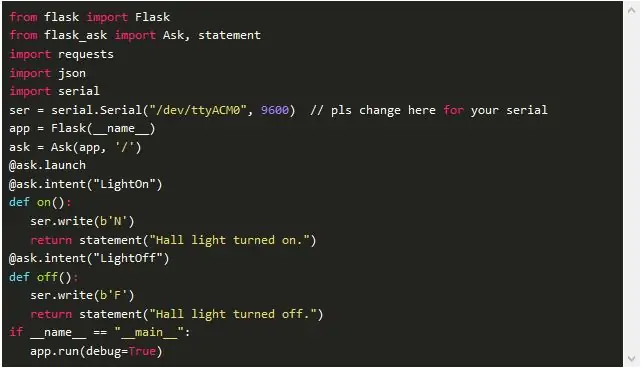
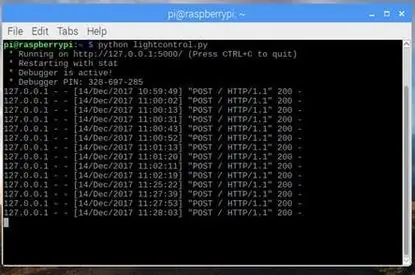
Ejecútelo usando python lighcontrol.py
Paso 5: Descarga Ngrok
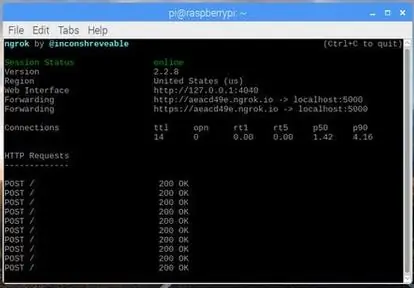
Ngrok es una plataforma de tunelización segura para que su dispositivo esté en línea. Con esta plataforma puedes hacer que tu aplicación web o cualquier aplicación se conecte en línea de una manera muy sencilla. Para descargar, vaya al sitio oficial y descargue para ARM.
ngrok.com/
Descomprímalo y vaya al directorio donde lo extrae. Ejecutarlo usando el comando
./ngrok http 5000
Paso 6: Configuración de Alexa
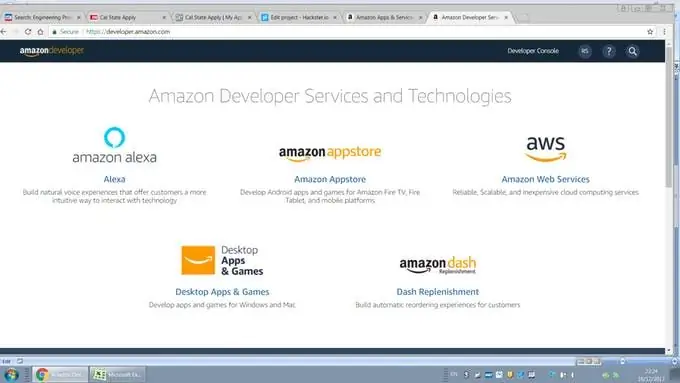
1. Inicie sesión en la cuenta de Amazon. Si tiene una cuenta, inicie sesión, si no, regístrese allí e inicie sesión.
developer.amazon.com/
2. Vaya a Developer Console en la parte superior derecha.
Paso 7: Vaya a Alexa ==> Kit de habilidades de Alexa ==> Agregar nueva habilidad
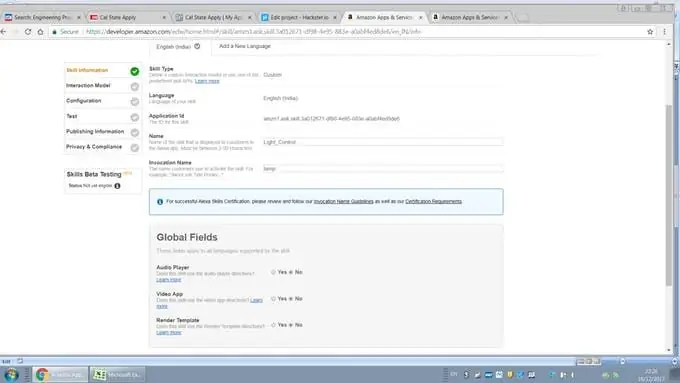
Kit de habilidades de Alexa ==> Agregar nueva habilidad "src =" https://content.instructables.com/ORIG/FJ2/4LKE/JBE12M7I/FJ24LKEJBE12M7I-j.webp
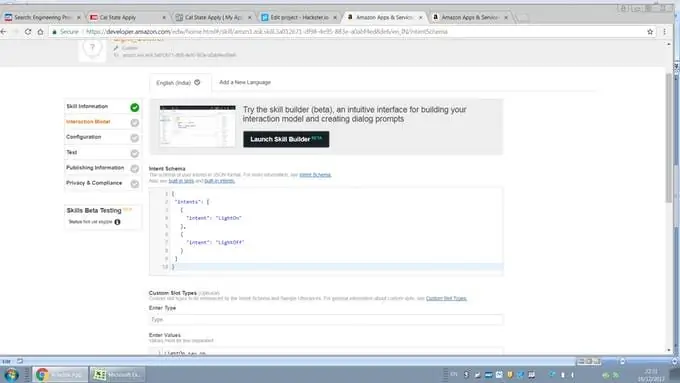
Kit de habilidades de Alexa ==> Agregar nueva habilidad "src =" {{file.large_url | add: 'auto = webp & frame = 1 & height = 300'%} ">
Verá una página como esta. En esta página le preguntará el tipo de habilidad, nombre, idioma y nombre de invocación. Puedes dar cualquier nombre, en el nombre de invocación tienes que dar el nombre que dices mientras le das el comando a Alexa.
Tenga en cuenta que seleccione el idioma apropiado que se utiliza en su país si selecciona un idioma diferente al crear la habilidad. No funcionará.
Al final actualícelo, guárdelo y presione siguiente.
Paso 8:
Paso 9:
En la página siguiente, pedirá intenciones. Una intención representa una acción que cumple con la solicitud hablada de un usuario. Para más información
developer.amazon.com/docs/custom-skills/de…
Si hay algún error lo verá en color rojo.
Escriba el siguiente código en el cuadro
"intent": "LightOn"
}, {
"intent": "LightOff"
}]
}
guárdelo y pase a la página siguiente.
Paso 10: en la página siguiente, se pedirá dos opciones para el punto final uno es AWS y
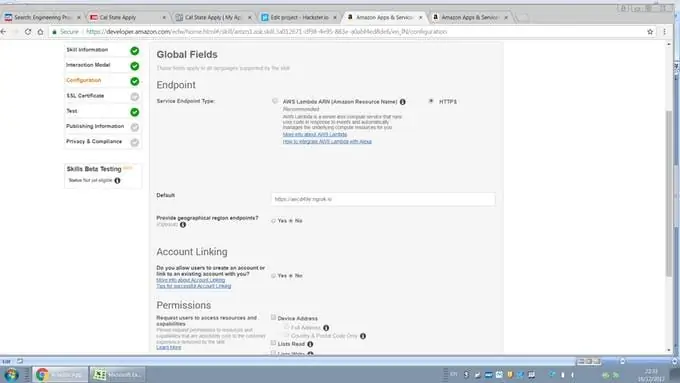
Seleccione HTTPS, guárdelo y pase a la página siguiente.
Paso 11: Para el certificado SSL, elija la segunda opción. Guárdelo y vaya a la página siguiente
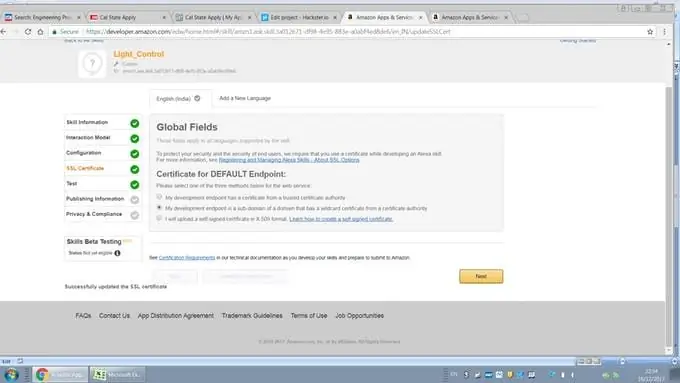
Paso 12: Comprobación del servicio "activado"
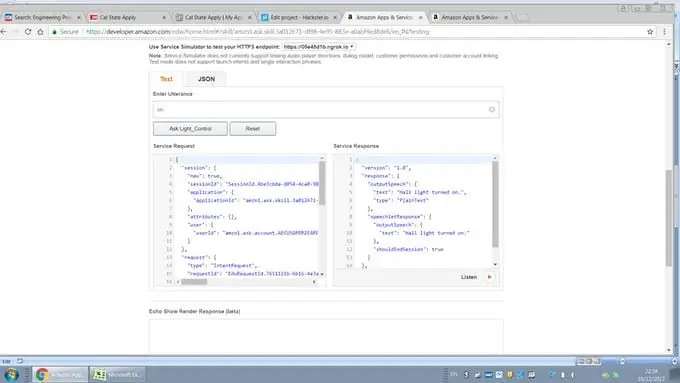
Para probar si el servicio está funcionando o no. Asegúrese de que su servidor Ngrok esté funcionando y la secuencia de comandos de Python también se esté ejecutando, de lo contrario, no funcionará.
Puede ver que los servidores están recibiendo solicitudes y publicarlas.
Paso 13: Servidores que reciben solicitudes
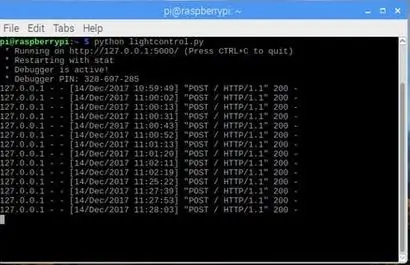
Paso 14: Los solicitados se publican
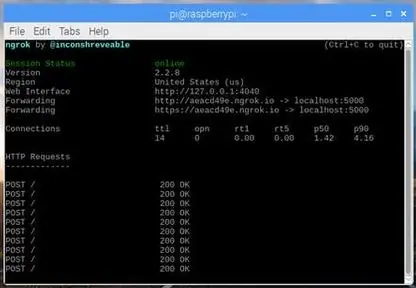
Paso 15: Esquemas Arduino
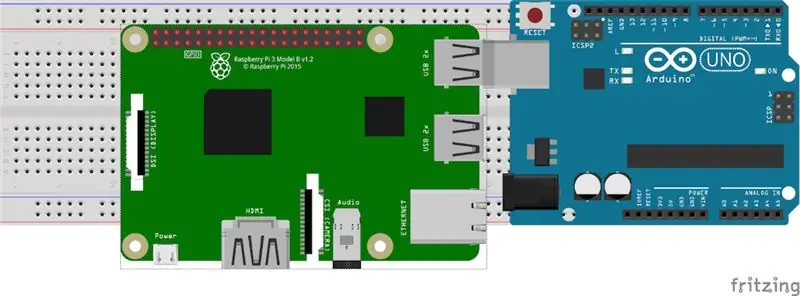
Paso 16: LED de esquemas
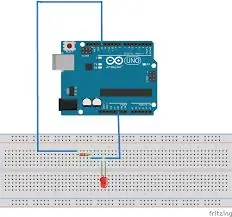
Espero que a todos les guste.
Recomendado:
Cómo hacer automatización del hogar basada en IoT con el relé de control de sensores NodeMCU: 14 pasos (con imágenes)

Cómo hacer automatización del hogar basada en IoT con el relé de control de sensores NodeMCU: en este proyecto basado en IoT, hice la automatización del hogar con el módulo de relé de control Blynk y NodeMCU con retroalimentación en tiempo real. En el modo manual, este módulo de relé se puede controlar desde el móvil o teléfono inteligente y, interruptor manual. En el modo automático, este smar
Cómo hacer una casa inteligente usando el módulo de relé de control Arduino »Wiki Ùtil Ideas de automatización del hogar: 15 pasos (con imágenes)

Cómo hacer una casa inteligente con el módulo de relé de control Arduino »Wiki Ùtil Ideas de automatización del hogar: en este proyecto de automatización del hogar, diseñaremos un módulo de relé inteligente para el hogar que puede controlar 5 electrodomésticos. Este módulo de relé se puede controlar desde un teléfono móvil o teléfono inteligente, control remoto IR o control remoto de TV, interruptor manual. Este relé inteligente también puede detectar el r
Controlar las luces con los ojos: 9 pasos (con imágenes)

Controlar las luces con los ojos: este semestre en la universidad, tomé una clase llamada Instrumentación en biomedicina en la que aprendí los conceptos básicos del procesamiento de señales para aplicaciones médicas. Para el proyecto final de la clase, mi equipo trabajó en la tecnología EOG (electrooculografía). Essenti
Montaje en pared para iPad como panel de control de automatización del hogar, usando un imán controlado por servo para activar la pantalla: 4 pasos (con imágenes)

Soporte de pared para iPad como panel de control de automatización del hogar, usando un imán controlado por servo para activar la pantalla: Últimamente he pasado bastante tiempo automatizando cosas dentro y alrededor de mi casa. Estoy usando Domoticz como mi aplicación de automatización del hogar, consulte www.domoticz.com para obtener más detalles. En mi búsqueda de una aplicación de panel que muestre toda la información de Domoticz junta
Luces navideñas de bricolaje con música - Luces de la casa coreografiadas: 15 pasos (con imágenes)

Luces navideñas de bricolaje con música - Luces de casa con coreografía: Luces de Navidad con música - Luces de casa con coreografía Esto NO es un bricolaje para principiantes. Necesitará un conocimiento firme de la electrónica, los circuitos, la programación BÁSICA y conocimientos generales sobre seguridad eléctrica. Este bricolaje es para una persona con experiencia, así que
