
Tabla de contenido:
2025 Autor: John Day | [email protected]. Última modificación: 2025-01-23 14:39



En este tutorial, estamos haciendo que el GiggleBot aborde las dificultades de un laberinto.
Estamos montando un servo en el GiggleBot al que conectamos un sensor de distancia. Mientras se ejecuta, el servo girará hacia adelante y hacia atrás para que el sensor de distancia pueda medir la distancia hasta cada obstáculo. Esto funciona de forma muy similar a un sensor LIDAR que suele ser mucho más caro.
Al mismo tiempo, el GiggleBot envía estos datos a un micro: bit BBC remoto que muestra en su matriz de LED de 5 por 5 su posición relativa a los obstáculos.
Su trabajo es poder navegar por GiggleBot solo mirando lo que se muestra en el otro micro: bit de la BBC. Para controlar el GiggleBot, se utilizan los botones del control remoto BBC micro: bit.
¡Eso suena divertido! Vayamos al grano, ¿de acuerdo?
Paso 1: componentes necesarios

Vamos a necesitar:
- Un GiggleBot.
- Un paquete de baterías para BBC micro: bit. Viene con un BBC micro: bit en su paquete.
- x3 pilas AA para el GiggleBot.
- Un cable Grove para conectar el sensor de distancia al GiggleBot.
- Un kit de servo de DexterIndustries.
- x3 BBC micro: bits. Uno para el GiggleBot y otro para controlar el robot desde lejos.
- Un sensor de distancia de DexterIndustries.
¡Obtén el robot GiggleBot para BBC micro: bit aquí!
Paso 2: Montaje del robot

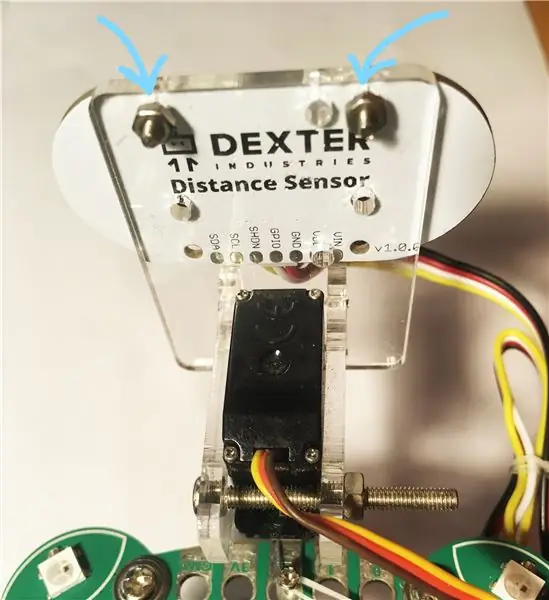
Para que el GiggleBot esté listo para ser programado, necesitamos ensamblarlo, aunque no hay mucho que hacer.
Inserte las 3 baterías AA en su compartimiento debajo del GiggleBot.
Ensamble el paquete de servo. Para su brazo giratorio del servo, use el último orificio para fijar el servo en los conectores frontales del GiggleBot. Puede usar un tornillo y / o algún cable para hacerlo más estable en su lugar. O puede pegarlo en caliente al tablero. En mi caso, utilicé un tornillo y un cable corto para atar el brazo del servo a la placa GiggleBot.
Cuando monte el brazo del servo en el servo, asegúrese de que el servo ya esté en la posición 80. Puede hacerlo llamando a gigglebot.set_servo (gigglebot. RIGHT, 80). Puedes leer mas al respecto aquí.
A continuación, coloque el sensor de distancia en la parte frontal del paquete de servo y fíjelo como en el ejemplo anterior.
Finalmente, conecte el sensor de distancia con un cable Grove a cualquiera de los 2 puertos I2C y el servomotor al puerto derecho que se encuentra en el GiggleBot; el puerto derecho se menciona en él.
Paso 3: Crea tu propio laberinto - Opcional

En este caso, he usado un montón de cajas para crear una pista de circuito cerrado, similar a una de NASCAR.
En este paso, puedes ser realmente creativo y hacerlo tan retorcido como quieras o hacerlo súper largo porque realmente depende de ti.
O si no quieres una pista en absoluto, puedes poner el GiggleBot en una cocina o una sala de estar, por ejemplo, eso debería ser lo suficientemente bueno porque hay muchas paredes y obstáculos que aún debes evitar.
Paso 4: Configurar el entorno
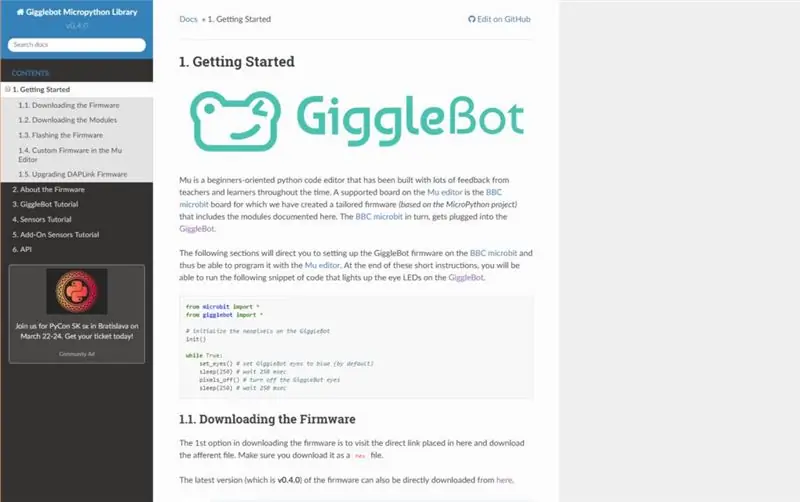
Para que pueda programar BBC micro: bit en MicroPython, debe configurar un editor para él (el Editor Mu) y configurar GiggleBot MicroPython Runtime como su tiempo de ejecución. Para eso, debes seguir las instrucciones de esta página. A partir de este momento se utiliza la versión v0.4.0 del runtime.
Paso 5: Programación del GiggleBot - Parte I
Primero, configuremos el script de GiggleBot. Este script hará que el GiggleBot gire su servomotor 160 grados (80 grados en cada dirección) mientras que al mismo tiempo tomará 10 lecturas del sensor de distancia por vuelta.
Cuando se enciende, el GiggleBot estará en espera hasta que reciba un comando del control remoto. Solo puede haber 3 comandos: avanzar, hacia la izquierda o hacia la derecha.
Nota: Es posible que falten espacios en blanco en el siguiente script y esto parece deberse a algún problema al mostrar GitHub Gists. Haga clic en la esencia para que lo lleve a su página de GitHub, donde puede copiar y pegar el código.
GiggleBot basado en LIDAR con control remoto
| desde la importación de gigglebot * |
| from distance_sensor importar DistanceSensor |
| desde el sueño de importación de microbit |
| desde utime import ticks_us, sleep_us |
| importar ustruct |
| importar radio |
| # detener el robot si ya se está moviendo |
| parada() |
| # habilitar radio |
| radio.on () |
| # objeto sensor de distancia |
| ds = Sensor de distancia () |
| ds.start_continuous () |
| rotate_time = 0.7 # medido en segundos |
| rotate_span = 160 # medido en grados |
| rotate_steps = 10 |
| overhead_compensation = 1.05 # definido en porcentajes |
| time_per_step = 10 ** 6 * rotate_time / (rotate_steps * overhead_compensation) |
| last_read_time = 0 |
| radar = bytearray (rotate_steps) |
| servo_rotate_direction = 0 # 0 para ir hacia arriba (0-> 160) y 1 en caso contrario |
| radar_index = 0 |
| set_servo (DERECHA, 0) |
| whileTrue: |
| # leer desde el radar |
| if ticks_us () - last_read_time> time_per_step: |
| # leer del sensor de distancia |
| radar [radar_index] = int (ds.read_range_continuous () / 10) |
| last_read_time = ticks_us () |
| imprimir (radar_index) |
| # hacer la lógica para rotar el servo de izquierda a derecha |
| si radar_index == rotate_steps -1 y servo_rotate_direction == 0: |
| set_servo (DERECHA, 0) |
| servo_rotate_direction = 1 |
| elif radar_index == 0 y servo_rotate_direction == 1: |
| set_servo (DERECHA, rotate_span) |
| servo_rotate_direction = 0 |
| demás: |
| radar_index + = 1 si servo_rotate_direction == 0else-1 |
| # y envía los valores del radar |
| radio.send_bytes (radar) |
| tratar: |
| # leer los comandos del robot |
| lmotor, rmotor = ustruct.unpack ('bb', radio.receive_bytes ()) |
| # y accionar los motores si se reciben comandos |
| set_speed (lmotor, rmotor) |
| conducir() |
| exceptTypeError: |
| aprobar |
ver rawgigglebot_lidar_robot.py alojado con ❤ por GitHub
Paso 6: Programación del control remoto - Parte II
Lo que queda por hacer es programar el segundo BBC micro: bit que actúa como control remoto.
El control remoto se usa para mostrar en su pantalla de 5 por 5 píxeles la distancia relativa a los obstáculos. Como máximo, habrá 10 píxeles activados.
Al mismo tiempo, el control remoto le brinda la capacidad de controlar remotamente el GiggleBot presionando sus 2 botones: avanzar, a la izquierda y a la derecha.
Nota: Es posible que falten espacios en blanco en el siguiente script y esto parece deberse a algún problema al mostrar GitHub Gists. Haga clic en la esencia para que lo lleve a su página de GitHub, donde puede copiar y pegar el código.
GiggleBot basado en LIDAR con control remoto - Código remoto
| desde microbit import sleep, display, button_a, button_b |
| importar ustruct |
| importar radio |
| importar matemáticas |
| radio.on () |
| rotate_steps = 10 |
| rotate_span = 160 # en grados |
| rotate_step = rotate_span / rotate_steps |
| distancia_máxima = 50 # en centímetros |
| side_length_leds = 3 # medido en el # de píxeles |
| radar = bytearray (rotate_steps) |
| xar = bytearray (rotate_steps) |
| yar = bytearray (rotate_steps) |
| Saved_xar = bytearray (rotate_steps) |
| año_de_salvado = bytearray (pasos_de_rotaciones) |
| velocidad_motor = 50 |
| whileTrue: |
| status = radio.receive_bytes_into (radar) |
| si el estado no es Ninguno: |
| # display.clear () |
| para c, val inenumerate (radar): |
| si radar [c] <= distancia_máxima: |
| # calcular las coordenadas 2d de cada distancia |
| angle = rotate_steps / (rotate_steps -1) * rotate_step * c |
| ángulo + = (180- rotate_span) /2.0 |
| x_c = math.cos (ángulo * math.pi /180.0) * radar [c] |
| y_c = math.sin (ángulo * math.pi /180.0) * radar [c] |
| # escale las distancias para que quepan en la pantalla de microbit 5x5 |
| x_c = x_c * (side_length_leds -1) / max_distance |
| y_c = y_c * (side_length_leds +1) / max_distance |
| # reposicionar coordenadas |
| x_c + = (side_length_leds -1) |
| y_c = (side_length_leds +1) - y_c |
| # coordenadas redondas exactamente donde se encuentran los LED |
| si x_c - math.floor (x_c) <0.5: |
| x_c = matemáticas.floor (x_c) |
| demás: |
| x_c = math.ceil (x_c) |
| si y_c - math.floor (y_c) <0.5: |
| y_c = math.floor (y_c) |
| demás: |
| y_c = math.ceil (y_c) |
| xar [c] = x_c |
| yar [c] = y_c |
| demás: |
| xar [c] = 0 |
| yar [c] = 0 |
| display.clear () |
| para x, y en zip (xar, yar): |
| display.set_pixel (x, y, 9) |
| # print (lista (zip (xar, yar, radar))) |
| stateA = button_a.is_pressed () |
| stateB = button_b.is_pressed () |
| si stateA y stateB: |
| radio.send_bytes (ustruct.pack ('bb', motor_speed, motor_speed)) |
| imprimir ('adelante') |
| si el estado A y no el estado B: |
| radio.send_bytes (ustruct.pack ('bb', motor_speed, -motor_speed)) |
| imprimir ('izquierda') |
| ifnot stateA y stateB: |
| radio.send_bytes (ustruct.pack ('bb', -motor_speed, motor_speed)) |
| imprimir ('derecha') |
| ifnot stateA y not stateB: |
| radio.send_bytes (ustruct.pack ('bb', 0, 0)) |
| imprimir ('detener') |
ver rawgigglebot_lidar_remote.py alojado con ❤ por GitHub
Paso 7: interpretación de la pantalla remota
"loading =" lazy "controla el GiggleBot, tienes las siguientes opciones:
- Presione el botón A y el botón B para mover el GiggleBot hacia adelante.
- Presione el botón A para girar el GiggleBot hacia la izquierda.
- Presione el botón B para girar el GiggleBot hacia la derecha.
Para ver en qué dirección se detectan los obstáculos más cercanos, simplemente mire en la pantalla del control remoto (el BBC micro: bit remoto que está sosteniendo). Debería poder controlar el GiggleBot desde lejos sin mirarlo.
Recomendado:
Haga una radio web por menos de $ 15: 4 pasos (con imágenes)

Hacer una radio web por menos de $ 15: Entonces, decidí hacer un proyecto que había pospuesto durante un tiempo: ¡una radio web casera, completamente funcional, completa con amplificador y altavoz, por menos de 15 €! entre estaciones de radio de transmisión predefinidas con solo presionar un botón y usted c
¡Haga su propia soldadora por puntos de batería tosca con una batería de automóvil !: 5 pasos

¡Haga su propia soldadora por puntos de batería cruda con una batería de automóvil !: En este proyecto le mostraré cómo crear una soldadora por puntos de batería cruda pero funcional. Su fuente de alimentación principal es una batería de automóvil y todos sus componentes combinados cuestan alrededor de 90 €, lo que hace que esta configuración sea bastante económica. Así que siéntate y aprende
Haga su propio espejo inteligente por menos de $ 80 - Usando Raspberry Pi: 6 pasos (con imágenes)

Haga su propio espejo inteligente por menos de $ 80 con Raspberry Pi: en este proyecto, crearemos un espejo inteligente que le mostrará información útil mientras se prepara por la mañana. Todo debería costar menos de $ 80, lo que lo hace bastante asequible para la mayoría de las personas. Esta guía solo le enseñará
¡Haga un control deslizante de cámara motorizado controlado por Arduino !: 13 pasos (con imágenes)

¡Haga un control deslizante de cámara motorizado controlado por Arduino!: Este proyecto le muestra cómo convertir cualquier control deslizante ordinario en un control deslizante motorizado controlado por Arduino. El control deslizante puede moverse muy rápido a 6 m / min, pero también increíblemente lento. Le recomiendo que mire el video para obtener una buena introducción. Cosas que necesita: Cualquiera
Haga un robot conectado a la web (por aproximadamente $ 500) (usando un Arduino y una netbook): 6 pasos (con imágenes)

Haga un robot conectado a la web (por aproximadamente $ 500) (usando un Arduino y una netbook): este instructivo le mostrará cómo construir su propio robot conectado a la web (usando un microcontrolador Arduino y Asus eee pc). Robot conectado? Para jugar, por supuesto. Conduce tu robot desde el otro lado de la habitación o desde el otro lado del recuento
