
Tabla de contenido:
- Paso 1: lo que necesitará
- Paso 2: procedimiento de seguridad
- Paso 3: componentes de hardware
- Paso 4: precios de los componentes de hardware
- Paso 5: Inicio del ensamblaje
- Paso 6: Instalación del disco duro, la fuente de alimentación y el ventilador de la carcasa
- Paso 7: instalación de la CPU, la RAM y el disipador de calor
- Paso 8: Colocación de la placa base
- Paso 9: atornillar la placa base
- Paso 10: cableado
- Paso 11: Verifique todos los componentes
- Paso 12: ¡Lo hiciste
- Autor John Day [email protected].
- Public 2024-01-30 08:42.
- Última modificación 2025-01-23 14:39.

¡Bienvenido a mi PC Assembly Instructable!
Con este manual, aprenderá a montar su propia PC.
1. Lea los componentes que necesitará.
2. Lea la sección de seguridad. (IMPORTANTE)
3. He proporcionado información sobre qué es cada componente y qué hace en la PC / placa base real.
4. Lea el rango de precios de cada componente.
5. ¡Siga los pasos para montar su PC!
Paso 1: lo que necesitará

- 1 placa base
- 1 procesador compatible con ventilador de refrigeración
- 1 módulo de memoria compatible
- 1 carcasa de torre con fuente de alimentación 1 tarjeta gráfica (si la placa base no tiene adaptador de video incorporado)
- 1 disco duro compatible para almacenamiento
- 1 ratón USB
- 1 teclado USB 1 monitor LCD o CRT
- 1 destornillador
Paso 2: procedimiento de seguridad

Donde trabajar
Lo primero que debe hacer antes de ensamblar su computadora es encontrar un lugar para trabajar. (área bien espaciada) Lugares como escritorios de madera o manteles cubiertos de plástico son los mejores lugares para trabajar. Además, tenga en cuenta que siempre debe manejar una computadora en un espacio de trabajo limpio y no metálico. (para evitar electrocutarse)
Tratar con cuidado
Antes de comenzar a trabajar en una computadora, asegúrese de que todas sus piezas estén en un área limpia y no cubiertas de polvo u óxido, también asegúrese de que ninguna de sus piezas esté dañada. Además, asegúrese de que sus manos estén secas para evitar dañar las piezas mecánicas y evitar la electrocución.
Alambrado
Cuando retire cualquier cable, alambres o cintas, asegúrese de sujetar el alambre por la cabeza para evitar que se rompa. Trabaje con los cables sin problemas en lugar de con brusquedad para mantenerlos en buenas condiciones (lo mismo ocurre con cualquier otro hardware porque no queremos que nada se dañe).
Electricidad estática
Antes de comenzar, presione el botón de encendido ubicado en la parte frontal de la computadora varias veces para descargar la electricidad. Use siempre una pulsera antiestática mientras construye su computadora. (puede ver los pasos a continuación para la pulsera antiestática). Mantenga los componentes sensibles en las bolsas antiestáticas que vienen con ellos y solo sáquelos de la bolsa cuando esté listo para instalar ese componente (evite dañar o perder sus componentes).
Paso 3: componentes de hardware

CPU y disipador de calor
Enfriador de CPU
Un dispositivo que repele el calor del chip de la CPU, así como otros chips calientes, como la GPU, que representa el procesador de gráficos. Disipador de calor: un enfriador que absorbe y expulsa el calor y está hecho de aluminio. Ventiladores y disipadores de calor: esta es una combinación de ventilador y disipador de calor que se utilizan ampliamente. Los ventiladores se colocan encima de los disipadores de calor para evitar que un chip de CPU funcione en caliente. (Se usa para asegurarse de que estos chips no se sobrecalienten) Circuito de agua cerrado: se usa para evitar ruidos fuertes de la computadora, se usa para enfriar directamente los chips, lo que hace que el ventilador de la caja funcione muy lento. Después de esto, se bombea agua desde el radiador externo a la CPU, a la tarjeta gráfica GPU, al flujo del indicador frente a la carcasa real y de regreso al radiador (es un ciclo).
ROM (memoria de solo lectura)
La memoria de solo lectura es una forma de almacenamiento de datos en PC y otros dispositivos / aplicaciones electrónicos que no se pueden modificar. La RAM se conoce como memoria inestable y la memoria se elimina automáticamente una vez que se agota la energía.
RAM (memoria de acceso aleatorio)
La memoria de acceso aleatorio es otra forma de almacenamiento de datos en PC. Se puede acceder a esta forma de datos de forma aleatoria en cualquier momento, en cualquier orden y en cualquier área física. Por ejemplo, los discos duros son donde el área física de la información determina el tiempo necesario para recuperarla. La RAM generalmente se mide en megabytes (MB) y la velocidad está en nanosegundos.
La placa base
La placa base es el "cerebro" de la computadora y es fácilmente el componente más importante dentro de la computadora. La placa base tiene los componentes más importantes para ayudar a que la computadora funcione correctamente de manera eficiente. (9) Disco duro El disco duro de la computadora almacena todo el software instalado, fotos, documentos y más. El disco duro es muy importante para la computadora e incluso para usted. Si el disco duro se dañara o se rompiera, todo lo que había almacenado en el disco duro real, como fotos, software, programas, etc., desaparecería. Es posible que se pregunte "¿Pero esto suena exactamente igual que la RAM"? Esto puede ser cierto, pero la diferencia entre el disco duro y la RAM es que la memoria del disco duro es permanente, mientras que la memoria de la RAM es temporal. Por lo tanto, si abriera su computadora con un disco duro real, todos los datos guardados aún se almacenarían.
Puertos y conectores
Estos puertos y conectores se utilizan para acceder a dispositivos externos como la impresora, donde puede imprimir imágenes y documentos. Estos se pueden encontrar generalmente en la parte posterior de la computadora, a veces en el costado.
Puente norte
Northbridge maneja regularmente la comunicación entre RAM, CPU, BIOS, RAM y southbridge. Algunos Northbridge también contienen controladores de video incorporados que también se pueden referir a Graphics and Memory Controller Hub e Intel frameworks. Dado que muchos procesadores y RAM requieren una señalización distintiva, Northbridge puede funcionar simplemente con una o dos clases de CPU y también con una sola RAM.
Southbridge
El southbridge normalmente se puede reconocer desde el northbridge al no estar asociado con la CPU. El puente norte se une al puente sur y a la CPU. Utilizando el hardware de canal incorporado del controlador, el puente norte puede conectar señales desde las unidades de E / S a la CPU para control y acceso a la información.
PCI-Express
Una forma estándar de conexión para componentes internos en una computadora. Se refieren a las ranuras de expansión de la placa base que aceptan tarjetas de expansión basadas en PCIe y a los tipos de tarjetas de expansión en sí.
Batería EEPROM
La batería EEPROM es un tipo de batería que se puede utilizar para alimentar muchos de los componentes de la computadora. La batería EEPROM se encuentra en la placa base y proporciona suministro a la ROM y otros componentes internos.
Paso 4: precios de los componentes de hardware

- Los precios de estos componentes dependen del tamaño.
- Busque fabricantes confiables para componentes de la mejor calidad
- Los precios son antes
- IMPUESTO Todos los precios en CAD
CPU (procesador) - Rango de precios - $ 75 - $ 3, 200
Caja de la computadora - Rango de precios - $ 40 - $ 680
Unidad óptica - (DVD RW y SATA) - Rango de precios - $ 35 - $ 60
RAM (memoria) - Rango de precios - $ 45 - $ 200
Fuente de alimentación - Rango de precios - $ 37 - $ 190
Placa base - Rango de precios - $ 50 - $ 405
Ventilador de CPU - Rango de precios - $ 10 - $ 130
Ventilador de caja - Rango de precios - $ 7 - $ 220
Disco duro - Rango de precios - $ 55 - $ 230
Paso 5: Inicio del ensamblaje

Al ensamblar una computadora, es muy importante comenzar desde abajo y luego hasta arriba. El componente que comienza en la parte inferior y el componente con el que debe comenzar es la placa base. Para que la computadora funcione de manera eficiente y adecuada, todos los componentes deben estar instalados. Algunos de estos componentes son el disipador de calor, el microprocesador que es la CPU y la RAM. La RAM debe colocarse con cuidado en las ranuras de RAM designadas, después de esto, asegúrese de bloquear ambos lados. Luego, la CPU se coloca con cuidado justo después, también asegúrese de soplar la CPU antes de colocarla porque el polvo puede entrar en ella. Para la tarea final de este paso, deberá colocar el disipador de calor en la parte superior de la CPU y volver a atornillarlo en los 4 orificios correspondientes.
Paso 6: Instalación del disco duro, la fuente de alimentación y el ventilador de la carcasa

Ahora es el momento de instalar el disco duro. Para instalar la unidad de disco duro, deslice la unidad de disco duro de 3,5 en el compartimento de la unidad. Una vez que haya colocado la unidad de disco duro en el compartimento de la unidad, apriete los tornillos para asegurarse de que la unidad de disco duro no se tambalee y esté en su lugar.
La instalación de la fuente de alimentación es similar a la instalación del disco duro, alinee los orificios de la fuente de alimentación con la propia fuente de alimentación. A partir de ahí, inserte los tornillos en los orificios y apriételos para asegurarse de que esté en su lugar. Instalar el ventilador de la carcasa es lo mismo que instalar el disco duro y la fuente de alimentación. Busque el soporte para el ventilador de la caja, alinee el ventilador de la caja con el soporte y apriete los tornillos.
Paso 7: instalación de la CPU, la RAM y el disipador de calor

Nos estamos acercando a completar nuestro proceso de ensamblaje de nuestra PC, a continuación, necesitaremos colocar algunos componentes de hardware en la placa base para que todas las partes puedan funcionar. Para instalar la RAM, colóquela sobre las ranuras de RAM designadas, también asegúrese de bloquear ambos lados para que la RAM esté conectada a la placa base. Después de esto, la CPU se coloca con cuidado justo después. (asegúrese de que no haya polvo en la CPU antes de colocarlo) Para el disipador de calor, colóquelo sobre los cuatro orificios correspondientes y coloque el disipador de calor.
Paso 8: Colocación de la placa base

Una vez que sus componentes estén completamente en su lugar, ahora es el momento de volver a colocar la placa base en la computadora. Antes de colocarlo en la computadora, asegúrese de que el disco duro, la unidad óptica, la tapa del ventilador de enfriamiento y cualquier cosa que bloquee la ruta de la placa base con una flecha verde hacia arriba esté levantada.
Paso 9: atornillar la placa base

¡Buen trabajo! Estás progresando bien hasta ahora, ¡ahora es el momento de volver a atornillar la placa base en la computadora! (Asegúrese de usar un destornillador cuando realice este paso) Hay 8 orificios alrededor de la placa base donde debe colocar tornillos para atornillar la placa base. La imagen a continuación le mostrará dónde están los 8 agujeros, los agujeros están rodeados por un círculo para ver con claridad. Las "x" en la imagen son los 4 agujeros para el disipador de calor. Por lo tanto, no se confunda y trate de atornillar en esos orificios porque son específicamente para el disipador de calor.
Paso 10: cableado

Ahora que ha atornillado la placa base en la computadora, ¡ahora tiene que conectar todo! Ahora, esta parte puede ser difícil para algunos porque es difícil cablear todo correctamente. Hay muchos puertos similares para que la gente se confunda dónde se supone que deben ir los cables. Primero, deberá conectar el SATA (cable gris grueso) en los puertos SATA, que es un puerto azul. A continuación, conecte los cables del banco de energía en el enchufe blanco de 6 cables que encontrará a la derecha de los puertos SATA que son verdes. Ahora, encima de los puertos SATA, habrá un puerto de 4 zócalos con forma de cuadrado, deberá enchufar los cables de la unidad óptica en este puerto cuadrado, el color del puerto será amarillo. Además de las ranuras de RAM, encontrará dos puertos coloridos, ahora colocará los dos cables negros grandes en los puertos azul y amarillo, el color del puerto será púrpura. Después de esto, encontrará un haz delgado de cables que son planos. Deberá conectarlos a los pines blancos que están directamente a la derecha del cable blanco de 6 cables.
Paso 11: Verifique todos los componentes

Una vez que finalmente haya terminado con el cableado, verifique que la placa base esté colocada perfectamente y estable (asegúrese de que ninguno de los tornillos esté suelto y que la placa base sea resistente). Además, asegúrese de que todos los componentes estén colocados en las áreas correctas, también asegúrese de que ninguno de los componentes esté suelto o dañado. ¡Felicitaciones! ¡No has montado una computadora! Conecte su teclado, mouse, monitor, parlantes y su computadora estará lista para ser utilizada.
Paso 12: ¡Lo hiciste

¡Ahora ha aprendido a montar una computadora! Ahora puede usar su PC para juegos, videos, imágenes, correos electrónicos, etc. ¡Espero que este manual le haya ayudado!
Recomendado:
Ensamblaje de hardware de Desktop Pi: 12 pasos (con imágenes)

Ensamblaje de hardware de Desktop Pi: Encuentro la Raspberry Pi y el mundo de las computadoras de placa única (SBC) fascinantes. La integración de todos los componentes básicos necesarios para una computadora doméstica típica en un sistema compacto e independiente ha cambiado las reglas del juego para el hardware y
Arduino-Teensy4 para Teensy 4.0 - Ensamblaje completo: 10 pasos

Arduino-Teensy4 para Teensy 4.0 - Ensamblaje completo: este instructivo lo guiará a través del ensamblaje de la placa de expansión Arduino-Teensy4 para Teensy 4.0 Puede comprar uno en mi tienda Tindie aquí: https: //www.tindie.com/products/ cburgess129 / arduin … Puedes pedir un Teensy 4 junto con tu bo
Ensamblaje de cítricos Rainbow Glow: 4 pasos
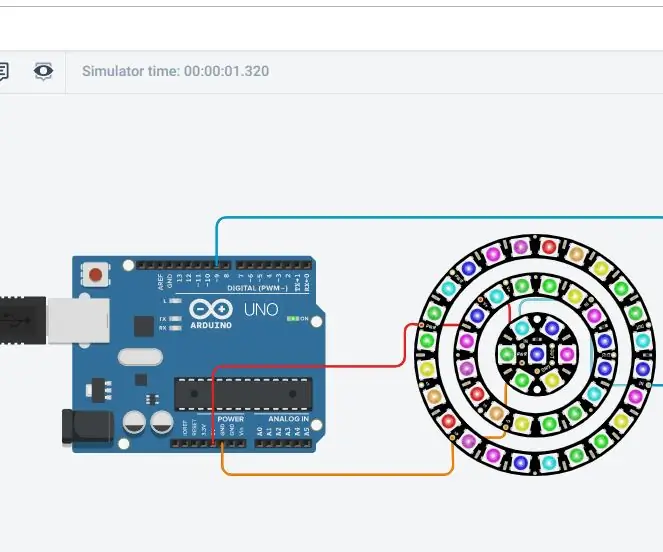
Ensamblaje de cítricos Rainbow Glow: ¿Alguna vez has visto una luz que destella de varios colores en lugar de uno? Creo que no lo has hecho. ¿Es la mejor luz nocturna que obtendrá o comprará para su pareja, amigos o sus hijos? Hice este componente en " Tinkercad.com, & q
Parte 1 Ensamblaje del brazo TI RSLK Robotics Learning Curriculum Lab 7 STM32 Nucleo: 16 pasos
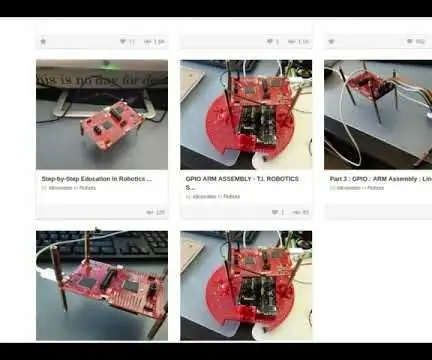
Parte 1 Ensamblaje de ARM TI RSLK Laboratorio de currículo de aprendizaje de robótica 7 STM32 Nucleo: El enfoque de este Instructable es el microcontrolador STM32 Nucleo. La motivación para esto es poder crear un proyecto de montaje a partir de los huesos. Esto nos ayudará a profundizar y comprender el proyecto MSP432 Launchpad (el TI-RSLK) que tiene
Parte 3: GPIO: Ensamblaje ARM: Seguidor de línea: TI-RSLK: 6 pasos

Parte 3: GPIO: Ensamblaje ARM: Seguidor de línea: TI-RSLK: Hola. Esta es la próxima entrega en la que continuamos usando el ensamblaje ARM (en lugar de un lenguaje de nivel superior). La inspiración para este Instructable es el laboratorio 6 del kit de aprendizaje del sistema de robótica de Texas Instruments, o TI-RSLK. Usaremos el micrófono
