
Tabla de contenido:
- Autor John Day [email protected].
- Public 2024-01-30 08:42.
- Última modificación 2025-01-23 14:39.
Acerca de HestiaPi Touch
HestiaPi Touch es un termostato inteligente de código abierto para su hogar. Todos los archivos digitales y la información están disponibles a continuación y en nuestro sitio web principal.
Con él, puede controlar la temperatura, la humedad relativa y la presión atmosférica de su hogar. También puede controlar su calefacción, ventilación, aire acondicionado, agua caliente y más desde cualquier lugar donde tenga una conexión a Internet. Puede hacer todo esto de forma segura y con la confianza de que sus datos privados se mantienen privados. HestiaPi Touch es compatible con muchos dispositivos y sistemas de automatización del hogar y puede servir como un punto central de control que los une a todos en su hogar.
Modelo anterior
HestiaPi Touch es el resultado de los comentarios que recibimos de nuestro instructable exitoso anterior. Entonces, esta puede ser la razón por la que el nombre puede sonar familiar;).
Campaña de crowdfunding
HestiaPi llevará a cabo una campaña de financiación colectiva hasta el 2 de julio para financiar el último modelo que ofrece todas las funciones más recientes. Su apoyo significará mucho para la comunidad de código abierto que lucha contra los gigantes del consumismo. Utilice este enlace:
www.crowdsupply.com/makeopenstuff/hestiapi…
Profundicemos en ello …
Paso 1: Componentes de PCB



Consulte la lista de materiales para obtener más detalles.
- BME BME280, señal de salida Señal digital; fuente de alimentación 3.3-5.5V DC
- K2 - Relé de calefacción Relé de potencia de PCB OMRON - Clasificación de contacto G5LE 125VAC @ 10 AMP / 30VDC @ 8 AMP; circuito de conmutación SPDT; paquete THT; variante variante 2; voltaje 12V; parte # G5LE-1
- K1 - Relé de agua caliente Relé de potencia de PCB OMRON - Clasificación de contacto G5LE 125VAC @ 10 AMP / 30VDC @ 8 AMP; circuito de conmutación SPDT; paquete THT; variante variante 2; voltaje 12V; parte # G5LE-1
- H Contacto de humedad E / S desprotegidas. ¡No lo conecte directamente a un relé!
- U1 Fuente de alimentación HLK-PM01
- D1 Rectificador Tipo de diodo Rectificador; paquete Melf DO-213 AB [SMD]; parte # 1N4001
- Rectificador tipo diodo rectificador D2; paquete Melf DO-213 AB [SMD]; parte # 1N4001
- Q1 PNP-Transistor tipo PNP; paquete SOT-23 [SMD]; parte # 2N2222
- Q2 PNP-Transistor tipo PNP; paquete SOT-23 [SMD]; parte # 2N2222
- R1 1.2kΩ Tolerancia de resistencia ± 5%; paquete 1206 [SMD]; resistencia 1.2kΩ
- R2 1.2kΩ Tolerancia de resistencia ± 5%; paquete 1206 [SMD]; resistencia 1.2kΩ
- J1 RaspberryPi Zero o Zero W Cualquier versión
Paso 2: preparación de PCB
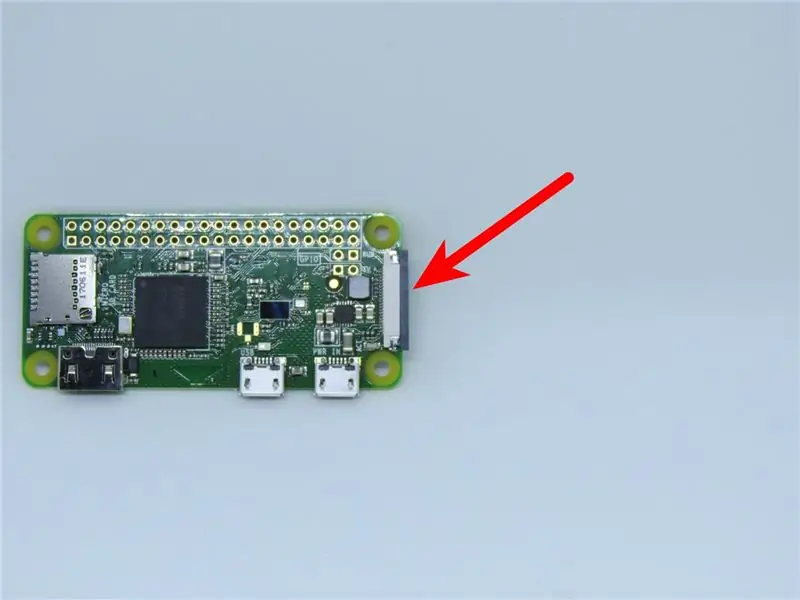

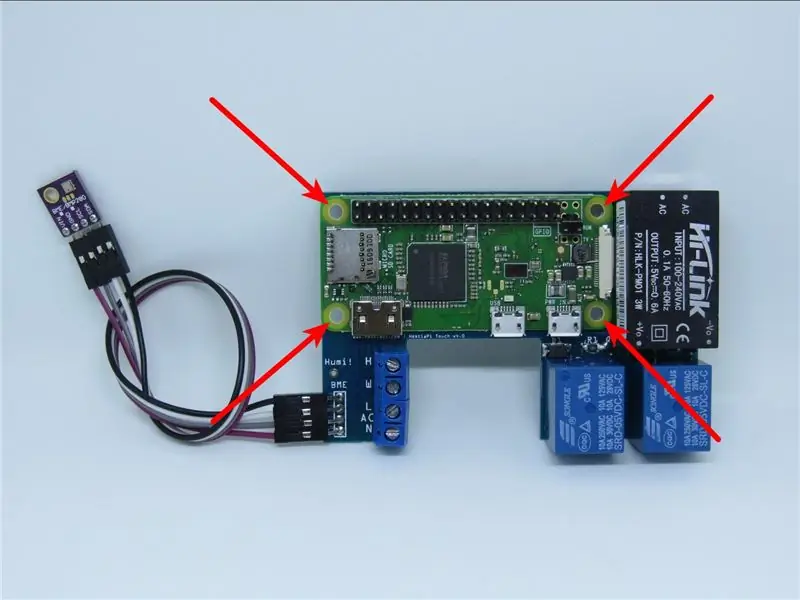
Herramientas necesarias
- Tus herramientas de soldadura favoritas
- Broca de 3 mm
- Alicates
- Cortador de cables
Preparación mecánica
Para ahorrar espacio, el cierre de plástico del conector de la cámara que sobresale negro debe retirarse a la fuerza. Tire con la mano primero de un lado, luego del otro y retírelo.
Para facilitar el montaje con la caja mediante los tornillos y tuercas suministrados, se recomienda utilizar un taladro de 3 mm para dejar espacio libre en los 4 orificios de la RaspberryPi.
Paso 3: orden de soldadura


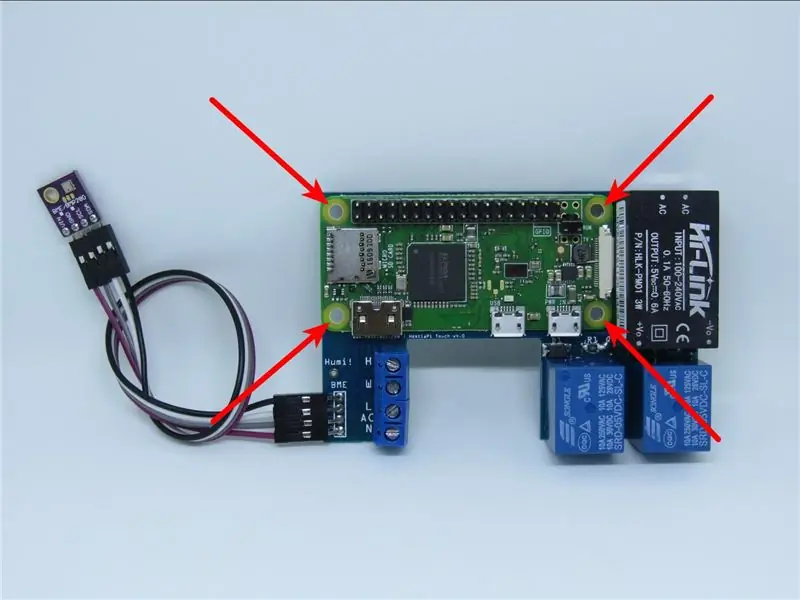

- Si su RaspberryPi vino con encabezados pre-soldados, deberá quitar los últimos 4 (2 y 2) del lado derecho como se muestra arriba. Agregue un poco de soldadura en la parte inferior y presione suavemente hacia adentro. No es necesario que retire completamente la clavija. Solo asegúrese de que no sobresalga y quede plano sobre la PCB HestiaPi.
- Suelde el botón de reinicio en los pines RUN en RaspberryPi con el botón hacia los pines GPIO, hacia arriba. Puede tocar los dos pines GPIO, pero esto no afectará nada. Tiene un espaciado de 2.5 mm, mientras que los pines RUN de 2.54 mm, por lo que puede estar un poco apretado. Tenga cuidado de no doblar las piernas.
- Suelde el cabezal macho de 2x18 pines comenzando desde el pin 1 de RaspberryPi, a la izquierda, dejando un espacio de 4 pines, a la derecha, para presionar el botón de reinicio. Tenga especial cuidado y la temperatura de soldadura adecuada para dejar la menor cantidad de soldadura en los pines. Los pines en la parte inferior también deberán ingresar a través de la PCB, por lo que si se usa demasiada soldadura, no encajarán.
- Alinee, comenzando desde el pin 1, el PCB y el RaspberryPi con el cabezal macho ya soldado. Asegúrese de que los 4 orificios de fijación de la PCB estén alineados con los 4 orificios de fijación del RaspberryPi. Manténgalos apretados hasta que suelde 4 pines en el extremo izquierdo y 4 pines en el derecho. Luego suelde el resto.
- Suelde el bloque de terminales, la fuente de alimentación y los relés, idealmente en este orden.
- Si diseña su propia carcasa y el espacio es suficiente, suelde los 2 conectores hembra 1x4 en la PCB (etiquetados como BME) y el sensor BME. De lo contrario, doble y suelde el cable dupont 1x4 directamente al PCB y al sensor BME. VIN a +, GND a -, SCL a SCL y SDA a SDA. La caja hexagonal tiene un compartimento de sensor ajustado en la parte inferior y algunas personas han separado los conectores por accidente parando las lecturas de temperatura.
- Alinee la pantalla LCD con el pin 1 y presione suavemente hasta el final. Si está utilizando el estuche hexagonal, primero debe asegurar la pantalla LCD a la cubierta.
Consejos
La pantalla LCD debe estar conectada antes de encender HestiaPi, ya que se inicializa solo en el arranque (de lo contrario, se ve en blanco y los eventos táctiles no se registran) y también puede causar un congelamiento o reinicio debido a un pico de energía. Si no puede controlar la red, es decir, tenerla apagada durante todo el tiempo de instalación, nuestro consejo es dejar la tarjeta SD y la pantalla LCD apagadas, conectar los 4 cables (Neutro a N, Línea a L, Agua a W y Calefacción a H), inserte parcialmente (no completamente) la tarjeta SD y finalice la instalación de la carcasa con la pantalla LCD unida a la tapa.
Una vez hecho todo, desde el exterior de la caja, primero presione la SD hasta el fondo (no se bloquea y hace clic en su lugar) y luego inserte una herramienta no metálica y presione el botón de reinicio. HestiaPi se iniciará y en aproximadamente 10-15 segundos la pantalla LCD mostrará algunos de los mensajes de inicio.
Paso 4: Impresión de la carcasa

La impresión de la carcasa realmente depende de su propia impresora, pero aquí hay algunas pautas básicas que puede ajustar en consecuencia.
Archivos
Descargue el último conjunto de archivos. STL de nuestro Github aquí.
Filamento
Elija un filamento que se mantenga lo suficientemente rígido en la temperatura máxima que su casa puede alcanzar en un caluroso día de verano sin el aire acondicionado encendido:)
Usamos filamento nGen por esta razón, pero también porque imprime de manera fácil y confiable.
Ajustes
Altura de la capa 0,2 mm
Espesor de pared 1,5 mm
Espesor superior 1 mm
Espesor inferior 1 mm
Cubrir entornos específicos
Orientación: imprimir boca abajo
Generar soporte MARCADO
Colocación de soporte tocando la placa de construcción
Ángulo de voladizo de soporte 60 ° (para evitar chaflanes de apoyo)
Configuraciones específicas de la base
Orientación: imprimir con la pared hacia abajo
Generar soporte SIN MARCAR
Paso 5: instalación en la pared

El estuche de HestiaPi viene en 2 partes. La placa trasera que va a la pared y no debe ser visible y la cubierta frontal. La placa trasera debe tener 4 orificios pequeños, 4 orificios más grandes y una abertura para los cables que vienen de la pared.
Si compró HestiaPi, se incluyen todos los tornillos necesarios. De lo contrario, necesitaría:
- 4 tornillos hexagonales de 2.5Mx25mm
- 4 tuercas hexagonales de 2,5 M
- 4 tornillos sin avellanar de 3,5Mx40mm
Coloque los tornillos hexagonales a través de los 4 orificios pequeños que ingresan desde el lado que mira hacia la pared. Asegúrelos en la ranura hexagonal y asegúrese de que estén al ras. Retire la pantalla LCD de la PCB e inserte la PCB sola guiando los 4 tornillos a través de los 4 orificios de las esquinas del Pi y asegúrelos con las tuercas. Evite el uso de una herramienta grande. Simplemente puede apretarlos a mano. No apriete demasiado.
Con los 4 orificios más grandes restantes, marque su pared y taladre de acuerdo con la ubicación de los cables. La apertura de la placa posterior debe coincidir con la ubicación de los cables. Asegure la placa posterior y la PCB con los 4 tornillos más grandes.
Complete el cableado de acuerdo con las instrucciones de su modelo.
Retire cualquier película protectora de la pantalla LCD si está presente y bloquee la pantalla LCD en la cubierta desde el interior, asegurándose de que el encabezado de la pantalla LCD esté en la parte superior.
Guíe los 4 cables a través de la hendidura de la partición inferior de la cubierta y asegure el sensor en él para que esté protegido térmicamente del resto del circuito.
Sostenga la cubierta frontal alineada con la placa posterior y acérquela mientras se asegura de que el encabezado de clavijas de la PCB esté alineado con el encabezado de la pantalla LCD. Empuje firmemente desde los lados de la cubierta y no desde la pantalla LCD hasta que encaje en su lugar.
Paso 6: instalación del software

Para que sea más fácil para los nuevos usuarios, HestiaPi ofrece archivos de imagen listos para grabar para su tarjeta SD. Si compró su HestiaPi con una tarjeta SD, omita este paso.
Prepare una nueva tarjeta SD
Con el archivo de imagen descargado, debe usar una herramienta de escritura de imágenes (preferimos Etcher de los enlaces a continuación) para instalarlo en su tarjeta SD. No puede simplemente copiarlo y pegarlo. Si descargó una versión ZIP, primero descomprima el archivo.img antes del siguiente paso.
Elija la guía adecuada para su sistema a continuación (cortesía del sitio web de Raspberry Pi, gracias):
- Linux
- Mac OS
- Windows (evítelo si puede, ya que las personas han informado problemas al actualizar su tarjeta desde Windows)
Paso 7: primer arranque
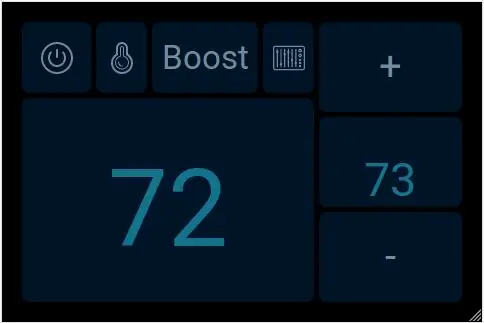
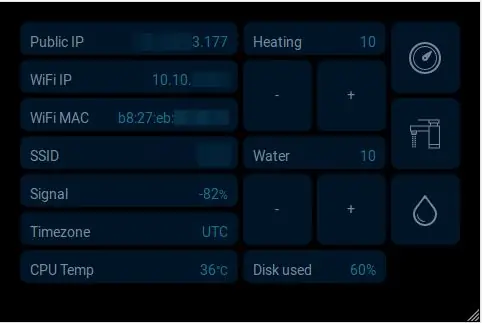
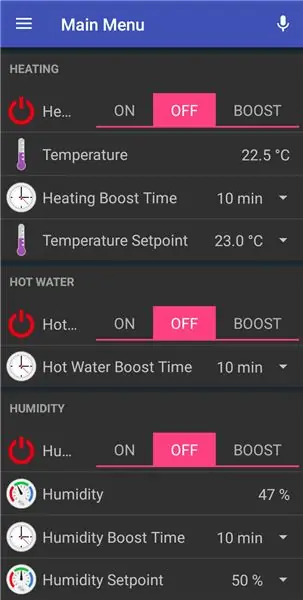
Primero fija el estuche de tu HestiaPi a la pared. Si simplemente desea probar HestiaPi antes de comprometerse con él, primero conecte la pantalla LCD y luego conecte un cable Micro USB al puerto de Pi.
- Inserte la tarjeta MicroSD nuevamente en la Raspberry Pi. Simplemente empújelo hacia adentro. No hace clic. No se bloquea en su lugar. Una pequeña parte sobresaldrá lo suficiente para agarrarla y tirar de ella si es necesario.
- Inserte la pantalla LCD en la tapa. Gírelo y empújelo en su lugar. Debe sentirse firme en su lugar. Retire la película protectora si está presente.
- Tome todas las precauciones necesarias antes de aplicar tensión de red, ¡así que corte la alimentación ahora!
- Conecte las líneas de control de calefacción, refrigeración, ventilador y agua caliente (según el modelo) en los contactos superiores del bloque de terminales.
- Conecte los cables de red en los contactos inferiores, marcados con L y N.
- Coloque el sensor en el compartimento inferior de la tapa y coloque los 4 cables en la ranura vertical. Tenga en cuenta que el sensor, el pequeño cuadrado brillante, debe colocarse mirando hacia afuera y, idealmente, no debe estar bloqueado por ninguna pieza de plástico de la carcasa.
- Empuje suavemente la tapa contra los 2 ganchos de la base alineando al mismo tiempo los pines con el conector LCD. La cubierta debe bloquearse cuando se empuja completamente hacia adentro. Da un paso atrás y disfruta del nuevo aspecto de tu pared:)
- Si no puede cortar la alimentación de los cables, corre el riesgo de que HestiaPi se inicie antes de que se conecte la pantalla LCD. En tal escenario, la pantalla LCD no mostrará nada más que una pantalla en blanco y deberá reiniciar, ya que no es "plug and play" como HDMI. Le recomendamos que deje la tarjeta SD fuera antes de aplicar la tensión de red y, justo antes de cerrar la carcasa, insértela pero no reinicie. No debería arrancar. Una vez que cierre el caso, existe la posibilidad de que se reinicie. Cierre la caja y espere 20 segundos. Si no aparece nada en la pantalla, no se reinició. Use algo largo como un destornillador pero no conductor y presione el botón de reinicio. En algunos modelos, se encuentra a la derecha del conector LCD hacia arriba. En otros modelos está en el lado derecho.
- Si en algún momento desea quitar la caja superior, hay un pequeño orificio redondo en cada borde superior e inferior de la caja que empuja los ganchos internos que mantienen la caja superior con la placa trasera asegurada. Use un alfiler o un clip para empujar cada lado a la vez, pero sea suave. Solo se necesita un empujón de 2-3 mm para liberarlos. Este es un estuche impreso en 3D y no un ABS súper flexible.
- Pronto debería ver la secuencia de inicio de HestiaPi y la pantalla de carga al final con una cuenta regresiva. Siga estos pasos para conectar su nuevo HestiaPi a su WiFi.
- Después de unos segundos, la pantalla mostrará si el WiFi está conectado y cuál es la IP local que obtuvo (DHCP).
- La instalación completa puede tardar hasta 20 minutos por primera vez y algunos reinicios son normales. Déjalo solo. Siempre puedes usar SSH. Utilice pi / hestia
- La imagen de la tarjeta SD se expande automáticamente para ocupar el tamaño completo de la tarjeta si está disponible.
- Mientras espera, diríjase a la sección de descargas y descargue la aplicación para teléfonos inteligentes en su teléfono. En la configuración, establezca la URL de OpenHAB local como https:// [hestiapi_IP]: 8080 y cierre la aplicación.
- Una vez que la pantalla LCD muestre la interfaz de usuario, intente cargar la aplicación nuevamente o simplemente use su computadora portátil y navegue a: https:// [hestiapi_IP]: 8080 y seleccione "Interfaz de usuario básica"
- Ahora debería poder controlar las funciones básicas desde la aplicación o desde su computadora portátil.
- Configure su hora local (UTC por defecto) a través de SSH usando el comando raspi-config.
- Tenga en cuenta que la interfaz de usuario de la aplicación, la web y la pantalla LCD cambia con algunas actualizaciones de software, así que haga una copia de seguridad de sus personalizaciones antes de ejecutar una actualización.
- OpenHAB2 tiene un gran foro con mucha información de otros usuarios. Saliva con lo que quiere hacer ahora con él.
- Siéntase libre de explorar los archivos bajo / etc / openhab2 con los nombres predeterminados. * En carpetas, elementos, reglas, mapas del sitio y cosas.
Paso 8: Conecta WiFi

A partir de la versión 10.1 (julio de 2018), ahora puede conectar su teléfono a la red "HESTIAPI" con HESTIAPI como contraseña. Una vez conectado, se le pedirá automáticamente en su teléfono que seleccione su red WiFi (todavía no es compatible con SSID oculto) e ingrese la contraseña. Su HestiaPi se reiniciará para conectarse a su red y la red HESTIAPI no se volverá a mostrar si los detalles eran correctos.
Para versiones anteriores solo vea a continuación:
Insértelo en su computadora portátil que no sea de Windows y cambie el archivo
/etc/wpa_supplicant/wpa_supplicant.conf
ingresando el SSID y la contraseña de su WiFi dentro de "".
Si su red utiliza un SSID oculto, elimine el comentario de esta línea:
# scan_ssid = 1
Si solo tiene máquinas Windows, a partir de la v9.2, HestiaPi viene preconfigurado para conectarse a una red predeterminada con SSID: "HESTIAPI" y contraseña "HESTIAPI" (ambos sin las comillas). Todo lo que necesita hacer es crear una red WiFi con estos detalles antes de conectar la energía a su HestiaPi Touch. Una vez iniciado, HestiaPi Touch se conectará a él automáticamente, donde podrá utilizar SSH y cambiar "HESTIAPI" a los detalles de su red WiFi habitual. Asegúrese de ingresar sus datos correctamente.
Si incluso esto no es posible, el usuario dexterpillar37 (¡gracias!) Encontró algunas alternativas muy buenas.
Paso 9: Soporte y documentación

Encuentre toda la información relacionada en los enlaces dedicados a continuación:
- Documentación y guías de introducción
- Foro Comunitario
- Repositorios de GitHub
- Sitio web
Campaña de crowdfunding
HestiaPi llevará a cabo una campaña de financiación colectiva hasta el 2 de julio para financiar el último modelo que ofrece todas las funciones más recientes. Su apoyo significará mucho para la comunidad de código abierto que lucha contra los gigantes del consumismo. Utilice este enlace:
www.crowdsupply.com/makeopenstuff/hestiapi-touch
Recomendado:
Q-Bot: el solucionador de cubos de Rubik de código abierto: 7 pasos (con imágenes)

Q-Bot: el solucionador de cubos de Rubik de código abierto: imagina que tienes un cubo de Rubik revuelto, conoces ese rompecabezas de los 80 que todo el mundo tiene pero nadie sabe realmente cómo resolverlo y quieres devolverlo a su patrón original. Afortunadamente en estos días es muy fácil encontrar instrucciones de resolución
OpenLH: Sistema abierto de manipulación de líquidos para experimentación creativa con biología: 9 pasos (con imágenes)

OpenLH: Open Liquid-Handling System para la experimentación creativa con biología: estamos orgullosos de presentar este trabajo en la Conferencia Internacional sobre Interacción Tangible, Embebida y Incorporada (TEI 2019). Tempe, Arizona, Estados Unidos | 17-20 de marzo. Todos los archivos de ensamblaje y las guías están disponibles aquí. La última versión del código está disponible en
El 'Sup - un ratón para personas con cuadriplejia - Bajo costo y código abierto: 12 pasos (con imágenes)

El 'Sup - un ratón para personas con cuadriplejía - Bajo costo y código abierto: en la primavera de 2017, la familia de mi mejor amigo me preguntó si quería volar a Denver y ayudarlos con un proyecto. Tienen un amigo, Allen, que tiene cuadriplejía como resultado de un accidente en bicicleta de montaña. Félix (mi amigo) y yo hicimos una rápida búsqueda
Placa de conexión de Neopixel modular compatible con protoboard de código abierto: 4 pasos (con imágenes)

Tablero de conexión de Neopixel modular compatible con placa de pruebas de código abierto: este instructivo es sobre una placa de conexión pequeña (8 mm x 10 mm) compatible con la placa de pruebas para LED de Neopixel que se pueden apilar y soldar entre sí, también proporciona mucha más rigidez estructural que una delgada Tira de LED en una forma mucho más pequeña facto
PROGRAMADOR DE IMÁGENES USB GTP (Código abierto): 5 pasos (con imágenes)

PROGRAMADOR DE PIC USB GTP (Código abierto): Este trabajo incluye, USB GTP (no plus ni lite). El esquema, las fotos y la PCB han sido desarrollados por PICMASTERS basándose en algunos trabajos valiosos realizados anteriormente. Este programador admite pic10F, 12F, 16C, 16F, 18F, 24Cxx Eeprom. Desafortunadamente, wo
