
Tabla de contenido:
- Paso 1: A. Obtenga las piezas
- Paso 2: B. Configure el hardware
- Paso 3: C. Instale el software Recalbox para que funcione con la configuración predeterminada
- Paso 4: D. Modificar las configuraciones de Recalbox para los botones del controlador GPIO
- Paso 5: E. Modifique las configuraciones de Recalbox para la pantalla TFT y los altavoces
- Autor John Day [email protected].
- Public 2024-01-30 08:42.
- Última modificación 2025-06-01 06:09.


Instrucciones para el bricolaje de una consola de juegos portátil recalbox con pantalla LCD TFT de 2,2”y una Raspberry Pi 0 W y botones GPIO.
Puede ver este video de YouTube para obtener una demostración completa de los pasos involucrados:
A. Obtenga todas las piezas.
B. Suelde las piezas juntas.
C. Instale el software Recalbox.
D. Configurar Recalbox para botones GPIO
E. Configurar Recalbox para TFT y altavoces
Paso 1: A. Obtenga las piezas
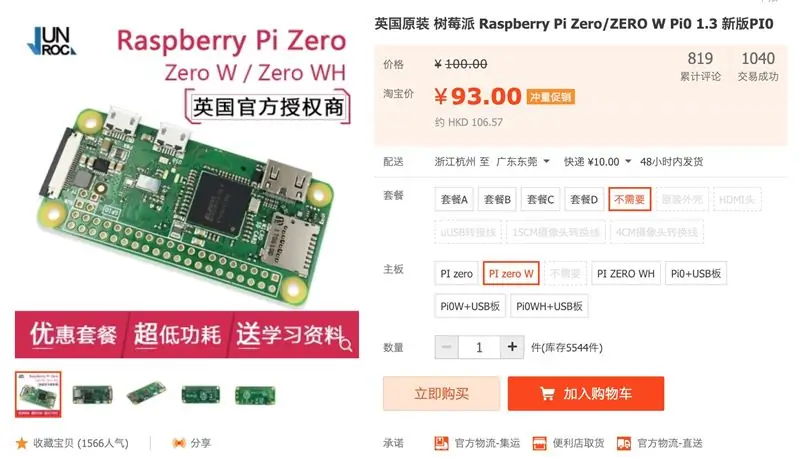
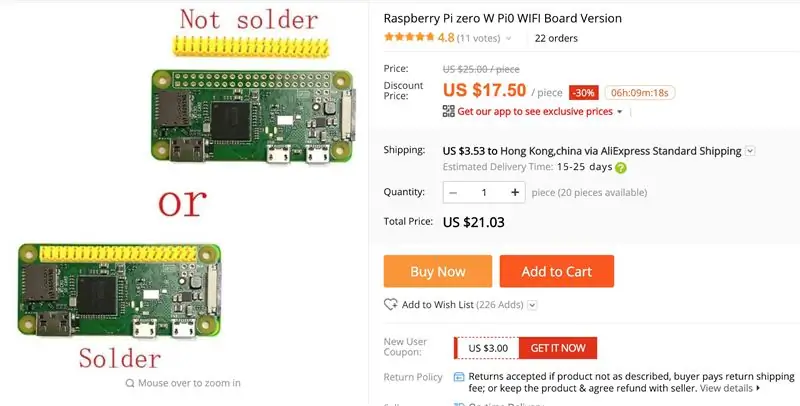
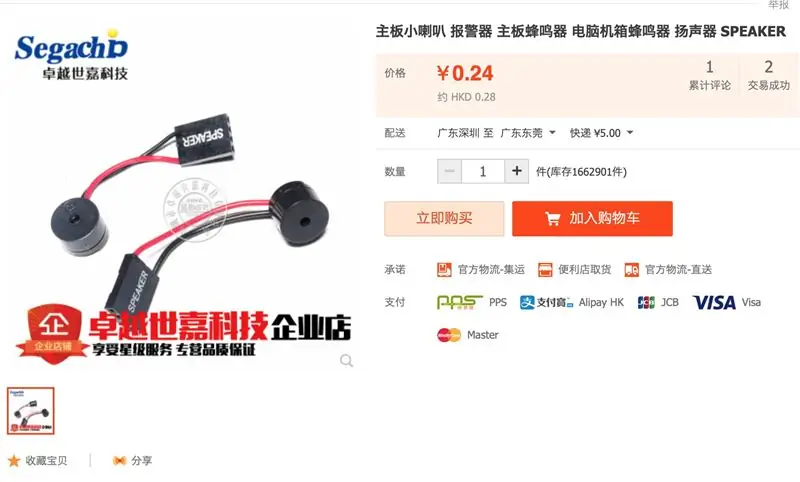
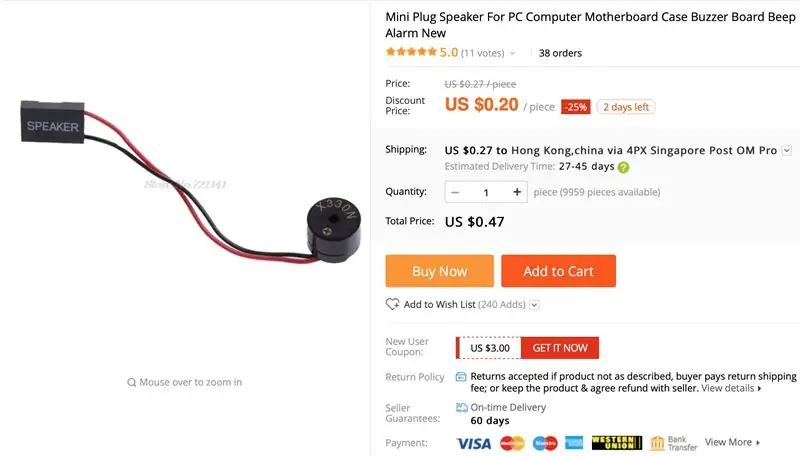
La mayoría de ellos están disponibles en Amazon o AliExpress o en China y Hong Kong Taobao.
1. Raspberry Pi Zero W
2. Tarjeta TF 16G.
3. LCD TFT de 2,2 SPI il9341
4. Cargador USB de 5 V para la gestión de la batería
5. Batería LIPO de 3.7V 1500MaH.
6. Dos mini altavoces
7. Toma de auriculares de 3,5 mm con interruptor
8. Dos condensadores de 10uF.
9. 14 botones silenciosos
10. 50K VR para control de brillo de LCD.
11. Mini interruptor deslizante
12. PCB prototipo de doble cara de 7 cm x 9 cm
13. Tablero Arglic de 7cm x 9cm para contraportada.
14. Cuatro tornillos de 3 mm x 20 mm para sujetar la cubierta trasera.
15. Alambre laminado (aislado) de 0,2 mm o 0,3 mm
17. Enchufe o cable convertidor mini-HDMI a HDMI.
18. Enchufe o cable convertidor de micro-USB a USB.
Paso 2: B. Configure el hardware

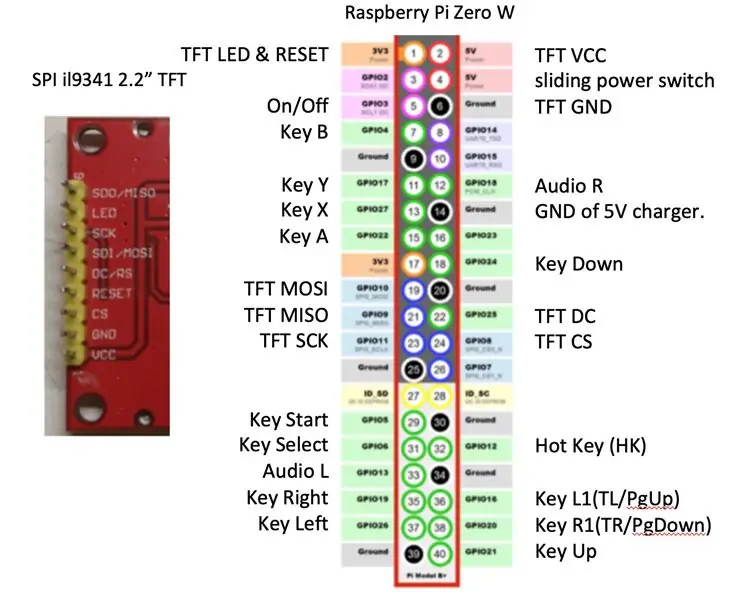
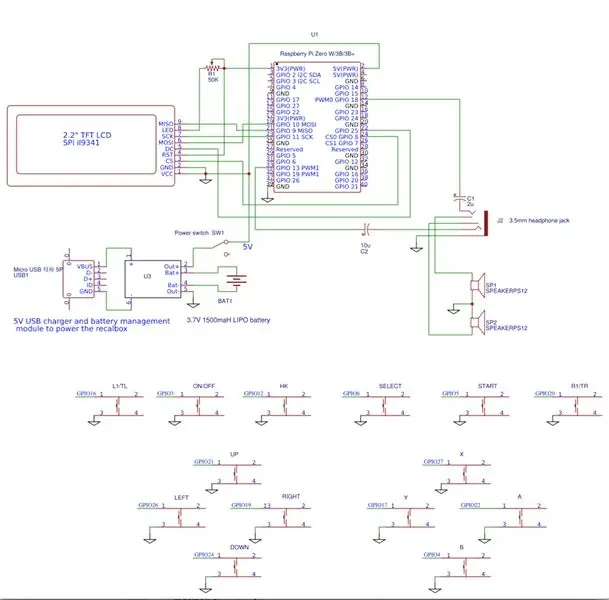
- Este proyecto utiliza un prototipo de PCB de 7x9 cm de doble cara como marco de la consola de juegos. Nos referiremos a esto como "el PCB".
- Suelde los botones como se muestra en el diseño en la parte frontal de la PCB.
- Monte la pantalla LCD TFT de 2,2 "en la parte frontal de la PCB. Inserte los pines a través de la PCB en el cabezal hembra de 9 pines en el otro lado de la PCB.
- Monte el raspberry pi zero W en la parte posterior de la PCB.
- Utilizando cables laminados (aislados) de 0,2 o 0,3 mm, suelde todas las conexiones de la pantalla LCD TFT a la Raspberry Pi siguiendo el diagrama del circuito y la disposición de los pines. El pin LED de la pantalla LCD se conecta a través de un VR de 50K al 3V para ajustar el brillo.
- Suelde un extremo del botón a tierra y el otro extremo al pin GPIO derecho de Raspberrry Pi siguiendo el diseño del pin.
- Suelde los condensadores de 10 uF, el conector para auriculares y los altavoces como se muestra en el diagrama del circuito.
- Suelde la placa de circuito del cargador de batería de 5 V, el interruptor deslizante y la batería a los pines de tierra y de 5 V de la Raspberry Pi de acuerdo con el diagrama del circuito.
- Cubra la parte posterior de la PCB con una placa argylic y fíjela con tornillos.
Paso 3: C. Instale el software Recalbox para que funcione con la configuración predeterminada
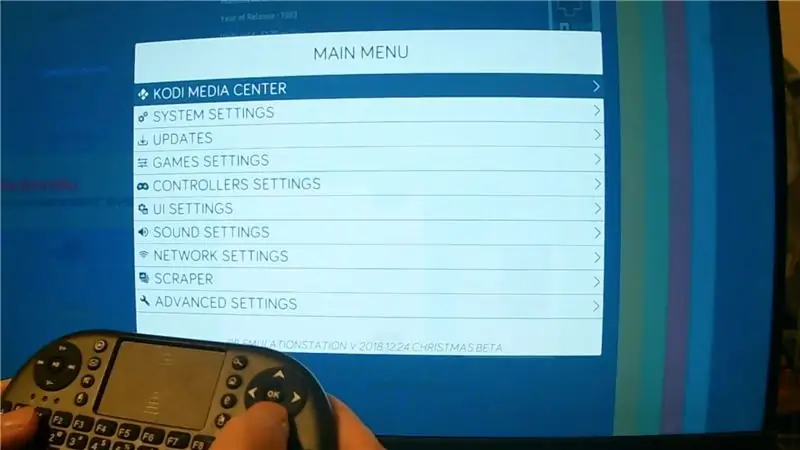

1. Descargue la imagen de inicio beta de Recalbox 2018 12 24 Xmas para Respberry Pi 0.
forum.recalbox.com
Enlace de descarga de la beta navideña
forum.recalbox.com/topic/15010/testers-wan…
2. La imagen de arranque de Recalbox ya viene con algunas roms de juegos gratuitos. Descarga más juegos Roms de la web.
3. Utilice Etcher u otra grabadora de tarjetas Sdcard para grabar la imagen de arranque de Recalbox en una tarjeta TF de 16G.
4. Inserte la tarjeta TF de 16G en la ranura para tarjetas TF de la Raspberry Pi 0 W.
5. Conecte una pantalla HDMI al puerto mini HDMI de la Raspberry Pi 0W a través de un convertidor mini HDMI a HDMI.
5. Conecte un teclado USB al puerto USB de la Raspberry Pi a través de un convertidor de microUSB a USB.
7. Conecte el cable de alimentación Micro USB al cargador de batería de 5V.
Encienda el interruptor deslizante para encenderlo.
8. Verifique que aparezca la pantalla de presentación de recalbox y que la música de inicio se reproduzca en la pantalla del televisor HDMI. De lo contrario, puede haber un problema con el hardware, verifique las conexiones.
9. Las siguientes teclas del teclado se asignan a los botones del joystick para la configuración inicial:
A = (para continuar), S = (para regresar), ENTER / Return como START, Space como SELECT.
Las teclas de flecha arriba / abajo / izquierda / derecha están asignadas a las teclas arriba / abajo / izquierda / derecha del D-PAD.
10. Presione ENTER para acceder al menú del sistema. Use las teclas de flecha para ir a Configuración de red y presione A.
11. Una vez en el menú WIFI, use las teclas de flecha y las teclas A para habilitar WIFI, ingrese el SSID y la contraseña de su red WIFI. Asegúrese de utilizar mayúsculas / minúsculas adecuadas. Por último, seleccione CERRAR y presione A para habilitar WIFI.
12. Vuelva a la pantalla Configuración de red y registre la dirección IP asignada a Recalbox.
Paso 4: D. Modificar las configuraciones de Recalbox para los botones del controlador GPIO
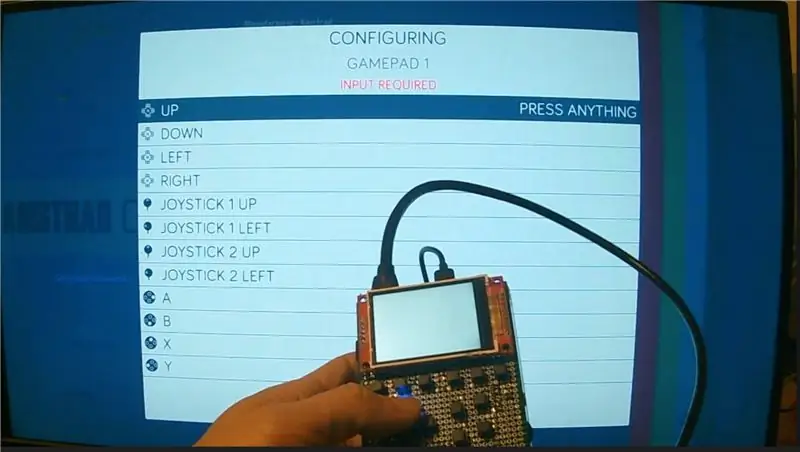
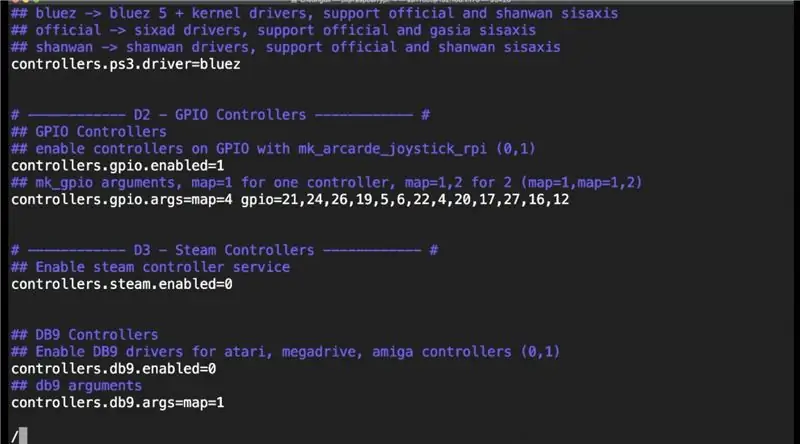
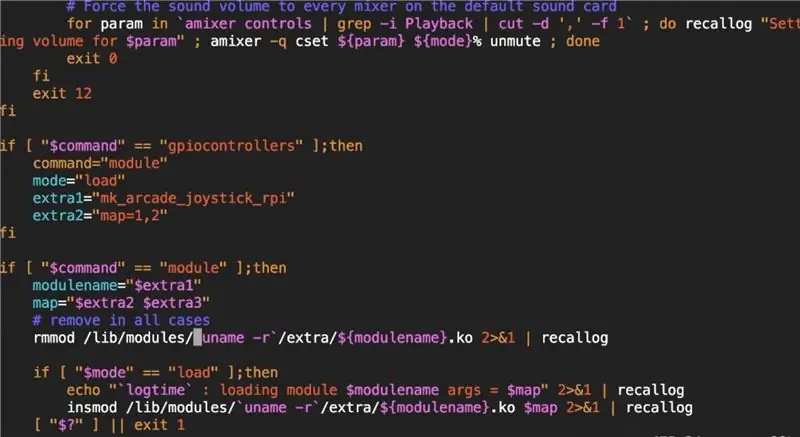
1. Desde su PC o Mac, SSH a la dirección IP del recalbox.
O puede probar ssh [email protected]
2. Inicie sesión con el ID de root y la contraseña de root predeterminada de "recalboxroot"
3. Escriba los siguientes comandos para configurar los botones GPIO y otros parámetros para la pantalla LCD TFT.
montar -o volver a montar, rw /
cd ~
vi recalbox.conf
4. Mientras está en vi, use “/ patrón” para buscar la palabra. luego presione ENTER para saltar allí.
Presione la tecla A para pasar al modo de edición.
Escriba los valores requeridos (usando las teclas de flecha, retroceso / eliminar las teclas donde sea necesario).
Una vez finalizada la edición de esa línea, presione la tecla “ESC” para volver al modo de solo lectura.
Continúe buscando los otros parámetros.
Una vez hecho todo, presione "ESC" para volver al modo de solo lectura.
Presione x:! Para guardar y salir.
system.power.switch = PIN56PUSH
controllers.gpio.enabled = 1
controllers.gpio.arg = map = 4 gpio = 21, 24, 26, 19, 5, 6, 22, 4, 20, 17, 27, 16, 12
5. El archivo de script de arranque de la versión beta de Navidad de recalbox 2018 (/recalbox/scripts/recalbox-config.sh) no puede tomar el segundo parámetro que puse en el archivo recalbox.conf.
Hasta que esto se solucione en una versión posterior, debemos cambiar las siguientes líneas para solucionar este problema, de modo que la asignación de pines del botón GPIO personalizado pueda tener efecto.
montar -o volver a montar, rw /
vi /recalbox/scripts/recalbox-config.sh
Mientras esté en Vi Busque la línea con extra2 = “$ 4” usando el comando / extra2 = “, luego presione ENTER y a para agregar una línea después.
extra3 = "$ 5"
Luego busque la línea con map = "$ extra2" usando el comando / map ="
Entonces cámbialo a
map = "$ extra2 $ extra3"
6. Después de eso, reinicie el cuadro de recuperación para que los cambios surtan efecto escribiendo
apagar -r ahora
7. Después de que se haya iniciado el cuadro de recuperación, use las teclas del teclado para presionar ENTER para ir al menú principal. Luego seleccione la configuración del controlador y presione A. Seleccione configurar un controlador y presione A. presione A por segunda vez para confirmar.
8. Verá una pantalla que le pedirá que mantenga presionada una de las teclas de su joystick. Mantén presionado el botón A en tu recuadro (no en el teclado) hasta que veas la siguiente pantalla. Si esto no funciona, las conexiones del botón pueden tener algún problema, por favor revise las conexiones nuevamente.
9. Si todo está bien, se le pedirá que presione el botón de cada una de las teclas del joystick que aparecen en la pantalla. Primero presione las teclas D-pad, arriba, abajo, izquierda, derecha, etc. Cuando llegue al joystick-1, joystick-2, presione el botón Abajo en el recuadro para omitir estos botones, ya que no se proporcionan en los controladores GPIO. Cuando llegue a L1 / avance de página, presione el botón L1, R1 / avance de página, presione el botón R1. Para L2, R2, L3, R3, los controladores GPIO no los proporcionan, omita estos botones. Por último, presione la tecla de acceso rápido (HK) para el botón de tecla de acceso rápido.
10. Finalmente presione el botón B para aceptar los nuevos botones configurados.
11. Volverá al menú principal. Pruebe los botones arriba, abajo, izquierda, derecha y otros en los controladores GPIO.
12. Si todo está bien, puede continuar con la configuración de la pantalla TFT.
Paso 5: E. Modifique las configuraciones de Recalbox para la pantalla TFT y los altavoces


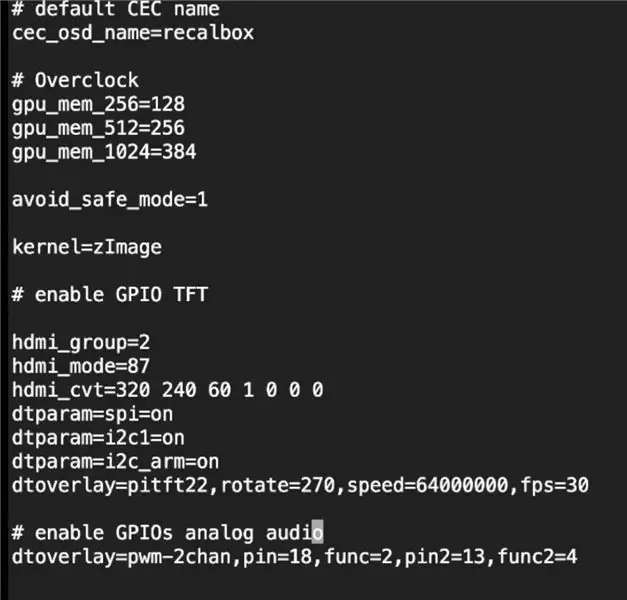
1. Desde su PC o Mac, SSH a la dirección IP del recalbox.
O puede probar ssh [email protected]
2. Inicie sesión con el ID de root y la contraseña de root predeterminada de "recalboxroot"
3. Escriba los siguientes comandos para configurar la pantalla LCD TFT y el altavoz.
montar -o volver a montar, rw / boot
vi /boot/config.txt
Mientras esté en vi, use la flecha hacia abajo para ir hasta el final del archivo.
Presione la tecla A para pasar al modo de edición.
Escriba las siguientes líneas, luego presione la tecla "ESC" para volver al modo de solo lectura.
Presione x:! Para guardar y salir.
# habilitar GPIO TFT
hdmi_group = 2
hdmi_mode = 87
hdmi_cvt = 320240 60 1 0 0 0
dtparam = spi = encendido
dtparam = i2c1 = encendido
dtparam = i2c_arm = encendido
dtoverlay = pitft22, rotar = 270, velocidad = 64000000, fps = 30
# habilitar audio analógico GPIO
dtoverlay = pwm-2chan, pin = 18, func = 2, pin2 = 13, func2 = 4
4. Escriba los siguientes comandos para configurar los demás parámetros de la pantalla LCD TFT.
montar -o volver a montar, rw /
cd ~
vi recalbox.conf
5. Mientras está en vi, use “/ patrón” para buscar la palabra. luego presione ENTER para saltar allí.
Presione la tecla A para pasar al modo de edición.
Escriba los valores requeridos (usando las teclas de flecha, retroceso / eliminar las teclas donde sea necesario).
Una vez finalizada la edición de esa línea, presione la tecla “ESC” para volver al modo de solo lectura.
Continúe buscando los otros parámetros.
Una vez hecho todo, presione "ESC" para volver al modo de solo lectura.
Presione x:! Para guardar y salir.
system.fbcp.enabled = 1
global.videomode = predeterminado
audio.device = jack
6. Después de eso, reinicie el cuadro de recuperación para que los cambios surtan efecto escribiendo
apagar -r ahora
7. Después de que se haya iniciado el recuadro de recuperación, la pantalla TFT debería mostrar la pantalla de bienvenida y la música de bienvenida se reproducirá en los altavoces controlados por los pines GPIO. si no lo obtiene después de 1 minuto o más, entonces algo está mal. Apague la caja y vuelva a comprobar las conexiones.
8. Si todo va bien, puede empezar a jugar.
9. Estos son todos los pasos que necesita para configurar esto. Buena suerte con los juegos retro.
10. HECHO:)
Recomendado:
Consola de juegos portátil Lego con Space Invaders: 4 pasos

Consola de juegos portátil Lego con Space Invaders: ¿Alguna vez has pensado en ser un desarrollador de juegos y construir tu propia consola de juegos que puedas jugar sobre la marcha? Todo lo que necesita es un poco de tiempo, hardwareLego bricksa Mini-Calliope (se puede pedir en este sitio web https://calliope.cc/en) y algo de habilidad
Consola de juegos portátil de bricolaje con RetroPie: 7 pasos

Consola de juegos portátil de bricolaje con RetroPie: vea el video anterior para comprender mejor este proyecto. Multa. ¡Es hora de que empieces! En primer lugar, vamos a utilizar RetroPie. Esto nos deja con dos opciones. Si ya hemos instalado Raspbian en nuestra tarjeta SD, entonces podemos instalar RetroP
¡Crea tu propia consola de juegos retro portátil! ¡que también es una tableta Win10 !: 6 pasos (con imágenes)

¡Haga su propia consola de juegos retro portátil! …… ¡que también es una tableta Win10 !: En este proyecto, le mostraré cómo crear una consola de juegos retro portátil que también se puede usar como una tableta con Windows 10. Constará de un 7 " LCD HDMI con pantalla táctil, un LattePanda SBC, un PCB de alimentación USB tipo C PD y algunos más complementarios
Consola de juegos portátil DIY Raspberry Pi Zero: 6 pasos (con imágenes)

Consola de juegos portátil DIY Raspberry Pi Zero: En este proyecto, les mostraré cómo utilicé una Raspberry Pi Zero, baterías NiMH, un circuito de protección de sobredescarga casero, una pantalla LCD retrovisora y un amplificador de audio para crear una consola de juegos portátil que puede jugar. juegos retro. ¡Empecemos
Mini consola de juegos Ardubaby con 500 juegos: 10 pasos

Ardubaby Mini Game Console Con 500 juegos: Créditos para el creador (Kevin Bates), Arduboy es una consola de juegos de 8 bits muy exitosa. Hubo miles de juegos escritos por el aficionado que los compartió libremente en el foro de la comunidad de Arduboy para que más personas puedan aprender a codificar
