
Tabla de contenido:
- Autor John Day [email protected].
- Public 2024-01-30 08:42.
- Última modificación 2025-01-23 14:39.



Hace unos meses me encontré con Arduboy que, según su sitio web oficial, es una plataforma de juegos en miniatura de 8 bits que facilita aprender, compartir y jugar juegos en línea. Es una plataforma de código abierto. Los juegos para Arduboy están hechos por los usuarios. Arduboy se basa en ATmega32u4, que es el mismo microcontrolador utilizado en Arduino Pro Micro. Aunque todavía no soy capaz de hacer juegos, decidí construir la parte del hardware en una placa de pruebas. Y sí, ¡funcionó! Gracias a MrBlinky por crear el paquete Arduboy casero. El trabajo duro ya estaba hecho.
Me divertí mucho jugando algunos juegos retro en él. Pero la placa de pruebas es un poco torpe con cables por todas partes. Siempre quise probar el diseño de PCB y fabricarlo profesionalmente. Entonces, este es el momento adecuado para hacerlo. Además, este es un proyecto perfecto ya que tenemos que concentrarnos solo en el diseño de PCB. En este Instructables, crearemos nuestra propia versión de Arduboy, desde el diagrama de circuito hasta la placa de circuito.
¡Empecemos
Paso 1: Cosas que necesitará

1x Arduino Pro Micro (5V)
1x pantalla OLED (SPI)
Botón pulsador táctil 6x
1x altavoz piezoeléctrico
1x LED RGB de ánodo común
Paso 2: Prueba en una placa de pruebas



Reúna todos los componentes necesarios y comience a conectarlos en la placa de pruebas como se muestra en el diagrama del circuito.
Las conexiones son las siguientes:
Teclas de control:
ARRIBA - A0
ABAJO - A3
DERECHA - A1
IZQUIERDA - A2
A - D7
B - D8
Pantalla OLED:
SCL - D15
SDA - D16
CC - D4
RES - D2
Vocero:
ALTAVOZ + - D5
ALTAVOZ - - D6
LED RGB:
ROJO - D10
VERDE - D3
AZUL - D9
Paso 3: carga de juegos en Arduino
Hay que seguir algunos pasos antes de poder cargar juegos en Arduino.
- Abra Arduino IDE> Archivo> Preferencias
- Copie y pegue la URL a continuación en el cuadro de texto URL del Administrador de tableros adicionales y haga clic en Aceptar.
- Vaya a Herramientas> Tableros> Administrador de tableros.
- En el cuadro de texto, escriba casero o casero Arduboy.
- Seleccione el paquete Arduboy Homemade y haga clic en Instalar.
Después de instalar la biblioteca, vaya al menú Herramientas y haga la selección de la siguiente manera:
- Tablero: Arduboy casero
- Cargador de arranque: Cathy3K
- Basado en: SparkFun Pro Micro 5V - Cableado alternativo
- Núcleo: núcleo optimizado para Arduboy
- Pantalla: SSD1306
Elige y descarga tu juego favorito desde aquí.
Abra el archivo.ino y presione cargar.
Paso 4: Diseño de PCB en EasyEDA
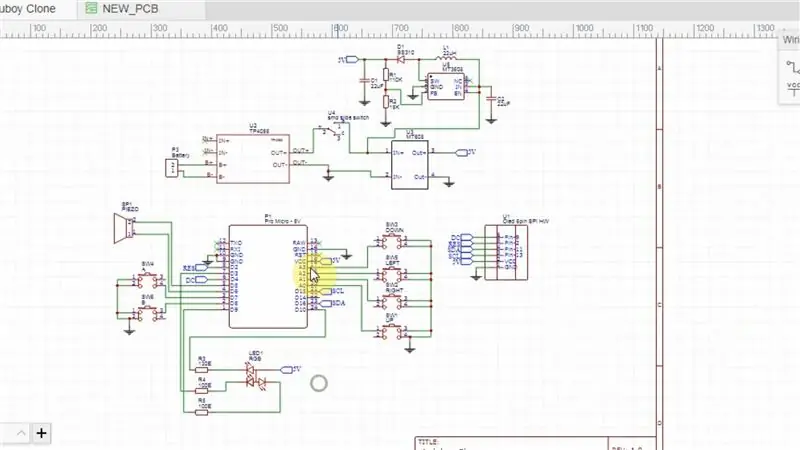
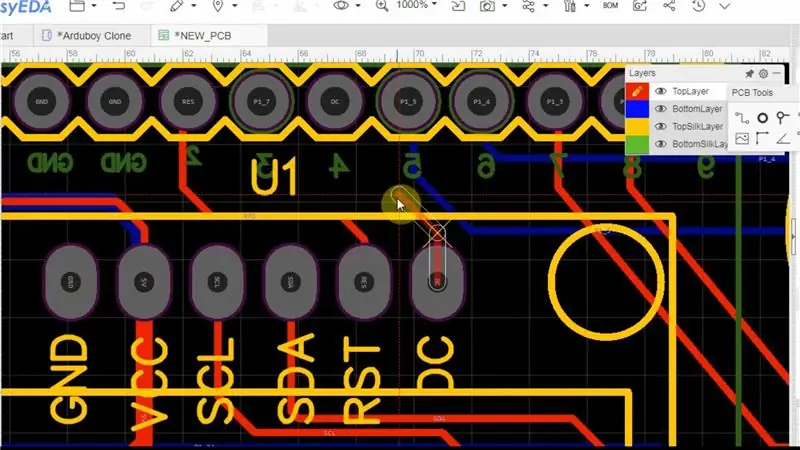
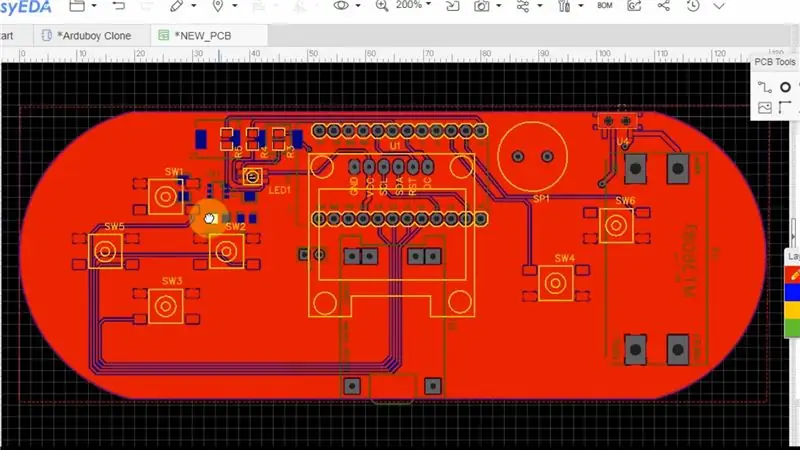
Cuando todo esté funcionando bien, podemos comenzar con el proceso de diseño de PCB. Elegí EasyEDA para diseñar, ya que facilita las cosas a principiantes como yo. Quería que fuera portátil, así que decidí ejecutarlo con una batería LiPo, lo que significa que se requerirá un circuito de carga y refuerzo. Decidí construir el circuito de impulso yo mismo usando MT3608, pero también hice una disposición para conectar un módulo MT3608 fácilmente disponible (que es lo que terminé usando) en caso de que mi versión fallara. He adjuntado todos los archivos en caso de que desee utilizar mi diseño de PCB.
Primero, comience haciendo un diagrama de circuito. Asegúrese de que todo esté etiquetado correctamente y que el diagrama del circuito esté limpio y ordenado. Esto facilita el diagnóstico de problemas más adelante. Al elegir los componentes, la huella del componente y asegúrese de que coincida con el componente que tiene.
Una vez que haya verificado todas las conexiones, haga clic en la opción Convertir a PCB. Esto abrirá una nueva ventana en la que podrá encontrar todas las huellas de los componentes listos para ser colocados y conectados.
Lo primero que tienes que hacer es definir el contorno de tu tablero. Coloque sus componentes de manera aproximada y lógica para tener una idea aproximada de la forma y el tamaño del tablero. Seleccione BoardOutline en el menú Capas y comience a dibujar usando la herramienta Seguimiento del menú Herramientas de PCB.
Ahora, finalice la posición de los componentes. Es posible que haya notado las líneas que salen de las almohadillas. Estos se llaman Ratlines y nos ayudan a tener una idea de cómo los componentes están conectados entre sí para que trazar las trazas sea fácil.
Una vez que esté satisfecho con la ubicación de los componentes, ahora puede comenzar a conectarlos con trazas. El ancho de la traza está determinado por la corriente que debe transportar. Una calculadora de ancho de traza de PCB es útil. Elegí 0,254 mm para señales y 0,6 mm para material de potencia. Seleccione TopLayer (o BottomLayer) en el menú Capas y comience a dibujar con la herramienta Pista. Mientras se rastrea, puede surgir una situación en la que no hay espacio para completar el rastreo. En tal caso, puede saltar a la otra capa y continuar la conexión. La conexión entre las huellas de las dos capas se realiza con la ayuda de Vias. En el medio de hacer un rastro, presione V. El rastro terminará y ahora puede colocar una vía. Luego, seleccione la otra capa del menú Capa y continúe la traza comenzando desde la vía. Realice todas las conexiones excepto Tierra.
Ahora seleccione la herramienta Área de cobre del menú Herramientas de PCB y dibuje alrededor del tablero. Asegúrese de que GND esté seleccionado en el cuadro de texto de red. Esto creará un plano de tierra y las conexiones a tierra restantes se realizarán automáticamente.
¡Compruebe, compruebe y compruebe! Asegúrate de no perderte nada. Una vez que esté completamente seguro, haga clic en Generar archivo de fabricación para descargar los archivos Gerber que luego pueden enviarse al servicio de fabricación de su elección.
Nota: Como se mencionó anteriormente, hice un circuito de refuerzo usando MT3608 que funciona perfectamente hasta que se conecta una carga. El voltaje de salida cae significativamente. Era consciente de este problema ya que la hoja de datos de MT3608 especifica claramente cómo deben organizarse los componentes y el ancho de la traza. Y como principiante, estaba bastante seguro de que ese error ocurrirá. Sería útil que alguien me explicara la causa y la solución del problema.
Paso 5: Ensamblaje de su PCB



Pedí los PCB a JLCPCB y todos los componentes necesarios a LCSC. Esto ahorra en el costo de envío ya que ambos pedidos se envían juntos. Mantenga su diagrama de circuito listo y comience a soldar los componentes según la marca de la serigrafía. Mientras suelda componentes SMD, asegúrese de usar mucho fundente, ya que facilita mucho la soldadura de pines diminutos. Era la primera vez que soldaba componentes SMD y el trabajo de soldadura se ve bastante bien.
Limpie la PCB después de soldar con alcohol isopropílico para eliminar los residuos de fundente.
Elección de una batería LiPo:
Usé una batería de 380 mAh que tenía por ahí. Con una corriente consumida entre 50 mA y 100 mA, debería durar aproximadamente de 3 a 4 horas.
Paso 6: ¡Disfruta
Conecte una batería LiPo, cargue su juego favorito como antes y ¡diviértase!
Gracias por quedarte hasta el final. Espero que a todos les guste este proyecto y que hayan aprendido algo nuevo hoy. Avísame si haces uno para ti. Suscríbete a mi canal de YouTube para ver más proyectos próximos. ¡Gracias otra vez!
Recomendado:
¡Crea tu propia consola de juegos retro portátil! ¡que también es una tableta Win10 !: 6 pasos (con imágenes)

¡Haga su propia consola de juegos retro portátil! …… ¡que también es una tableta Win10 !: En este proyecto, le mostraré cómo crear una consola de juegos retro portátil que también se puede usar como una tableta con Windows 10. Constará de un 7 " LCD HDMI con pantalla táctil, un LattePanda SBC, un PCB de alimentación USB tipo C PD y algunos más complementarios
Consola de juegos portátil DIY Raspberry Pi Zero: 6 pasos (con imágenes)

Consola de juegos portátil DIY Raspberry Pi Zero: En este proyecto, les mostraré cómo utilicé una Raspberry Pi Zero, baterías NiMH, un circuito de protección de sobredescarga casero, una pantalla LCD retrovisora y un amplificador de audio para crear una consola de juegos portátil que puede jugar. juegos retro. ¡Empecemos
Consola de juegos portátil ESP32: 21 pasos (con imágenes)

Consola de juegos portátil ESP32: estos instructivos muestran cómo usar un ESP32 y ATtiny861 para construir una consola de juegos de emulador NES
Cómo cargar juegos en Arduboy y 500 juegos en Flash-cart: 8 pasos

Cómo cargar juegos en Arduboy y 500 juegos en Flash-cart: Hice un Arduboy casero con memoria Flash serial que puede almacenar un máximo de 500 juegos para jugar en la carretera. Espero compartir cómo cargar juegos, incluido cómo almacenar juegos en la memoria flash en serie y crear su propio paquete de juegos consolidado
Mini consola de juegos Ardubaby con 500 juegos: 10 pasos

Ardubaby Mini Game Console Con 500 juegos: Créditos para el creador (Kevin Bates), Arduboy es una consola de juegos de 8 bits muy exitosa. Hubo miles de juegos escritos por el aficionado que los compartió libremente en el foro de la comunidad de Arduboy para que más personas puedan aprender a codificar
