
Tabla de contenido:
- Autor John Day [email protected].
- Public 2024-01-30 08:42.
- Última modificación 2025-01-23 14:39.

JW Library es una aplicación de Metro, lo que significa que tiene una interfaz simplificada. Esto es algo bueno en la mayoría de los casos, ya que para la mayoría de los usuarios simplemente carga la aplicación y la usa de la manera que necesita. El problema viene cuando desea hacer cosas un poco más avanzadas, como cambiar la carpeta de medios en JW Library.
Paso 1: Sin diálogo para cambiar carpetas
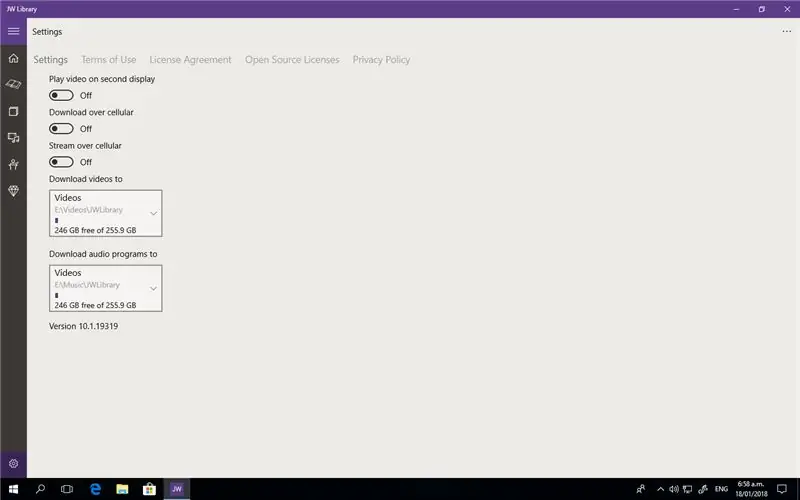
Si va al icono de engranaje en JW Library y hace clic en las ubicaciones de Video o Audio, verá que solo hay una ruta y no hay posibilidad de agregar otras. Esto se debe a que está controlado por la interfaz adecuada de Windows.
Paso 2: abre una carpeta de Windows
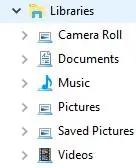
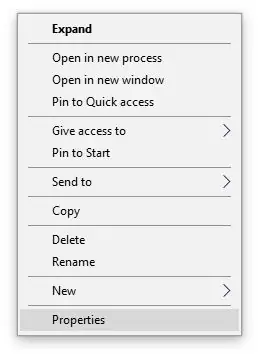
Simplemente mantenga presionada la tecla de Windows en su teclado (generalmente a ambos lados de la barra espaciadora) y presione e.
En el lado izquierdo de la ventana, verá un montón de unidades y ubicaciones de red, etc., pero también debería ver una sección llamada Biblioteca y debajo de esta sección verá dos carpetas: Música y Videos. Se debe realizar lo siguiente en cada carpeta, pero veremos la carpeta Música para este Instructable.
Haga clic derecho en Música y aparecerá un menú, así que elija Propiedades.
Paso 3: agregar una ruta
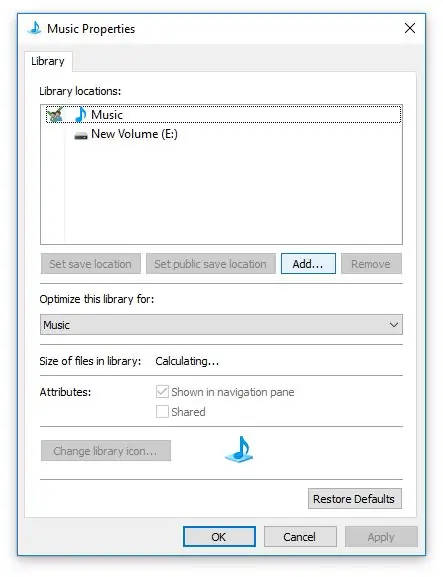
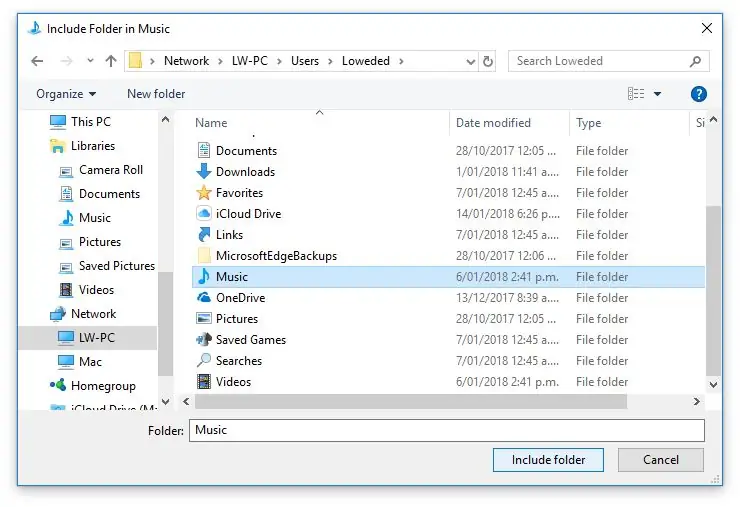
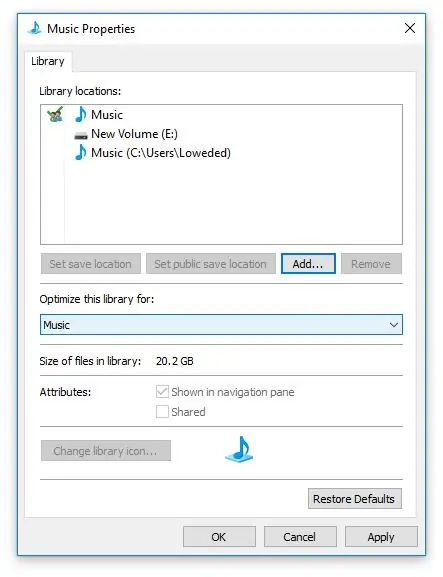
Aparecerá un nuevo cuadro de diálogo y debería ver un botón Agregar … haga clic en él.
Desde aquí, busque la ubicación en la que desea guardar los archivos de música y luego haga clic en Incluir carpeta.
Ahora verá que se ha incluido su nueva ruta.
Haga clic en Aceptar.
Paso 4: configurar en JW Library
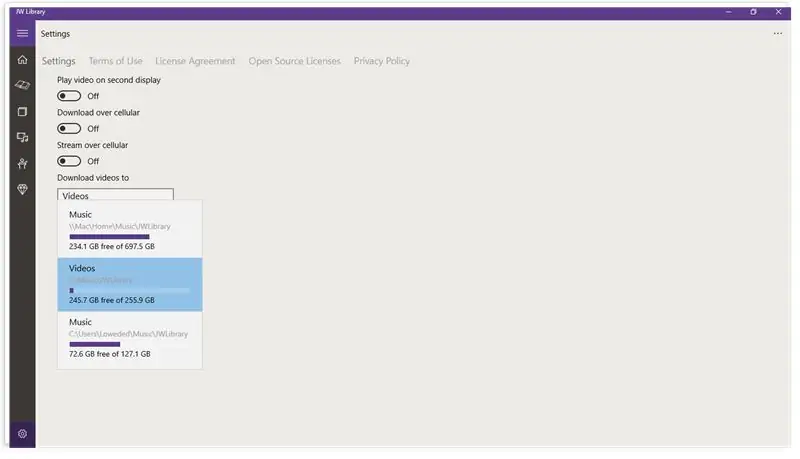
Abra JW Library nuevamente y haga clic en el ícono de ajustes.
Ahora, cuando vaya a la ruta de audio, debería ver su nueva ubicación en la lista. Simplemente haga clic en la ubicación en la que desea guardar y todas las descargas de audio se guardarán en esa ubicación.
Puede copiar la carpeta JWLibrary existente en la ubicación original de Música y JW Library no necesitará descargar los archivos nuevamente.
Recomendado:
Cómo convertir una PC o computadora portátil vieja / dañada en una caja de medios: 9 pasos

Cómo convertir una PC o computadora portátil vieja / dañada en una caja de medios: En un mundo donde la tecnología avanza más rápido que nosotros, nuestros queridos dispositivos electrónicos se vuelven obsoletos con demasiada rapidez. Quizás sus gatos siempre amorosos golpearon su computadora portátil de la mesa y la pantalla se rompió. O tal vez quieras una caja multimedia para un televisor inteligente
Cómo cambiar los sitios web para mostrar lo que quieras: 3 pasos

Cómo cambiar los sitios web para mostrar lo que quieras: ¡Oh, la diversión que puedes tener … Esta es una manera increíblemente fácil y simple de cambiar sitios web en tu navegador para mostrar cualquier cosa que quieras! esto no cambia el sitio web en ningún otro lugar que no sea su navegador, y si vuelve a cargar la página web, vuelve a
Cómo reparar los puntos blancos y los píxeles muertos del proyector BenQ JoyBee GP2: 5 pasos

Cómo reparar los puntos blancos y los píxeles muertos del proyector BenQ JoyBee GP2: ¿Tiene proyectores DLP? ¿Tenía puntos blancos o píxeles muertos en la pantalla del proyector DLP? No se preocupe. Hoy, estoy creando una publicación de Instructables para compartir mi experiencia sobre cómo arreglar los píxeles muertos de mi proyector BenQ Joybee GP2. Sin embargo, si
Cómo convertir videos de Google o Youtube a casi cualquier otro formato de medios de forma gratuita: 7 pasos

Cómo convertir videos de Google o Youtube a casi cualquier otro formato de medios de forma gratuita: en este instructivo, le mostraré cómo descargar contenido de video de numerosos sitios (youtube, Google Video, etc.) y convertirlo usando dos métodos a muchos otros formatos y códecs. Otro uso es descargar videos musicales y convertirlos en mp3's
Cómo cambiar los iconos de las carpetas (Mac Os X): 3 pasos

Cómo cambiar los íconos de las carpetas (Mac Os X): un tutorial para principiantes de mac que desean cambiar el ícono de la imagen para sus carpetas
