
Tabla de contenido:
2025 Autor: John Day | [email protected]. Última modificación: 2025-01-23 14:39

Botón de pánico que al ser presionado envía un mensaje personalizado a través de la cuenta de twitter del usuario; este se encuentra desarrollado mediante el uso del Arduino UNO y una aplicación móvil.
Paso 1: Materiales
- Arduino UNO x1
- Resistencia 220 ohmios x1
- Pulsador 2 patas (botón) x1
- Interruptor electrico x1
- Batería 9v x1
- Protoboard x1
- Jumpers (Macho - Macho) ó Cable UTP - 1 metro
- Saltadores (Hembra - Macho) x4
- Modulo bluetooth HC-O6 (esclavo) x1
- Cautin y estaño
Cuentas:
- Inventor de la aplicación Mitt (cuenta de gmail)
- Twitter. (Obligatorio)
Extras (opcionales):
- Madera de balso delgada
- Corcho x1
- Termofit 1 metro
Paso 2: Construir El Dispositivo
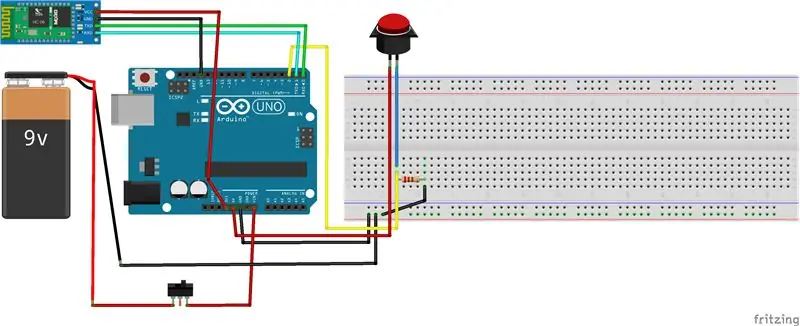
Conecte los materiales de la siguiente forma a la placa del arduino UNO, use una protoboard más pequeña para ahorrar espacio.
Los cables (rojo y azul) colocados en el botón deben ser lo suficientemente largos, por lo menos 30 o 40 cm.
Las fuentes de poder externas deben estar conectadas a la entrada VIN del Arduino.
Use Jumpers (hembra-macho) para conectar el módulo de bluetooth a la placa
Las entradas TXD y RXD del módulo de bluetooth deben estar conectadas al Arduino en sus contrarios, es decir, TXD (Bluetooth) con RXD (Arduino), RXD (Bluetooth) con TXD (Arduino); de esta manera el Arduino tendrá comunicación con el módulo.
Paso 3: Código Arduino
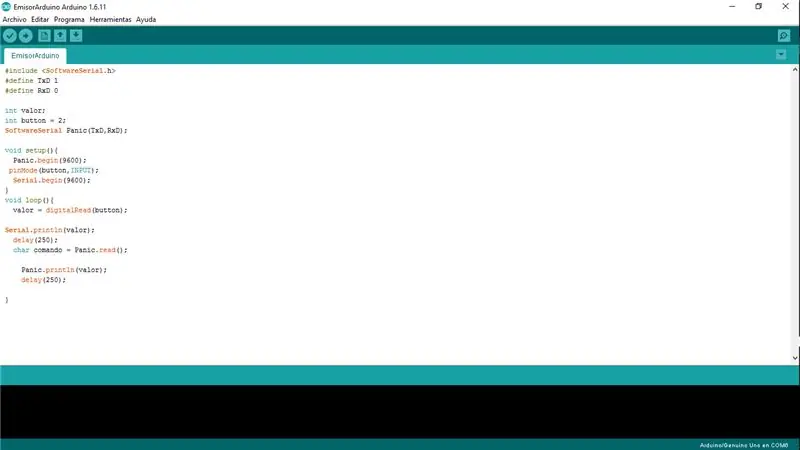
Agregue el código a su Arduino.
De manera predeterminada las entradas 0 y 1 del Arduino son utilizadas para recibir datos, por esta razón, asegúrese de no conectar nada es estos sitios mientras se busca enviando el software al Arduino, ya que si por algún motivo tiene el módulo conectado a esas entradas saldrá un error de transferencia fallida. Una posible solución es cambiar el número de la entrada TXD y RXD del Arduino:
#define TxD 4 // (Reemplazar el 1)
#define RxD 3 // (Reemplazar el 0)
de esta manera las entradas quedaran asignadas como TXD y RXD, acuérdese que el módulo de Bluetooth debe ser conectado a las entradas que se asignaron, de esta manera se podrá enviar información al Arduino mientras el módulo se encuentra conectado, (este paso es opcional).
Para cambiar la entrada de los datos del botón en el Arduino reemplace el número de su variable "int button = 2".
#include // libreria obligatoria para definir Txd y Rxd manualmente # define TxD 1 // se usa para transmitir, de aqui se modifican el puerto de transferencia bluetooth #define RxD 0 // se usa para recibir, de aqui se modifica el puerto de recepción bluetooth int valor; botón int = 2; // se usara para definir el pin del botón SoftwareSerial Panic (TxD, RxD); // declara los puertos a usar como TxD y RxD void setup () {Panic.begin (9600); // inicia el serial de panic por el puerto 9600 pinMode (button, INPUT); // se asigna el puerto digital 2 para el botón Serial.begin (9600); } bucle vacío () {valor = digitalRead (botón); // Asigna lo que lee el botón dentro de la variable entera valor Serial.println (valor); // imprime la variable valor y hace un enter entre los datos sucede dentro del serial delay (250); // tiempo asignado para continuar con la siguiente linea char comando = Panic.read (); Panic.println (valor); retraso (250); }
Paso 4: Descargar Aplicación Móvil

- Descargar archivo PanikButton.apk
- Conectar celular
- Activar almacenamiento de datos desde el celular
- Pasar aplicación del pc al celular mediante el cable cargador
- Busque el archivo desde el celular usando alguna aplicación externa como "file manager"
- Instale
Modificar:
- Descargar archivo PanikButton.aia
- Ingresar un inventor de aplicaciones del MIT
- Crear una cuenta de usuario e importar el archivo desde el pc
Requisitos:
- Tener una cuenta de Twitter
- Bluetooth en el celular
- Acceso a la red mediante wifi o servicio de datos
Paso 5: Estilizado (opcional)



- Tenga en cuenta el espacio que gastara, de esta manera podrá acomodar mejor los dispositivos y módulos dentro de la caja de balso que los recubrirá.
- Use pega para unir las tapas de balso, también puede usar tachuelas.
- Agregue un agujero pequeño en la tapa delantera para sacar los cables del botón, y otro para el switch.
- Evite usar pegas en el arduino, recomiendo usar el balso como cuña, de esta manera evitara que se dañe al retirar.
- Ingrese el cable rojo y azul del botón en el termofit, al agregarle calor con una candela este reducirá su tamaño y se ajustara, agregue el botón a los cables mediante soldaduras con estaño, luego envuelva en termofit cada pata, de esta manera quedaran mejor aisladas y evitara fallos por contacto.
- Taladre un corcho, pase los cables en termofit por el agujero y asegúrelo con el botón, esta será la empuñadura y también evitara que las soldaduras se pueden dañar por excesivo movimiento.
- Una pegatina nunca se vería mal.
Recomendado:
Una aplicación de un botón extensible con respuesta de vibración: 7 pasos (con imágenes)

Una aplicación de un botón extensible con retroalimentación de vibración: en este tutorial, primero le mostraremos cómo usar un Arduino Uno para controlar un motor de vibración a través de un botón extendido. La mayoría de los tutoriales sobre botones pulsadores involucran el botón en la placa física, mientras que en este tutorial, el botón tiene que ser
INSTALACIÓN DE REEMPLAZO DEL BOTÓN TRASERO DEL BOTÓN TRASERO DEL CERRADURA DEL PORTÓN TRASERO DE RENAULT SCENIC / MEGANE: 3 Pasos

INSTALACIÓN DE REEMPLAZO DEL BOTÓN TRASERO DEL BOTÓN DE LA PUERTA TRASERA DE RENAULT SCENIC / MEGANE: La junta tórica de mala calidad que mantiene el botón del maletero en su lugar se desgasta y se pierde el botón del maletero del vehículo. La única solución de Renaults para esto es un mecanismo de bloqueo de arranque de reemplazo completo que solo fallará nuevamente y costará
Microcontrolador AVR. Cambie los LED con un interruptor de botón. Desactivación del botón pulsador: 4 pasos

Microcontrolador AVR. Cambie los LED con un interruptor de botón. Desactivación del botón pulsador: En esta sección, aprenderemos cómo hacer el código C del programa para ATMega328PU para alternar el estado de los tres LED de acuerdo con la entrada de un interruptor de botón. Además, hemos explorado una solución al problema de "Switch Bounce". Como de costumbre, nosotros
Luces De Navidad Con Pixeles (Christmas Lights Pixeles) Español - English: 18 pasos (con imágenes)

Luces De Navidad Con Pixeles Español - English: EspañolQue es Vixen Lights? Vixen Lights es un software de DIY (hágalo usted mismo) secuencias de luces. La ultimo versión 3.x se rediseño completamente para soportar píxeles RGB inteligentes
Caja de transmisión de radio con un solo botón: 7 pasos (con imágenes)

Caja de transmisión de radio con un solo botón: construí una caja para la barra de mi amigo que tiene una Raspberry Pi en el interior y con solo presionar un botón transmite audio a un sitio web usando Darkice e Icecast, mientras enciende simultáneamente un letrero de 'On-Air'. Pensé que esto era algo que la gente ya estaba
