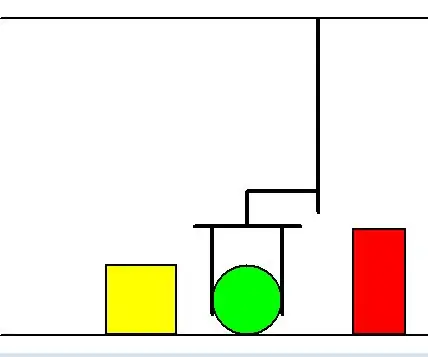
Tabla de contenido:
2025 Autor: John Day | [email protected]. Última modificación: 2025-01-23 14:39
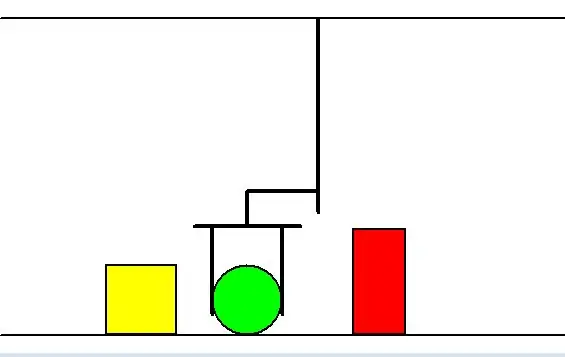
Hacer que su robot se mueva y hacer que piense son tareas diferentes. En los seres humanos, los movimientos finos están controlados por el cerebelo, mientras que las acciones y la toma de decisiones, lo hace el gran cerebro. Si está leyendo esto, probablemente ya tenga un robot y pueda manejar sus manos, piernas o ruedas. Ahora agregue el siguiente nivel. Hice este programa muchos años poco a poco y ahora contiene muchos elementos clave de inteligencia artificial. De hecho, puede utilizarlo como un libro de texto práctico sobre esta especialidad. Se incluye un archivo de ayuda en la distribución y no necesita conexión a Internet para navegar en un sitio web. Lea la teoría y observe varias aplicaciones de muestra. Luego, puedes ponerlos en práctica. Esta no es una API. Más bien, esta es una plataforma de desarrollo completa con lenguaje de programación integrado. No obstante, si desea ampliarlo, también es posible. La arquitectura típica sería tener su propio controlador para controlar los motores paso a paso y vincular este programa a través de TCP / IP. Hoy en día, la mayoría de las aplicaciones de control robótico utilizan GUI (Graphical User Interface). Este sistema ofrece NLI (Interfaz de lenguaje natural). Esta solución ayuda a que su máquina sea más inteligente y allana el camino hacia un control completamente autónomo. Si aún no tiene hardware robótico, existe un entorno virtual. Puede dibujar varios objetos en la pantalla y manipularlos usando un brazo robótico virtual.
Paso 1: Descarga Distributive
Descargue WinNB desde https://nbsite.000webhostapp.com El tamaño del distributivo es de aproximadamente 1 - 2 Mb. El programa no recopila ni envía información sobre su PC. También puede descargarlo de CNet u otra colección de software. Verifican y aprueban cada nueva versión.
Inicio> Software de Windows> Herramientas para desarrolladores> Intérpretes y compiladores> Base de conocimientos personal NB
Descarga de CNet
Paso 2: instalar
Instalar el programa. Esto toma 2 minutos. Simplemente ejecute el archivo descargado y responda las preguntas. Este programa se probó en varias versiones de Windows y debería ejecutarse con seguridad en Windows 2000, Windows XP y Windows 8. Las últimas versiones de este sistema operativo tienen una protección mejorada de archivos y directorios. Es posible que no pueda escribir en algunos directorios incluso si es el administrador de la PC. Si no está seguro con estos problemas, se recomienda que acepte el destino predeterminado e instale en la raíz del disco C. El programa tiene un sistema de ayuda integrado que también se probó en las versiones de Windows antes mencionadas. Si tiene problemas para leer la Ayuda, escríbame a través del correo electrónico de soporte en mi sitio y le aconsejaré cómo lidiar con esto o le proporcionaré otro archivo de Ayuda.
Paso 3: Ejecutar
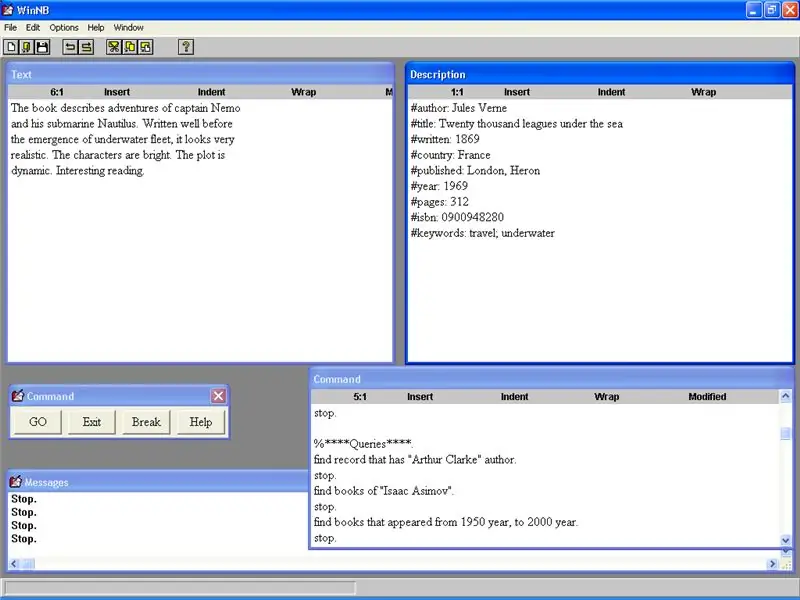
Ejecutarlo. Este es un programa multipropósito que incluso tiene una base de datos interna para que pueda mantener, digamos, una bibliografía personal. En la actualidad, usaremos su interfaz de lenguaje natural. Haga clic en el menú Examinar / Comando / Notebook. Esto creará 3 ventanas en la pantalla. Se utilizarán en diversas circunstancias para entrada / salida.
A la derecha, verá la ventana Descripción que generalmente se asigna para la salida de elementos analíticos, como pares de atributo-valor o respuestas que el sistema genera en respuesta a sus preguntas. A la izquierda, la ventana de texto o gráficos que recibe datos integrales, como un bloque de texto o una imagen. En la parte inferior derecha está la ventana de Comando donde ingresa una consulta o un programa completo. Además, la ventana Mensajes en la parte inferior izquierda recibe notificaciones breves a nivel del sistema. El paradigma de la comunicación es sencillo. Escriba su comando en la ventana correspondiente. Coloque el cursor delante de la oración y haga clic en IR en el cuadro de diálogo Comando. No olvide poner punto final al final. Este lenguaje tiene cierto grado de flexibilidad, pero en general, asume oraciones gramaticalmente correctas.
Paso 4: familiarízate
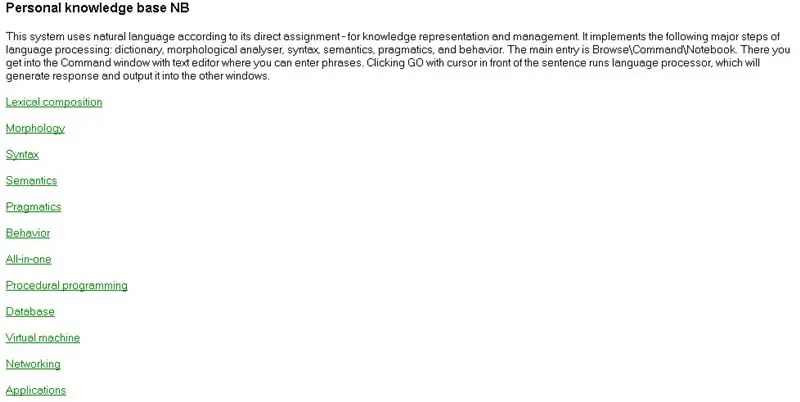
Lea Ayuda y obtenga una idea general de lo que puede hacer este programa. Este lenguaje es una mezcla de 3 paradigmas. 1. Procesal. En el mundo de la programación, el nombre de la clave sería Básico. 2. Declarativo. El nombre de la clave es Prolog. 3. Lenguaje natural. Puede tomar una amplia gama de oraciones en inglés y asociar semántica y pragmática (acciones) definidas con ellas. De esta manera, puede escribir una descripción extensa de algo y luego hacer preguntas al respecto. De lo contrario, puede escribir un programa. Este es un intérprete (aunque también puede compilar programas). Si coloca varias órdenes o funciones formales una tras otra, el sistema las ejecutará como un algoritmo normal. Para la programación declarativa, necesita compilar algunas reglas y hechos. Simplemente escríbalos uno por uno, coloque el cursor frente a ellos y haga clic en IR. El trabajo del intérprete se detiene al final del texto o si se encuentra con la 'parada'. operador. Tenga en cuenta que un programa compilado entra en una base de conocimientos en el disco, por lo que se conservará si apaga la computadora y luego ejecuta el programa nuevamente. Cuando intentas con otro ejemplo, normalmente es necesario utilizar la opción "borrar conocimiento". operador. Funciona en el modo de un solo paso y no requiere "parada". después.
Paso 5: Explore la aplicación de muestra
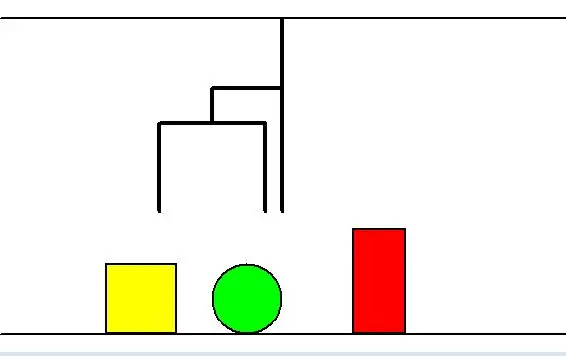
Examine la aplicación de muestra de comportamiento. Para ejecutarlo, seleccione el texto del programa en la ventana de Ayuda, cópielo al portapapeles, luego péguelo en el editor de comandos y siga las instrucciones en los comentarios. Esta aplicación implementa un robot que opera en el mundo virtual de objetos 2D.
El programa consta de varias secciones.
Primero, dibujamos el entorno.
#draw ("línea", 0, 5, 160, 5). % Suelo.
#draw ("línea", 0, 95, 160, 95). % Techo.
#draw ("rectángulo", "amarillo", 30, 5, 50, 25).
#draw ("elipse", "verde", 10, 10, 70, 15).
#draw ("rectángulo", "rojo", 100, 5, 115, 35).
Luego, un brazo robótico.
#draw ("set_dot", "negro", 0.5).
% Brazo.
#draw ("línea", 80, 95, 80, 75).
#draw ("línea", 80, 75, 60, 75).
#draw ("línea", 60, 75, 60, 65).
% Mano.
#draw ("línea", 45, 65, 75, 65).
#draw ("línea", 45, 65, 45, 40).
#draw ("línea", 75, 65, 75, 40).
El siguiente bloque implementa una máquina virtual.
bloque: "compilar a" "objetivos".
_chng_operator si
_oper_ready.
_move1 (@Dir) si
_dir (@Dir);
#Corte();
_nsteps (@N);
_dec_nsteps (@N).
_apretar si
_squeeze_dir ("apretar");
#Corte();
_nsteps (@N);
_dec_nsteps (@N).
_expandir si
_squeeze_dir ("expandir");
#Corte();
_nsteps (@N);
_dec_nsteps (@N).
_chng_instruction si
_Listo.
_gravitación1 (@Type, @Num, @DY) si
_caídas (@Type, @Num, @DY).
_ascent (@Type, @Num, @DY) si
_jumps (@Type, @Num, @DY).
#Espere().
bloque final: "compilar".
Las siguientes reglas apoyan las instrucciones elementales de esta máquina.
recuerde: _nsteps (14);
_chng_squeeze ("apretar");
recuerda: _instruction_runs
para apretar.
Los operadores son lo que se expone a los usuarios. Están compuestos por instrucciones y otros operadores.
_user_output ("Especificar el color del cuadro")
para llevar caja.
pasar a @ att1Attr @Obj;
recuerde: _operator ("grip");
recuerda: _operator ("move to i p")
para tomar @ att1Attr @Obj.
La sección final del programa no es para compilación. Aquí trabajas como usuario final en el modo de intérprete.
%************Uso********************************.
% Este es un comando complejo que integra varias acciones.
tomar caja amarilla.
parada.
Paso 6: Explore Robotics Sandbox
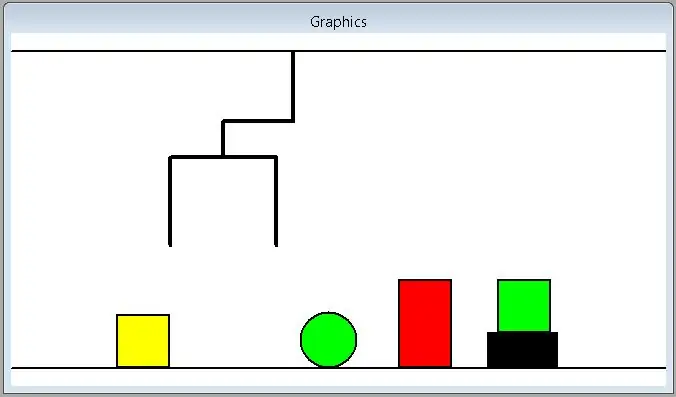
Continúe con Robotics Sandbox más complicado. En este caso, no es necesario copiar el programa desde la Ayuda. El directorio RSandbox contiene 2 archivos: ROBO. SCP y ROBO_USE. SCP. SCP es una abreviatura de script. El primero es para desarrolladores, el segundo, para usuarios finales. Esta variante tiene el entorno más complejo.
Explore la física. El manipulador puede tomar un objeto, luego soltarlo y caerá al suelo. También Sandbox explica cómo dar un paso de la robótica virtual a la real. Para ello, divide el programa en 2 módulos: el procesador y el controlador. El segundo implementa el servocontrol de bajo nivel. El primero: inteligencia artificial. Los dos módulos están vinculados a través de TCP / IP. Ejecute dos instancias de WinNB en una computadora diferente o en la misma. Conéctelos. Utilice localhost como dirección IP en el segundo caso. Abra ROBO. SCP en el primer programa. Descomente (elimine '%') la siguiente línea:
% recuerda: _use_controller.
Compílelo y ejecútelo (encienda la máquina virtual). Ahora cambie a la segunda instancia. Hay otro archivo más en el directorio RSandbox: ROBO_CONTR. SCP. Ábralo en la ventana de comandos y compile. Este módulo es pasivo y no tiene sección de usuario. Ahora puede emitir comandos en el primer programa y ver cómo reacciona el robot en el otro.
Paso 7: Continúe con Hardware
Esto depende de ti. Si tiene un robot, ¿por qué no intentar controlarlo utilizando la interfaz ya existente? Para ello, necesitará su propio controlador en lugar del controlador del paso anterior. En caso de cualquier problema con la vinculación de 2 programas, no dude en ponerse en contacto conmigo a través del correo electrónico de soporte en mi sitio web.
Recomendado:
Inteligencia artificial y reconocimiento de imágenes con HuskyLens: 6 pasos (con imágenes)

Inteligencia artificial y reconocimiento de imágenes con HuskyLens: ¡Hola, chicos! Akarsh aquí de CETech. En este proyecto, vamos a echar un vistazo a HuskyLens de DFRobot. Es un módulo de cámara impulsado por inteligencia artificial que es capaz de realizar varias operaciones de inteligencia artificial como el reconocimiento facial
Inteligencia artificial en el robot de conducción de laberintos LEGO EV3: 13 pasos

IA en LEGO EV3 Maze-Driving Robot: se trata de un robot sencillo y autónomo con algo de inteligencia artificial. Está diseñado para explorar un laberinto y cuando se coloca en la entrada, para conducir hasta la salida y evitar los callejones sin salida. Es mucho más complicado que mi proyecto anterior, que
Dispensador De Alimento Para Múltiples Mascotas Usando Inteligencia Artificial Con Watson: 11 Pasos

Dispensador De Alimento Para Múltiples Mascotas Usando Inteligencia Artificial Con Watson: En este Instructable aprenderemos como hacer un dispensador de alimento para sus mascotas, por lo general, o al menos en mi caso siempre he querido hacer un dispensador autom á tico, sin embargo, tengo un perro y un gato. Por ende no tengo una
Juego de mesa Inteligencia artificial: el algoritmo Minimax: 8 pasos

Juego de mesa Inteligencia artificial: el algoritmo Minimax: ¿Alguna vez te has preguntado cómo se fabrican las computadoras contra las que juegas en ajedrez o damas? Bueno, no busque más, este Instructable le mostrará cómo hacer una inteligencia artificial (IA) simple pero efectiva utilizando el algoritmo Minimax. Al usar th
TUTORIAL BÁSICO SOBRE EL LENGUAJE DE MARCADO DE INTELIGENCIA ARTIFICIAL (AIML) A TRAVÉS DE BLOC DE NOTAS: 8 pasos
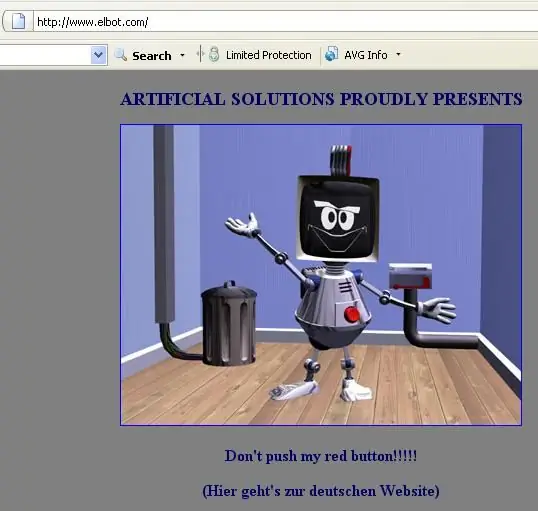
TUTORIAL BÁSICO SOBRE EL LENGUAJE DE MARCADO DE INTELIGENCIA ARTIFICIAL (AIML) A TRAVÉS DE NOTEPAD: El lenguaje de marcado de inteligencia artificial (AIML) es un lenguaje de programación que es una especificación de lenguaje de marcado extensible (XML) utilizada por chatbot, verbot, pandorabot, superbot y otros robots parlantes. Fue desarrollado por el Dr. Richard Wallace y
