
Tabla de contenido:
2025 Autor: John Day | [email protected]. Última modificación: 2025-01-23 14:39
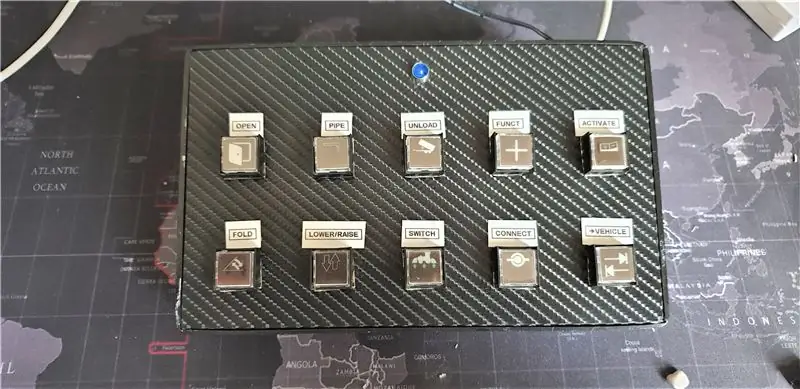

La Arduino Leonardo es una placa muy poderosa con algunas ligeras diferencias con la muy popular Arduino UNO. El ATMega 32U4 es el procesador principal del Leonardo. Puede utilizar este microcontrolador para comunicaciones en serie a través de USB. El Arduino Leonardo es un dispositivo USB 2.0 que utiliza controladores COM USB. A diferencia del UNO que usa el 328P, esta función USB nos da la oportunidad de ingresar comandos de botones programados en Windows a través de la interfaz USB. Puede programar pulsaciones de un solo botón o una combinación de botones mediante el software.
Utilizo este panel de botones para Farming Simulator 2019, pero puedes usarlo para cualquier juego / programa o comando de teclado requerido.
Suministros
Arduino Leonardo (https://tiny.cc/wa30dz)
- · 10 x botones pulsadores LED cuadrados momentáneos (https://tiny.cc/2520dz)
- · Resistencia de 10k
- · Resistencia de 220Ω
- · 1 x LED de 5 mm
- · Contrachapado de 5 mm
- · Broca de pala de 16 mm
- · Envoltura de vinilo (yo usé el estilo de fibra de carbono)
- · 1 x fuente de alimentación de 12 V (no se requiere si se utilizan interruptores de 5 V)
- · Cable
- · Estación de soldadura
Paso 1: el diseño
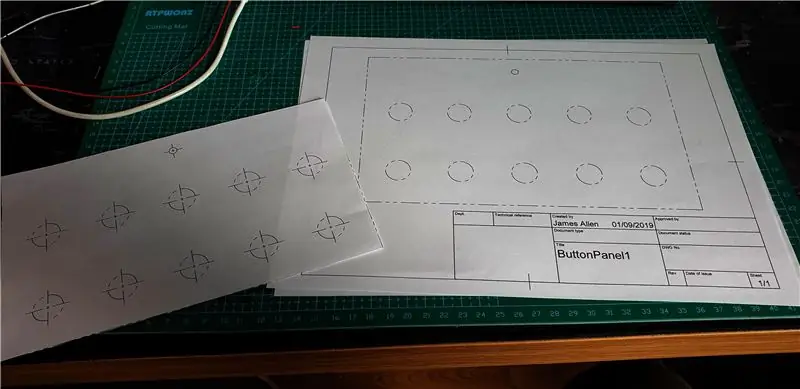
Quería poder usar una variedad de botones para mis juegos de simulador que tuvieran una visualización visual de la función en lugar de tener que recordar combinaciones de teclas y combinaciones de teclas. Este diseño es simple en diseño y muy fácil de replicar. Quería hacer un tablero que tuviera 5 botones de ancho y 2 botones de alto, un total de 10 botones en total.
Los botones están igualmente espaciados en el plano con mucho espacio para los dedos y las etiquetas.
Primero hice el diseño en Fusion 360 usando la función de dibujo para crear una plantilla de corte para la madera contrachapada. Esto me dio un dibujo a escala 1: 1 preciso para usar como guía.
Paso 2: la construcción



Corté la madera contrachapada a medida. CONSEJO: Utilice cinta adhesiva en las líneas de corte para reducir el desgarro de la madera.
La siguiente etapa es perforar los orificios, para los interruptores enumerados anteriormente, necesitará una broca de pala de 16 mm y una broca de 6 mm para el LED. Si tiene cuidado, puede perforar los agujeros sin mucho reventón. CONSEJO: Usé un pequeño trozo de MDF como respaldo para perforar para que los agujeros salieran limpios sin rasgar la madera
Esta etapa es opcional, pero puede optar por envolver la madera con vinilo para hacer que el tablero sea más agradable estéticamente, también puede pintarlo.
En esta versión, utilicé una envoltura de vinilo estilo fibra de carbono para que pareciera un tablero de instrumentos de alta gama. SUGERENCIA: Asegúrese de que la tabla esté completamente seca y sin polvo antes de aplicar el vinilo. Usé un poco de IPA para limpiar la tabla y aire comprimido. El polvo hará que el vinilo sea desigual al aplicarlo.
Use un cuchillo afilado para cortar los agujeros en el vinilo. No es necesario que sean perfectos, ya que los botones cubren los bordes de los agujeros.
La siguiente etapa es rellenar todos los agujeros con los botones, la base del botón se desenrosca y puede apretar el botón a la placa desde la parte posterior.
Así es como debería verse una vez que todos los botones estén ocupados. Asegúrese de que los botones estén rectos y nivelados. Usé una cubierta de metal alrededor del LED para que pareciera más acabado.
Paso 3: el cableado


La parte del cableado es simple y directa. Los interruptores LED tienen 5 pines, 2 están marcados como LED que se conectan a la luz LED en el botón. Hay un pin COMÚN, un pin NORMALMENTE ABIERTO y un pin NORMALMENTE CERRADO.
Usé interruptores de panel de 12V en esta compilación, pero hay interruptores de panel de 5V disponibles, recomendaría usar 5V para que sea compatible con Arduino.
Conectar cada terminal es simple:
· 12V + a la fuente de alimentación +
· Tierra del LED a tierra de la fuente de alimentación
· El LED de 5 mm se conecta a 5 V en el Leonardo y tiene una resistencia de 220 ohmios en serie para limitar la corriente
· Conecte todas las conexiones a tierra del interruptor y suelde una resistencia de 10k en serie y coloque el encabezado GND del Arduino Leonardo
· Utilice el pin Normalmente Abierto (NO) ya que queremos hacer una conexión cada vez que se presiona el botón.
· Cada pin NO del botón está conectado a un pin digital en el Arduino (use los pines 2-13)
El cableado puede volverse tedioso, pero utilicé el método de gancho y soldando los cables desnudos a los pines, pasando de una conexión a la siguiente.
Paso 4: el código
La codificación es muy simple en esta compilación. Usando el Arduino
IDE, necesitará la instalación de las siguientes 2 bibliotecas:
#include "Keyboard.h"
#include "HID.h"
El ciclo usa una serie de declaraciones if y else para mirar cada botón. Cada botón se mantiene alto por el microcontrolador y baja una vez que se presiona el botón.
Puede cambiar la combinación de teclas cambiando el texto entre corchetes:
Keyboard.write ('o');
Una vez que esto se carga en el Arduino Leonardo, reinicie el Leonardo y conecte el cable USB en cualquier puerto libre de la computadora. Puede probar la función de los botones utilizando un programa de prueba de teclado
Paso 5: Producto final
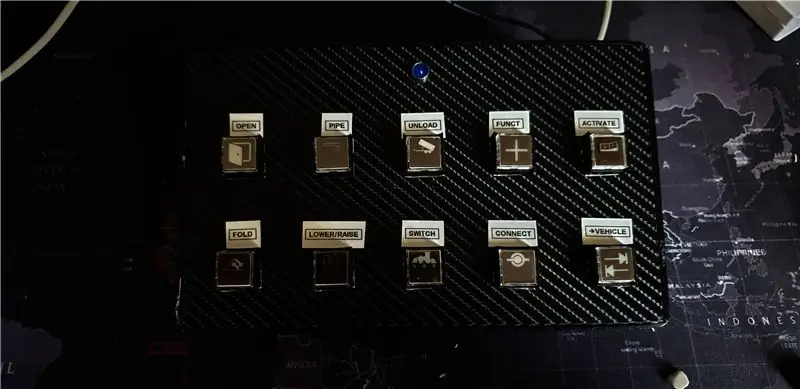
Usé un acteate imprimible por inyección de tinta para imprimir las tapas de las etiquetas. La parte superior del botón se puede levantar y el acetato se puede colocar entre la tapa del botón y el vástago. También utilicé una rotuladora para imprimir el texto sobre la etiqueta.
Si tiene alguna pregunta sobre la compilación, envíeme un comentario y estaré encantado de responder
Recomendado:
Juegos de 4 botones con una entrada analógica: 6 pasos (con imágenes)

Juegos de 4 botones que utilizan una entrada analógica: este instructivo se centra en el uso de una línea de entrada analógica para varios botones que pueden detectarse independientemente entre sí. Y para resaltar el uso de estos botones, se incluye un software para jugar cuatro juegos de 4 botones diferentes. Todos los juegos (8 en t
Circuito de enclavamiento SSR con botones pulsadores: 6 pasos (con imágenes)
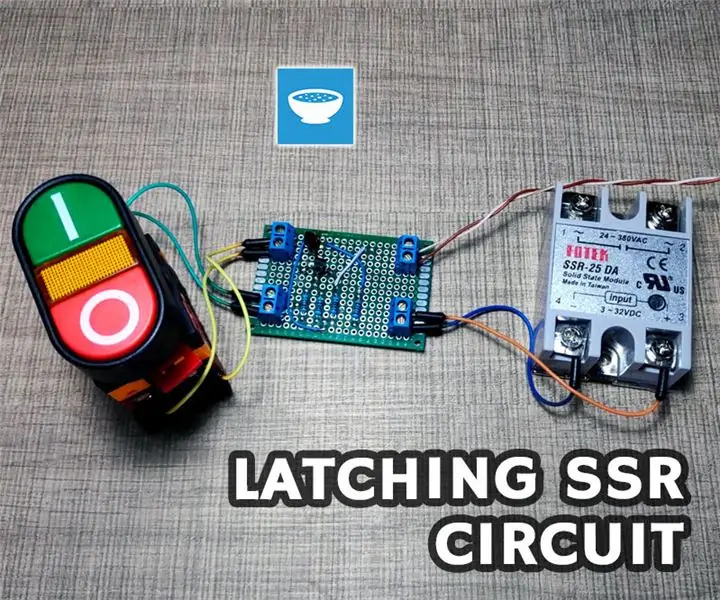
Circuito de enclavamiento SSR con botones pulsadores: planeo agregar algunas herramientas eléctricas a la parte inferior de mi mesa de trabajo para poder hacer un enrutador de mesa, por ejemplo. Las herramientas se montarán desde la parte inferior en una especie de placa extraíble para que puedan ser intercambiables. Si está interesado en ver h
Panel de botones LED Arduino que impulsa el procesamiento de animaciones: 36 pasos (con imágenes)

Panel de botones LED Arduino que impulsa el procesamiento de animaciones: Qué Este panel de botones está hecho con una PCB y otros componentes fabricados por Sparkfun. Está impulsado por un Arduino Mega. Cada botón es agradable, blando y satisfactorio de presionar, ¡y tiene un LED RGB en el interior! Lo he estado usando para controlar animaciones
IOT123 - SEGUIDOR SOLAR - INCLINACIÓN / PANEL, MARCO DE PANEL, PLACA DE MONTAJE LDR: 9 Pasos (con imágenes)

IOT123 - SEGUIDOR SOLAR - INCLINACIÓN / PANEL, MARCO DE PANEL, EQUIPO DE MONTAJE LDR: La mayoría de los diseños de bricolaje para seguidores solares de doble eje " por ahí " se basan en el 9G Micro Servo que realmente están subestimados para empujar un par de células solares, el microcontrolador, la batería y la carcasa. Puedes diseñar alrededor
Arduino personalizado para mantener los botones del volante CAN con el nuevo estéreo del automóvil: 9 pasos (con imágenes)

Arduino personalizado para mantener los botones del volante CAN con el nuevo estéreo del automóvil: Decidí reemplazar el estéreo original del automóvil en mi Volvo V70 -02 con un estéreo nuevo para poder disfrutar de cosas como mp3, bluetooth y manos libres. Mi automóvil tiene algunos controles en el volante para el estéreo que me gustaría poder seguir usando
