
Tabla de contenido:
- Autor John Day [email protected].
- Public 2024-01-30 08:42.
- Última modificación 2025-01-23 14:39.
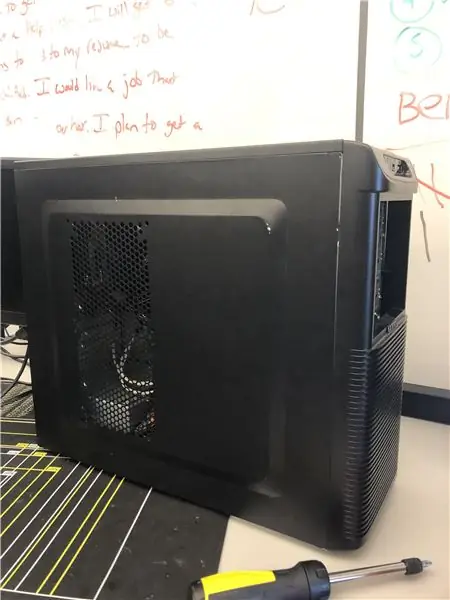
En este tutorial, mi socio y yo le mostraremos cómo armar una PC. Los componentes básicos se enumeran a continuación.
Suministros
tarjeta madre
GPU
UPC
Disipador de calor
HDD
Fuente de alimentación
Paso 1: Paso 1: CPU


Conecta la CPU. Busque el triángulo recortado en el zócalo de la CPU y haga coincidir el triángulo dorado de la CPU con el triángulo recortado en el zócalo y debe deslizarse hacia adentro sin necesidad de fuerza.
Paso 2: Paso 2: Disipador de calor y pasta térmica

Aplica un poco de pasta térmica del tamaño de un grano de arroz. Coloque el disipador de calor en los soportes y en la parte superior de la CPU y verifique que esté bien asegurado
Paso 3: Paso 3: RAM

Encuentre las ranuras del ariete en su placa base, haga coincidir las muescas para que el ariete entre, aplique una ligera presión hasta que escuche / vea que las muescas en el lado hacen clic en su lugar.
Paso 4: Paso 4: Separaciones


Atornille los separadores a la carcasa, alinee los orificios de la placa base con los conectores separadores de la carcasa, atornille los tornillos separadores.
Paso 5: Paso 5: GPU

Busque la ranura de expansión PCIex16 y conecte la GPU en el zócalo PCIex16 y fíjela a la carcasa con el tornillo del soporte.
Paso 6: Almacenamiento (HDD / SSD)
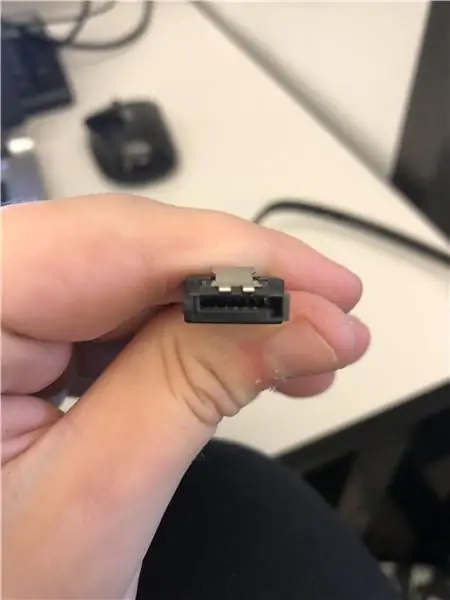
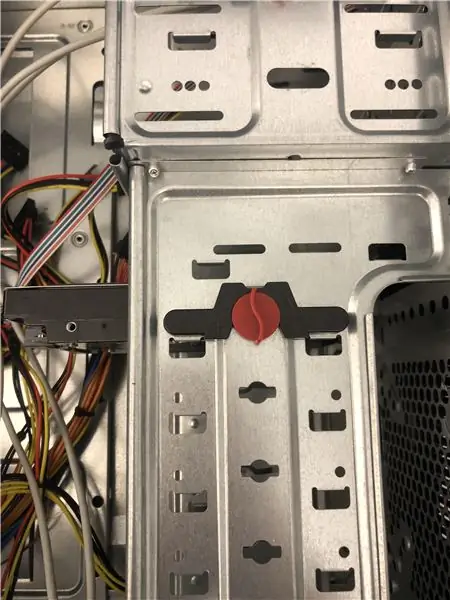
Coloque el dispositivo de almacenamiento en la ranura / bahía y coloque el conector, gire la cerradura para asegurarse de que esté correctamente asegurado. Conecte los cables SATA en el dispositivo de almacenamiento y en los puertos SATA. Busque el cable de alimentación SATA en la fuente de alimentación y conéctelo al dispositivo de almacenamiento. (todos los cables SATA tienen forma de L)
Paso 7: Ventilador de caja


Busque la ranura de montaje para el ventilador de su caja, manténgala en su lugar y atornille el ventilador en su lugar. Enchufe el cable en la ranura etiquetada SYS_Fan
Paso 8: Conectores del panel frontal
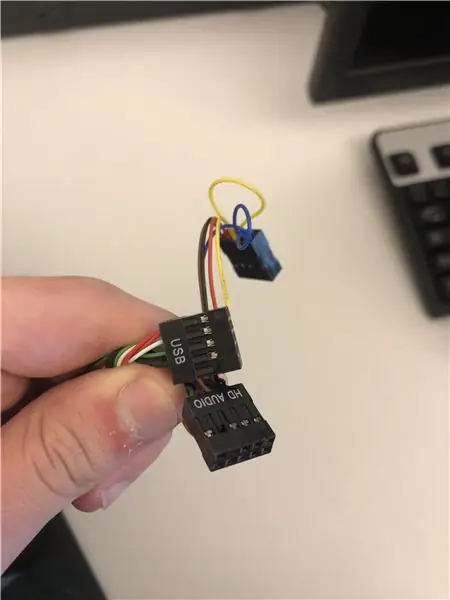
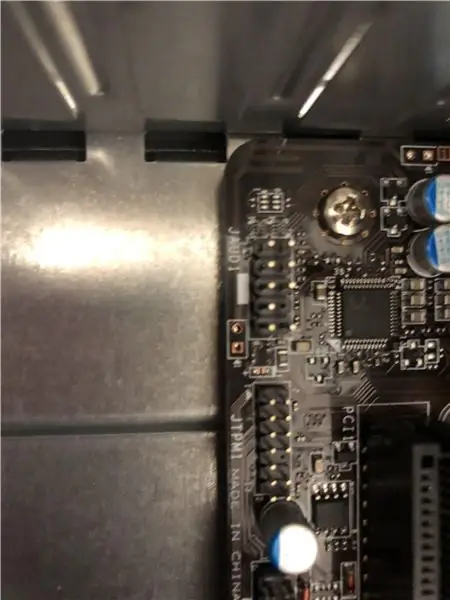
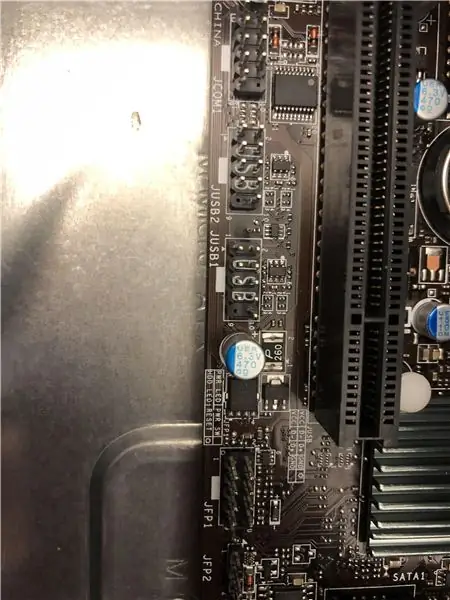
Enchufe los conectores del panel frontal en las ranuras etiquetadas como JUSB1, JUSB2 y JFP1. Si tiene un altavoz POST, debe enchufarlo en la ranura JFP2.
Paso 9: Panel lateral

Finalmente, coloque el panel lateral en él, debe deslizarse en su lugar y bloquearlo, coloque los tornillos del panel lateral y habrá construido una PC.
Recomendado:
¡Reutilice el panel táctil de una computadora portátil vieja para controlar una computadora !: 11 pasos (con imágenes)

¡Reutilice el panel táctil de una computadora portátil vieja para controlar una computadora! Los gestos de deslizar y tocar con los dedos pueden resultar para controlar las cosas de una manera bastante simple y divertida. En este Instructable, combinemos uno con
Cómo actualizar una CPU PORTÁTIL (y otras cosas interesantes) para convertir una computadora portátil LENTA / MUERTA en una computadora portátil RÁPIDA: 4 pasos

Cómo actualizar una CPU PORTÁTIL (y otras cosas interesantes) para convertir una computadora portátil LENTA / MUERTA en una computadora portátil RÁPIDA!: ¡Hola a todos! Recientemente adquirí una computadora portátil Packard Bell Easynote TM89, que tenía especificaciones demasiado bajas para mi gusto, básicamente muy desactualizado … La pantalla LCD se rompió y el disco duro principal se había bloqueado, por lo que la computadora portátil estaba prácticamente muerta … Ver la foto y
Cómo restaurar carpetas abiertas cuando vuelve a iniciar sesión después de cerrar la sesión: 5 pasos

Cómo restaurar carpetas abiertas cuando vuelve a iniciar sesión después de cerrar la sesión: Bueno, aquí está la situación, está usando la computadora con muchas, muchas carpetas abiertas … ¡Entonces, su mamá llegó a casa antes de lo esperado! Sabes perfectamente que si te pilla usando la computadora, deberías estar en la cama porque
Cómo saber si Yahoo! Los usuarios inician sesión como modo invisible: 6 pasos
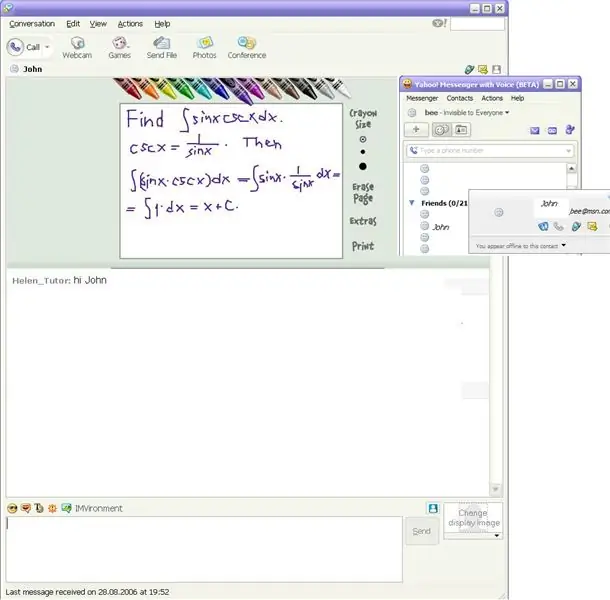
Cómo saber si Yahoo! Los usuarios están registrados en modo invisible: esto le mostrará cómo saber si los usuarios de yahoo están registrados como modo invisible y realmente funciona para yahoo messenger 8 pero no lo probé para 9 (beta) …. cómo funciona: Doodle comenzará si tu amigo está en modo invisible como este ::: "JOHN" aparece apagado
Use SSH y XMing para mostrar programas X desde una computadora con Linux en una computadora con Windows: 6 pasos

Use SSH y XMing para mostrar programas X desde una computadora con Linux en una computadora con Windows: si usa Linux en el trabajo y Windows en casa, o viceversa, es posible que a veces necesite iniciar sesión en la computadora en su otra ubicación y ejecutar programas. Bueno, puede instalar un servidor X y habilitar el túnel SSH con su cliente SSH, y uno
