
Tabla de contenido:
- Paso 1: preparación del hardware necesario
- Paso 2: Hardware de entrada n. ° 1
- Paso 3: Hardware de entrada n. ° 2
- Paso 4: Hardware de entrada n. ° 3
- Paso 5: Hardware de entrada n. ° 4
- Paso 6: Hardware de entrada n. ° 5
- Paso 7: Hardware de la sala de estar n. ° 1
- Paso 8: Hardware de la sala de estar n. ° 2
- Paso 9: Hardware de la sala de estar n. ° 3
- Paso 10: Hardware de la sala de estar n. ° 4
- Paso 11: Hardware de la sala de estar n. ° 5
- Paso 12: Hardware del dormitorio n. ° 1
- Paso 13: Hardware del dormitorio # 2
- Paso 14: Hardware del dormitorio n. ° 3
- Paso 15: Hardware del dormitorio n. ° 4
- Paso 16: Instale los nodos IBM Watson Node-RED en RPi
- Paso 17: Actualice Node-RED en RPi
- Paso 18: Instale módulos Node-RED adicionales en RPi
- Paso 19: Iniciar Node-Red y Mosquitto
- Paso 20: Importar flujos para RPi de entrada
- Paso 21: Importar flujos para el RPi de la sala de estar
- Paso 22: Importar flujos para RPi de dormitorio
- Paso 23: Importar flujos para Bluemix
- Paso 24: Implementar la aplicación
- Paso 25: Visualización del panel
- Paso 26: Visualización del panel n. ° 2
- Paso 27: uso del chatbot
- Autor John Day [email protected].
- Public 2024-01-30 08:42.
- Última modificación 2025-01-23 14:39.


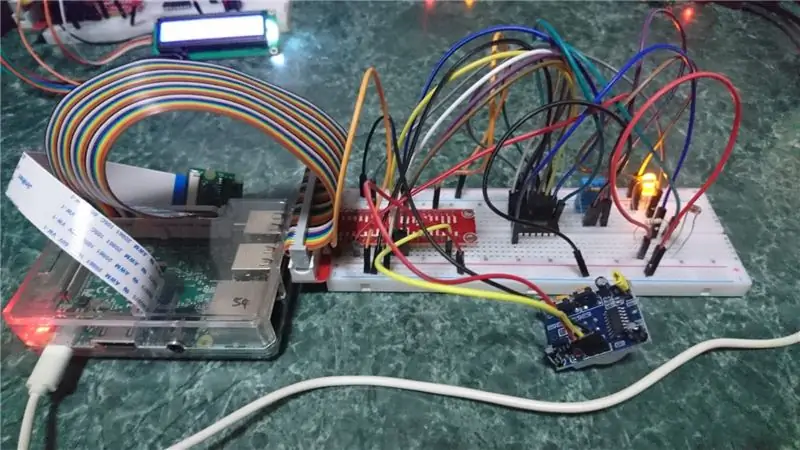

¡Bienvenido! Este proyecto de Raspberry Pi es un sistema de gestión de "hogar inteligente", que es capaz de medir varios datos como la temperatura, la humedad y los valores de luz en varias partes de la casa. Este Instructable cubrirá la configuración de la entrada y la sala de estar, así como 1 dormitorio.
Los datos se envían y procesan a través de IBM Bluemix antes de ser devueltos a Node-Red, donde luego se realizan las acciones necesarias, como encender las luces cuando está oscuro y se detecta movimiento.
Los usuarios pueden ver los datos recopilados a través de un panel en Node-Red que muestra los valores de medición actuales además de una representación gráfica de un indicador y un gráfico histórico. El Tablero también incluye características adicionales como un reloj que muestra los datos y la hora actuales e interruptores para controlar de forma remota varios aparatos eléctricos, que se representan como LED y un zumbador.
Por último, hay un sistema de alarma de la casa que consta de un lector de tarjetas RFID MFRC 522, un zumbador, un sensor de movimiento y una pantalla LCD de 16x2. El estado del sistema de alarma de la casa RFID también se muestra en el tablero. Lo que hace que este sistema de alarma de la casa sea especial es que puede leer los mensajes que se le dan, como "Bienvenido a casa" para mostrar que se concede el acceso o "Acceso denegado" para mostrar que el acceso está denegado. Cuando se detecta movimiento mientras las luces están apagadas, el timbre sonará y se enviará un correo electrónico al usuario. Cuando se descarta la alarma, se enviará otro correo electrónico.
Paso 1: preparación del hardware necesario



Asegúrese de tener todo lo siguiente antes de continuar. La cantidad de cada artículo requerido se coloca entre paréntesis.
- Raspberry Pi 3 Modelo B (3 unidades)
- Protoboard (3 unidades)
- Medio tablero (1 unidad)
- Kit T-Cobbler (3 unidades)
- Sensor de temperatura y humedad DHT11 (3 unidades)
- LED (5 unidades)
- Resistencia de 220 ohmios (5 unidades)
- Resistencia de 10K ohmios (7 unidades)
- Sensor de movimiento PIR HC-SR501 (2 unidades)
- Zumbador (1 unidad)
- Pantalla LCD I2C (1 unidad)
- Módulo lector de tarjetas RFID / NFC MFRC522 (1 unidad)
- Tarjeta RFID (2 unidades)
- Resistencia dependiente de la luz (LDR) (2 unidades)
- Convertidor de analógico a digital (3 unidades)
- Cables de puente macho a macho (al menos 80 unidades)
- Cables de puente macho a hembra (al menos 10 unidades)
- Adaptador de corriente / cable USB a micro USB (3 unidades)
- Cable LAN RJ45 (3 unidades)
Paso 2: Hardware de entrada n. ° 1
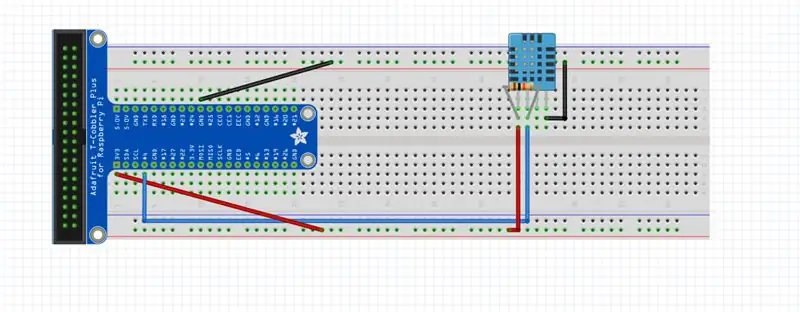
Ahora que hemos reunido los elementos esenciales, es hora de comenzar a configurar el hardware para la primera parte de nuestro proyecto: la entrada. Conecte el sensor DHT11, la resistencia de 10k ohmios y los cables de puente como se muestra.
Paso 3: Hardware de entrada n. ° 2
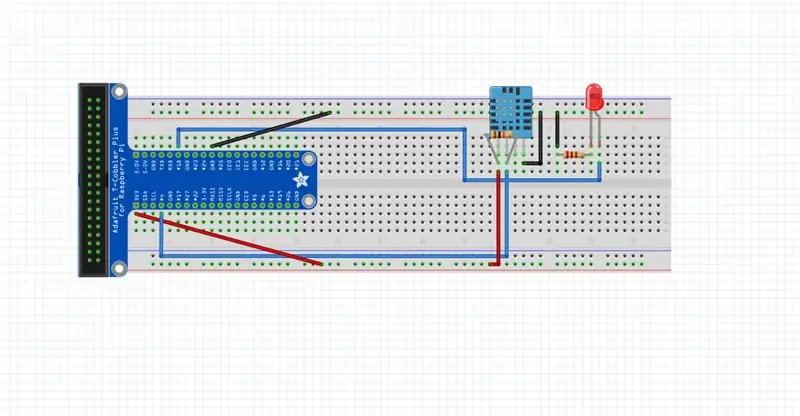
A continuación, instale la bombilla LED, 2 cables de puente más y una resistencia de 220 ohmios.
Paso 4: Hardware de entrada n. ° 3
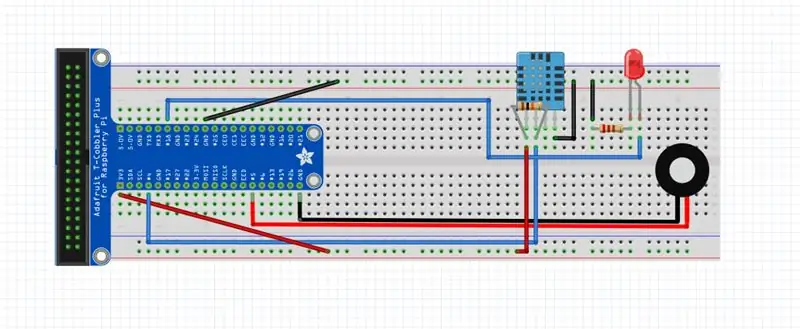
Conecte el zumbador y sus 2 cables de puente como se muestra.
Paso 5: Hardware de entrada n. ° 4
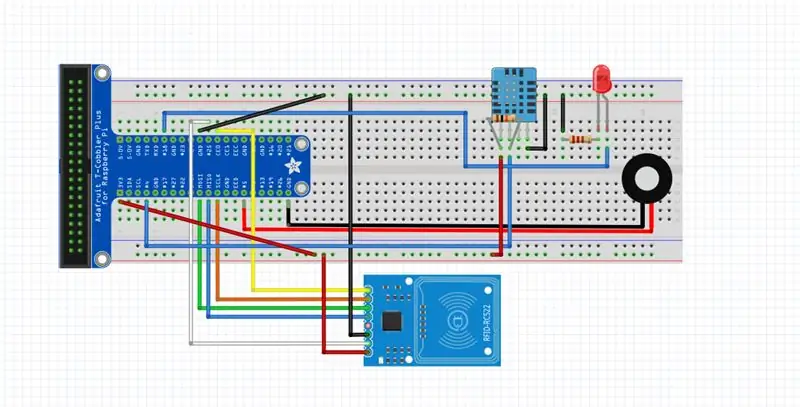
Con 7 cables de puente macho a hembra, instale el módulo lector de tarjetas RFID / NFC MFRC522.
Paso 6: Hardware de entrada n. ° 5
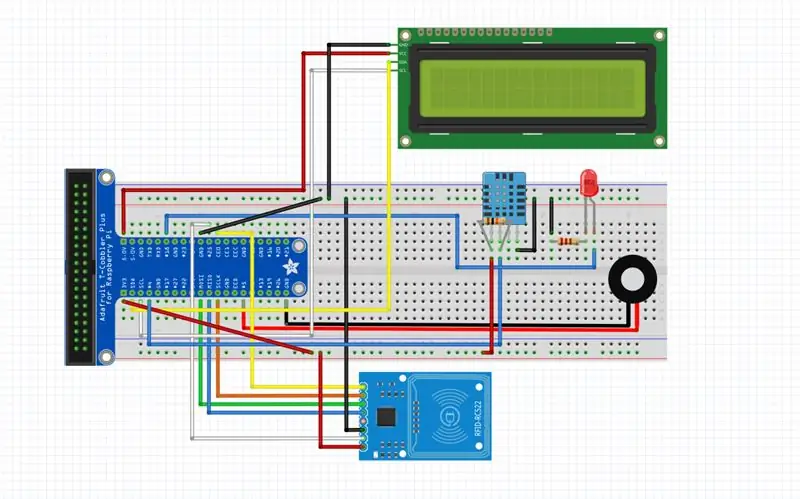
Agregue la pantalla LCD I2C y sus 4 cables de puente macho a hembra. Con esto concluye la instalación del hardware para la entrada.
Paso 7: Hardware de la sala de estar n. ° 1
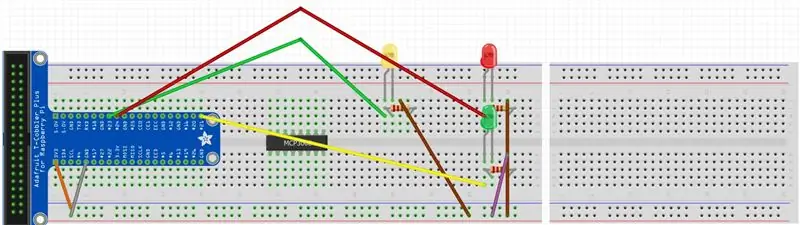
Comience con otro kit de Raspberry Pi, placa de pruebas y T-Cobbler para este paso. El cable naranja es para suministro 3v3 mientras que el cable gris es para suministro GND. Utilice la resistencia de 330Ω para los LEDS, conecte los cables verdes del LED amarillo a GPIO23 y el LED rojo a GPIO24. Conecte los cables marrones de ambos LED a la misma fila que el cable gris (GND).
Paso 8: Hardware de la sala de estar n. ° 2
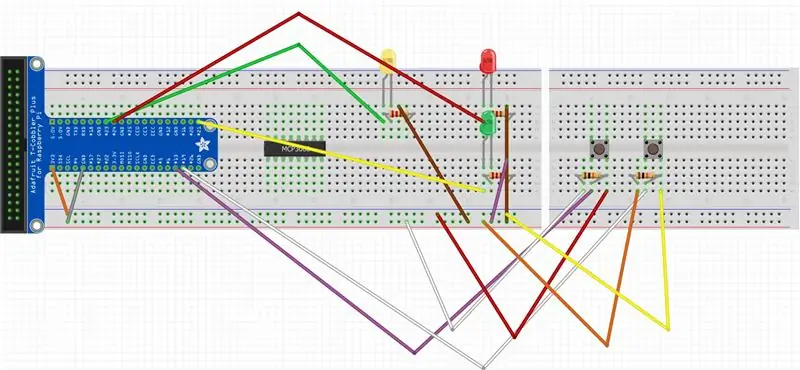
Conecte el sensor DHT11 como se muestra en la imagen de arriba. Utilice una resistencia de 10k Ω esta vez para el sensor DHT11, conecte el cable azul a GPIO4. Conecte el cable rojo a la misma fila que el cable naranja (3v3) y el cable negro a la misma fila que el cable gris (GND).
Paso 9: Hardware de la sala de estar n. ° 3
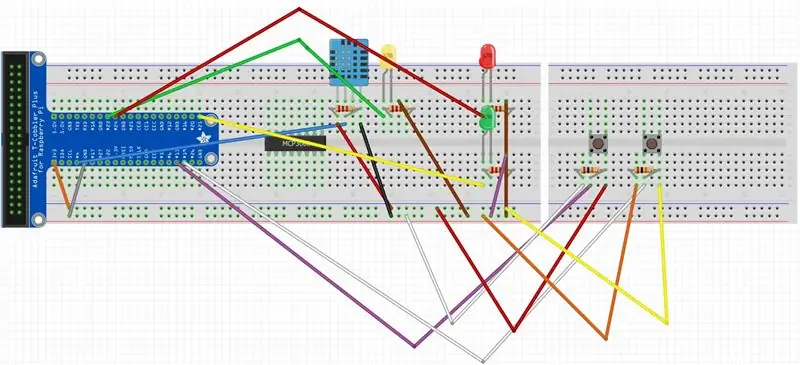
Conecte el sensor DHT11. Utilice una resistencia de 10k Ω esta vez para el sensor DHT11, conecte el cable azul a GPIO4. Conecte el cable rojo a la misma fila que el cable naranja (3v3) y el cable negro a la misma fila que el cable gris (GND).
Paso 10: Hardware de la sala de estar n. ° 4
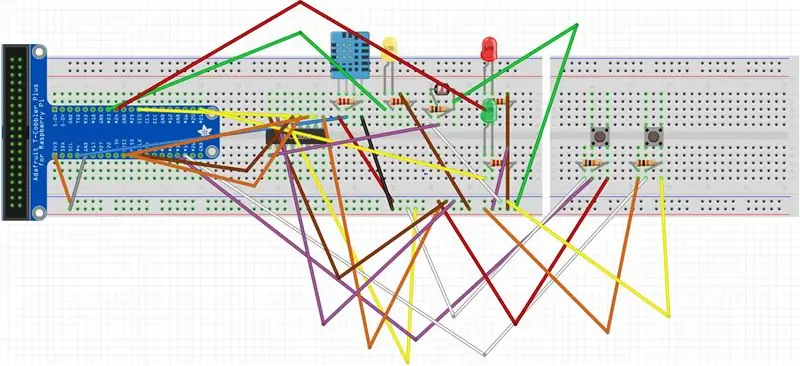
Ahora, instale la resistencia dependiente de la luz, su resistencia de 10k ohmios junto con los cables de puente necesarios.
Paso 11: Hardware de la sala de estar n. ° 5
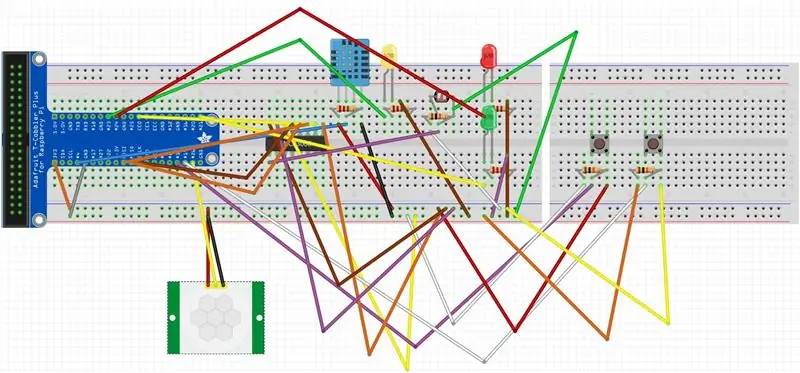
Conecte el sensor de movimiento PIR como se muestra en la imagen de arriba. Conecte el cable amarillo a GPIO26. Conecte el cable rojo a la misma fila que el cable naranja (3v3) y el cable negro a la misma fila que el cable gris (GND). Ya ha terminado de configurar el hardware de la sala de estar. ¡Uno más para ir!
Paso 12: Hardware del dormitorio n. ° 1
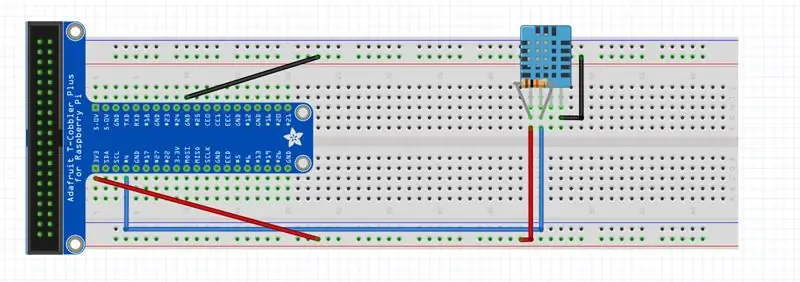
Nuevamente, comience con otro kit Pi, protoboard y T-Cobbler. Pasando al dormitorio: comience agregando los cables de puente macho a macho, la resistencia de 10k ohmios y el sensor DHT11 de acuerdo con el diagrama anterior.
Paso 13: Hardware del dormitorio # 2
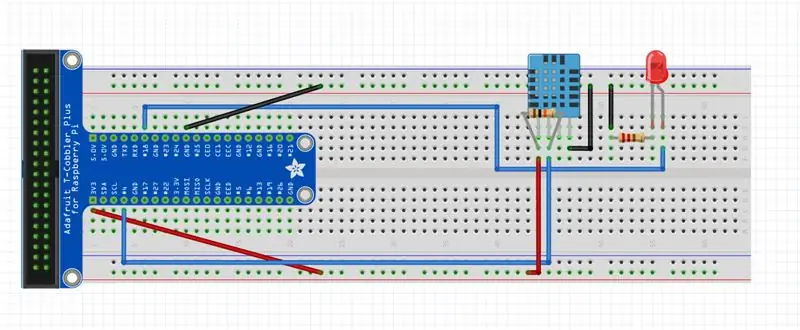
Ahora agregue la bombilla LED, 2 cables de puente más y una resistencia de 220 ohmios.
Paso 14: Hardware del dormitorio n. ° 3
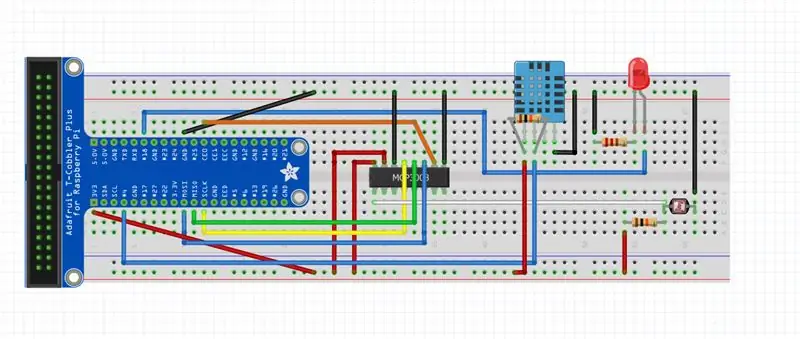
Conecte el convertidor analógico a digital MCP3008 y sus respectivos cables de puente. Agregue también la resistencia dependiente de la luz y su resistencia de 10k ohmios.
Paso 15: Hardware del dormitorio n. ° 4
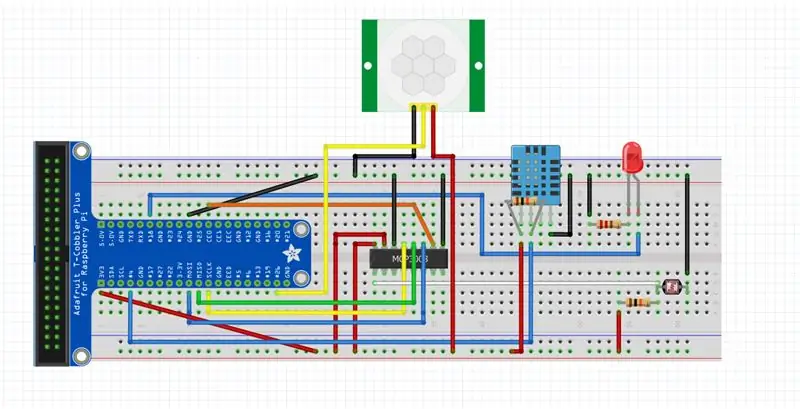
Conecte el sensor de movimiento con 3 cables de puente macho a hembra y ¡ya está con la configuración del hardware para el dormitorio!
Paso 16: Instale los nodos IBM Watson Node-RED en RPi
Abra una ventana de Terminal y
instale los siguientes nodos Node-RED en su RPi:
sudo npm i -g nodo-rojo-contrib-ibm-watson-iot
Una vez que la instalación sea exitosa, reinicie su RPi
sudo reiniciar ahora
Paso 17: Actualice Node-RED en RPi
Abra una ventana de Terminal y actualice Node-RED en su RPi
sudo npm install -g --unsafe-perm node-red
Paso 18: Instale módulos Node-RED adicionales en RPi
Para que los flujos importados en el siguiente paso funcionen, también se deben instalar los siguientes módulos.
node-red-contrib-moment (para formatear el tiempo)
node-red-dashboard (para tablero)
node-red-contrib-telegrambot (para telegram bot)
node-red-node-daemon (para RFID, siga el enlace a continuación para obtener instrucciones)
developer.ibm.com/recipes/tutorials/reading-rfid-mifare-cards-into-watson-iot-platform-using-your-raspberry-pi-3/
node-red-contrib-i2clcd (para LCD, siga el enlace a continuación para obtener instrucciones)
github.com/johnty/node-red-contrib-i2clcd
Paso 19: Iniciar Node-Red y Mosquitto
Abra una ventana de Terminal e inicie Node-RED en su RPi
mosquitto
Abra otra ventana de Terminal e inicie Node-RED en su RPi
inicio de nodo-rojo
Paso 20: Importar flujos para RPi de entrada
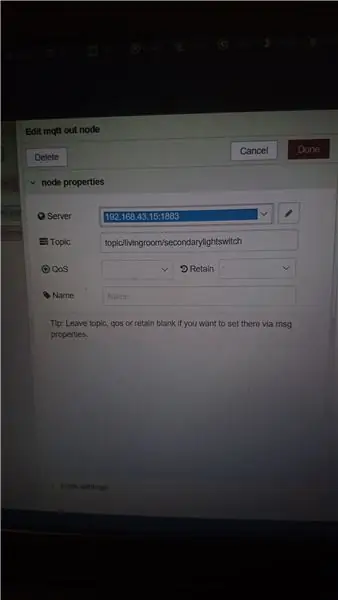
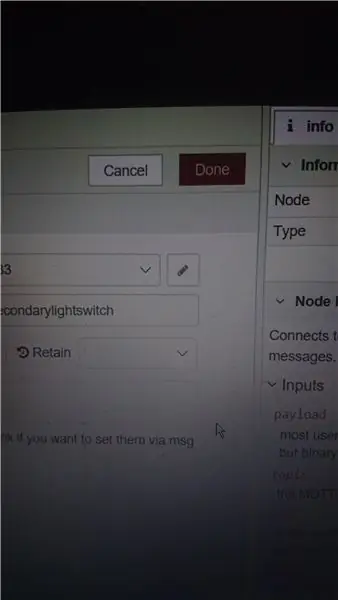
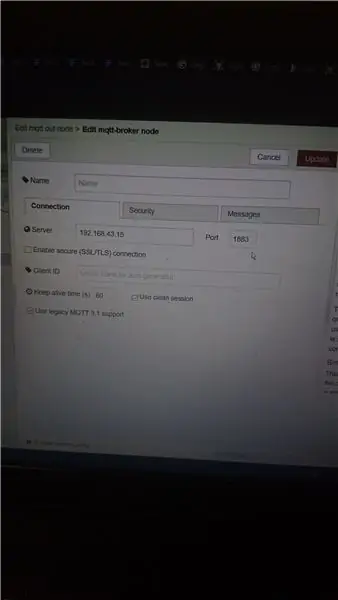
Haga clic en el menú de hamburguesas y vaya a Importar> Portapapeles
Pegue el código en el enlace a continuación y haga clic en Importar
pastebin.com/raw/a7UWaLBt
Haga clic en un nodo de salida MQTT
Haga clic en el icono del bolígrafo
Ingrese la dirección IP del RPi de entrada en el campo Servidor
Haga clic en Actualizar. Se actualizarán todos los demás nodos MQTT del mismo flujo.
Paso 21: Importar flujos para el RPi de la sala de estar
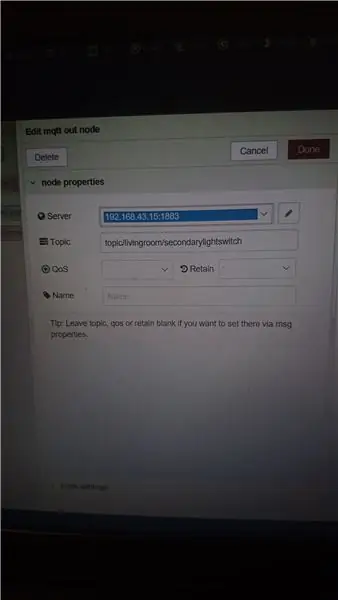
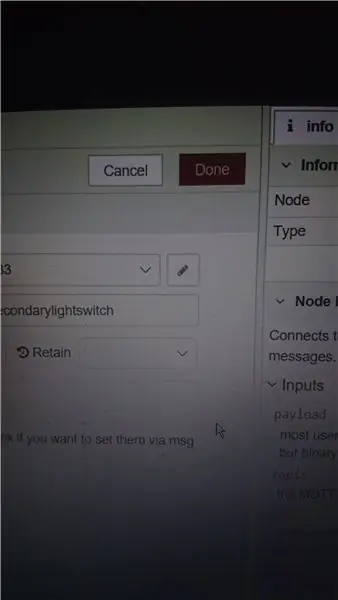
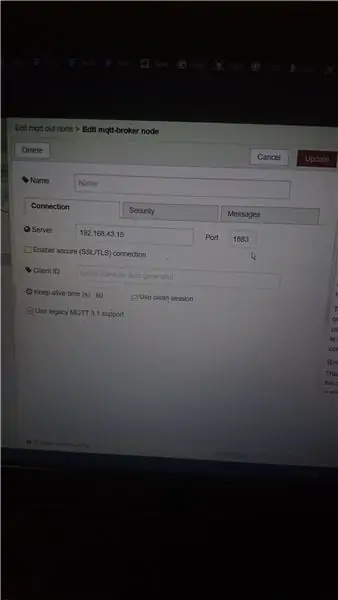
Haga clic en el menú de hamburguesa y vaya a Importar> ClipboardPaste en el código en el enlace de abajo y haga clic en Importar
pastebin.com/raw/vdRQP6aa
Haga clic en un nodo de salida MQTT
Haga clic en el icono del bolígrafo
Ingrese la dirección IP de Living Room RPi en el campo Servidor
Haga clic en Actualizar. Se actualizarán todos los demás nodos MQTT del mismo flujo.
Paso 22: Importar flujos para RPi de dormitorio
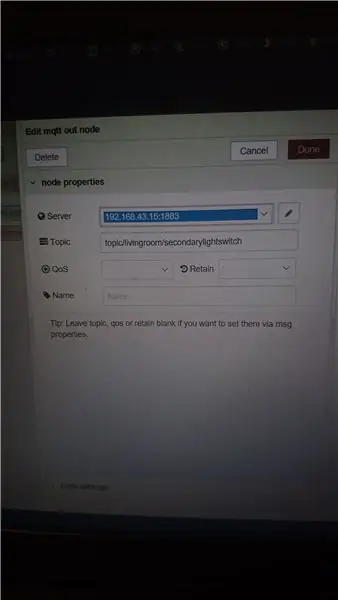
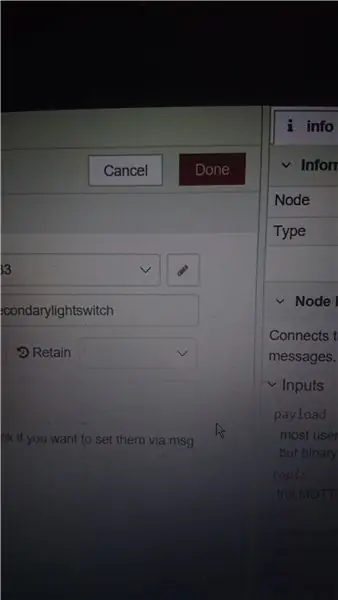
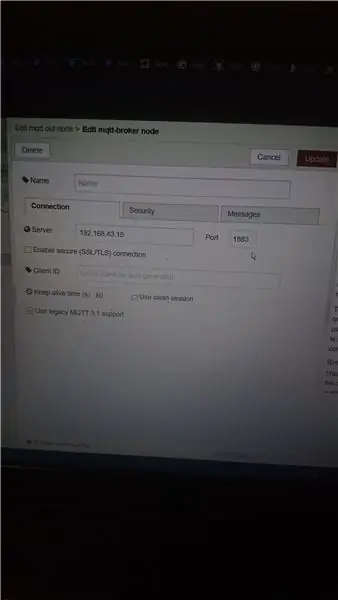
Haga clic en el menú de hamburguesas y vaya a Importar> Portapapeles
Pegue el código en el enlace a continuación y haga clic en Importar
pastebin.com/raw/x4wZJvFk
Haga clic en un nodo de salida MQTT
Haga clic en el icono del bolígrafo
Ingrese la dirección IP del Bedroom RPi en el campo del servidor
Haga clic en Actualizar. Se actualizarán todos los demás nodos MQTT del mismo flujo.
Paso 23: Importar flujos para Bluemix
Haga clic en el menú de hamburguesas y vaya a Importar> Portapapeles
Pegue el código en el enlace a continuación y haga clic en Importar
pastebin.com/raw/CR3Fsbn2
Paso 24: Implementar la aplicación
Haga clic en el botón Implementar para implementar la aplicación.
Si MQTT no se conecta después de la implementación, ingrese los siguientes 2 comandos (uno a la vez) para detener y reiniciar Mosquitto y luego vuelva a intentarlo.
sudo /etc/init.d/mosquitto stop
mosquitto
Paso 25: Visualización del panel
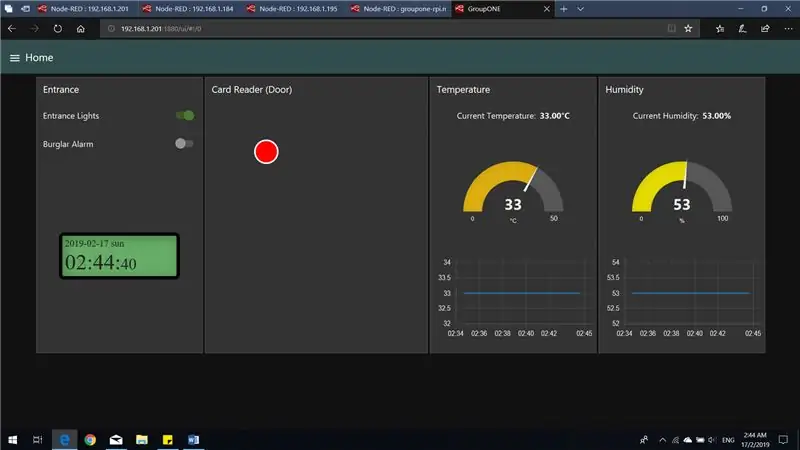
Vaya a: 1880 / ui (por ejemplo, 169.254.43.161:1880/ui)
Debería ver la pantalla de arriba.
Paso 26: Visualización del panel n. ° 2
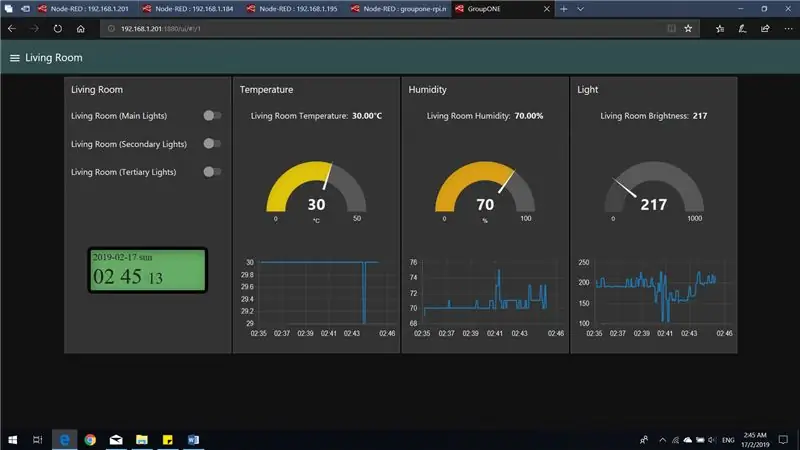
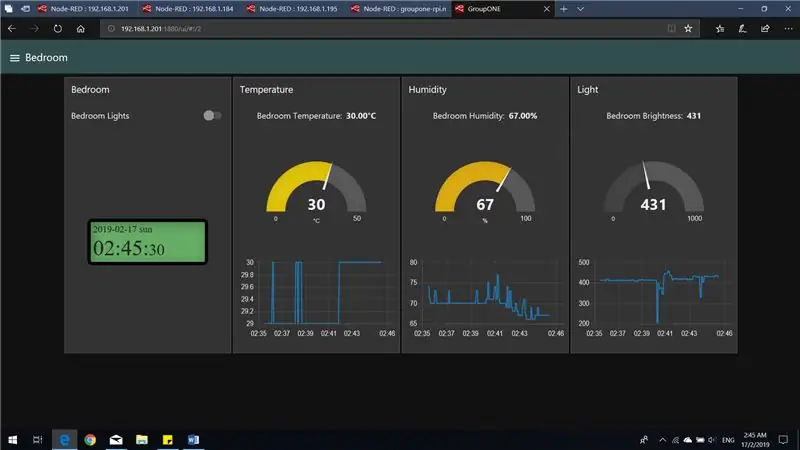
Puede acceder al tablero de los otros 2 RPis (que se muestran arriba) haciendo clic en el icono del menú de hamburguesas y seleccionando el RPi para el que desea ver el tablero.
Paso 27: uso del chatbot
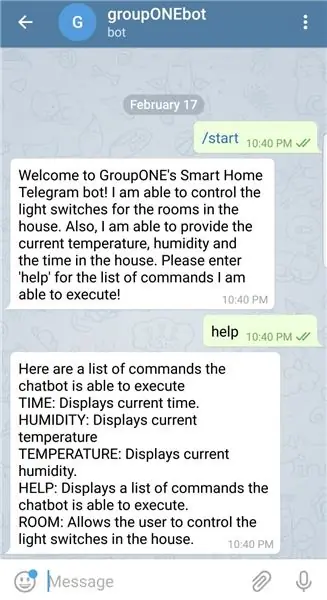
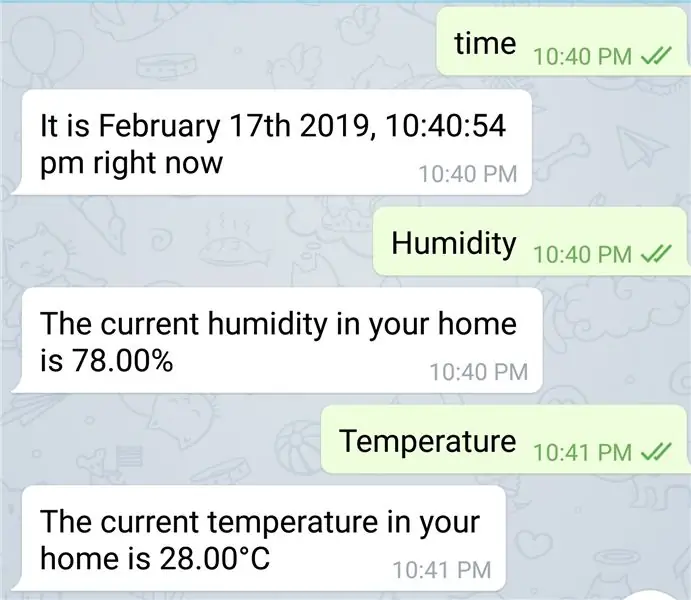
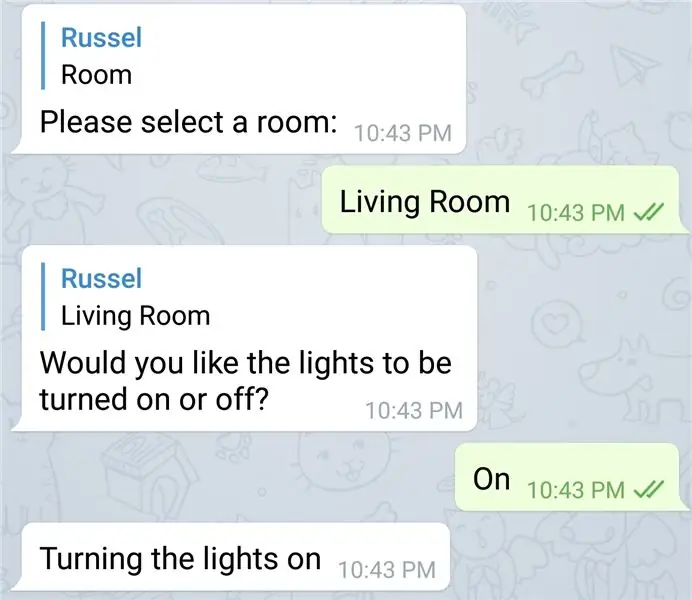
La aplicación también incluye un bot de Telegram. El nombre del bot es groupONEbot. Se puede mostrar una lista de comandos usando el comando de ayuda, como se ve a continuación. A continuación se muestran algunos ejemplos de los posibles casos de uso.
Recomendado:
Integración del abre-puertas de garaje inteligente de bricolaje + asistente del hogar: 5 pasos

Abrepuertas de garaje inteligente de bricolaje + integración de asistente de hogar: convierta su puerta de garaje normal en inteligente con este proyecto de bricolaje. Le mostraré cómo construirlo y controlarlo usando Home Assistant (sobre MQTT) y tener la capacidad de abrir y cerrar de forma remota la puerta de su garaje. Usaré una placa ESP8266 llamada Wemos
Hogar inteligente remoto: 5 pasos

Hogar inteligente remoto: Material: dunne gelamineerde hout platina. 1 x grondplaat con un diámetro de furgoneta de 1 cmkleine nagels2 x breadbords plakbandveel kabels con un diámetro de 0,3 cmveel jumper kabels gereedschap: boormachinelijmpistoolsoldeerboutschroevendra
Cómo hacer una casa inteligente usando el módulo de relé de control Arduino »Wiki Ùtil Ideas de automatización del hogar: 15 pasos (con imágenes)

Cómo hacer una casa inteligente con el módulo de relé de control Arduino »Wiki Ùtil Ideas de automatización del hogar: en este proyecto de automatización del hogar, diseñaremos un módulo de relé inteligente para el hogar que puede controlar 5 electrodomésticos. Este módulo de relé se puede controlar desde un teléfono móvil o teléfono inteligente, control remoto IR o control remoto de TV, interruptor manual. Este relé inteligente también puede detectar el r
Hogar inteligente con Arduino: 11 pasos (con imágenes)

Hogar inteligente con Arduino: Hola, te mostraré cómo construir tu propio hogar inteligente. Muestra la temperatura tanto en el interior como en el exterior, si la ventana está abierta o cerrada, muestra cuando llueve y hace alarma cuando los sensores del sensor PIR se mueven. Hice la aplicación en el Android para
Hogar inteligente de bricolaje con el Asistente de Google y Arduino: 6 pasos

DIY Smart Home con Google Assistant y Arduino: ¿Quién no quiere una casa inteligente? Una de las mejores cosas que puede hacer es encender las luces u otros electrodomésticos de su casa mediante el control por voz. Con la ayuda de la aplicación Google Home y el asistente de Google, esto es realmente pan comido …… Tú no
