
Tabla de contenido:
- Autor John Day [email protected].
- Public 2024-01-30 08:42.
- Última modificación 2025-01-23 14:39.

El objetivo es crear un dispositivo que permita a las personas daltónicas detectar colores sin tener que ver el color. Al utilizar la pantalla LCD con el sensor, el color se recogía y luego se transfería a palabras en la pantalla LCD. Se espera que este dispositivo sea portátil y, si es necesario, se debe enchufar algo desde el enchufe de barril de CC o en una computadora portátil / computadora a través de USB. Incluso me encantaría llevarlo más lejos para que sea completamente portátil y con un clip de batería. Los cables del sensor de color sobresaldrían de la carcasa transparente y estarían en el exterior, donde la pantalla LCD, Arduino, los cables y la batería están dentro de la carcasa. El sensor se puede mover por el exterior de la carcasa para captar diferentes colores de los objetos.
Paso 1: las piezas



- Arduino Uno
- Pantalla LCD
- Sensor de color RGB
- Clip / enchufe de batería de 9 V (no se muestra)
- Tablero PERF para escudo
- pines de cabecera
- Alambres
- Hierro de soldadura / soldadura
Paso 2: dibujo esquemático
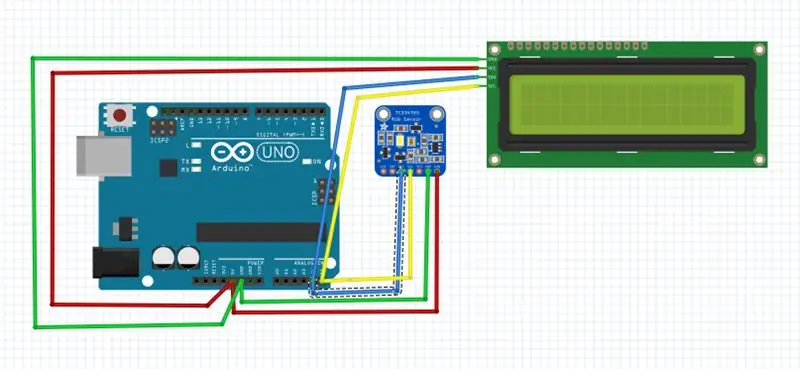
Para sensor de color:
5v -> VIN (cable rojo)
GND -> GND (cable verde)
SDA (analógico 4) -> SDA (cable azul)
SCL (analógico 5) -> SCL (cable amarillo)
Para pantalla LCD:
5v -> VCC (cable rojo)
GND -> GND (cable verde)
SDA (analógico 4) -> SDA (cable azul)
SCL (analógico 5) -> SCL (cable amarillo)
Paso 3: cableado de la placa de pruebas
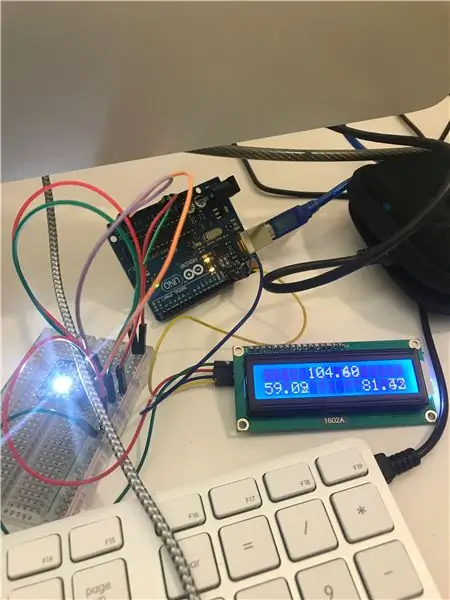
Probando los componentes individualmente obtuve una lectura de cada uno de ellos. Luego los pongo juntos y comienzo a combinar el código. Todavía estoy tratando de descubrir algunos ajustes, pero definitivamente está llegando a alguna parte. Decidí ejecutar ambos al mismo puerto eventualmente (a A4 y A5) en lugar de usar el otro lado que se muestra aquí. Fue solo por mi placa protectora y el tamaño que tengo y la longitud de los cables de puente, por lo que podría tener enchufes para el sensor y la pantalla LCD.
Paso 4: Configuración de las piezas
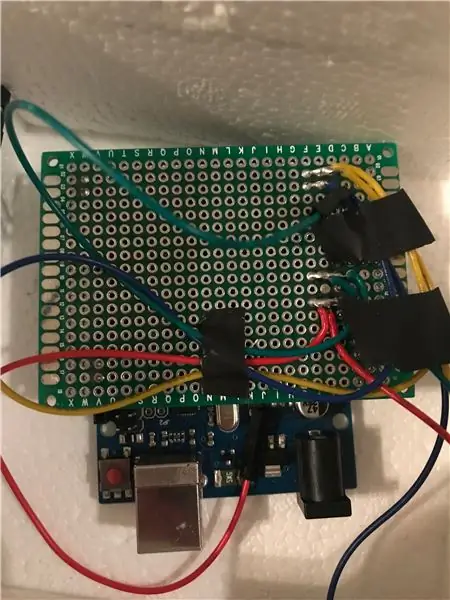
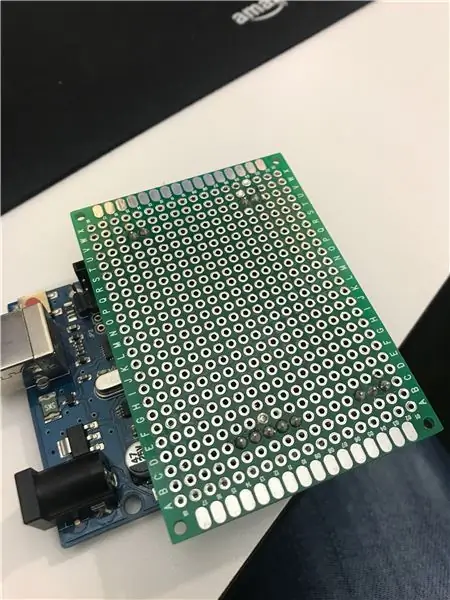
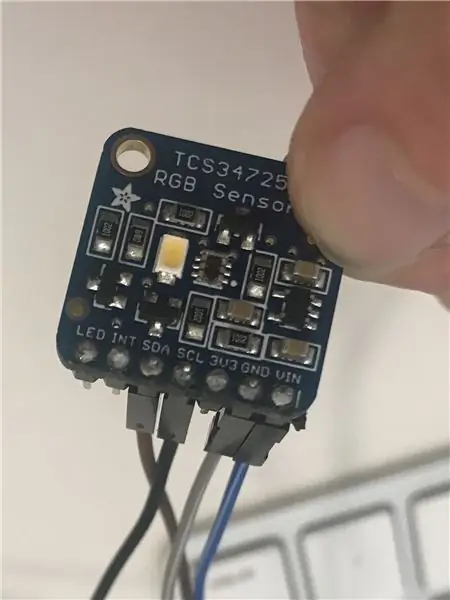
Al recibir mis piezas, como ves en la imagen, tuve que soldar los pines del cabezal al sensor de color. Fue un paso bastante rápido y fácil. Después de esto supe que necesitaba trabajar en mi placa que tendría como escudo para enchufar en la parte superior del Arduino que se muestra en las fotos.
Primero: soldé pines a la placa protectora en la parte superior de Arduino
luego saqué la placa del Arduino para no sobrecalentarla mientras soldaba el resto.
Segundo: Suelde los cables rojos, sus cables de alimentación a los 5V. Tenía que tener un cable para cada componente.
Tercero: Suelde los cables verdes, sus cables de tierra.
Cuarto: Suelde los pines A4 que son los cables azules para las conexiones SDA.
Quinto: Suelde los pines A5 que son los cables amarillos para las conexiones SCL.
Después de todo eso, tu tabla debería estar lista para funcionar.
Paso 5: el código
Todavía estoy modificando el código y también estoy esperando piezas de repuesto porque la mía parece estar rota o hice algo un poco mal, pero aún no tengo los resultados finales completos y solo puedo hacer que la pantalla LCD muestre dos colores de los tres. No puedo averiguar cómo hacer que solo aparezca un color.
Paso 6: la vivienda


Mi maravilloso novio pudo construirme una caja de metal para guardar mi proyecto. Quiero que el sensor esté fuera de la caja (donde están colgando los cables) para que pueda leer el color y luego aparezca en el recorte. hay para la pantalla LCD. Forré toda la caja con espuma de poliestireno y cinta aislante para proteger el metal de los componentes electrónicos.
Usando un conector de barril para un 9V al Arduino para alimentar el producto.
Recomendado:
Macintosh con pantalla táctil - Mac clásica con un iPad Mini para la pantalla: 5 pasos (con imágenes)

Macintosh con pantalla táctil | Mac clásico con un iPad Mini para la pantalla: esta es mi actualización y diseño revisado sobre cómo reemplazar la pantalla de un Macintosh antiguo con un iPad mini. Este es el sexto de estos que he hecho a lo largo de los años y estoy muy contento con la evolución y el diseño de este. En 2013, cuando hice
Pantalla TTGO (color) con Micropython (pantalla TTGO T): 6 pasos

Pantalla TTGO (color) con Micropython (pantalla TTGO T): la pantalla TTGO T es una placa basada en el ESP32 que incluye una pantalla a color de 1,14 pulgadas. El tablero se puede comprar por un premio de menos de 7 $ (incluido el envío, el premio se ve en banggood). Es un premio increíble para un ESP32 con pantalla. T
Pantalla LCD I2C / IIC - Use una pantalla LCD SPI para la pantalla LCD I2C usando el módulo SPI a IIC con Arduino: 5 pasos

Pantalla LCD I2C / IIC | Use una pantalla LCD SPI para la pantalla LCD I2C usando el módulo SPI a IIC con Arduino: Hola a todos, ya que una pantalla LCD SPI 1602 normal tiene demasiados cables para conectar, por lo que es muy difícil conectarlo con arduino, pero hay un módulo disponible en el mercado que puede Convierta la pantalla SPI en la pantalla IIC, por lo que solo necesita conectar 4 cables
Pantalla LCD I2C / IIC - Convierta una pantalla LCD SPI en una pantalla LCD I2C: 5 pasos

Pantalla LCD I2C / IIC | Convierta una pantalla LCD SPI en la pantalla LCD I2C: el uso de la pantalla lcd spi necesita demasiadas conexiones, lo cual es realmente difícil de hacer, así que encontré un módulo que puede convertir la pantalla lcd i2c en la pantalla lcd spi, así que comencemos
Cómo hacer un reloj en tiempo real con Arduino y pantalla TFT - Arduino Mega RTC con pantalla TFT de 3,5 pulgadas: 4 pasos

Cómo hacer un reloj en tiempo real usando Arduino y pantalla TFT | Arduino Mega RTC con pantalla TFT de 3.5 pulgadas: Visite mi canal de Youtube. Introducción: - En esta publicación voy a hacer un "Reloj en tiempo real" usando LCD táctil TFT de 3.5 pulgadas, Arduino Mega Módulo RTC 2560 y DS3231… .Antes de comenzar… verifique el video de mi canal de YouTube. Nota: - Si está usando Arduin
