
Tabla de contenido:
- Paso 1: Comenzando:
- Paso 2: use Opkg para instalar los paquetes necesarios:
- Paso 3: Actualice 'setuptools' e instale Motioneye:
- Paso 4: Cree el directorio de configuración y copie la configuración de muestra en él:
- Paso 5: cree el directorio de medios:
- Paso 6: Inicie el servidor MotionEye:
- Paso 7: Abra el sitio web de MotionEye:
2025 Autor: John Day | [email protected]. Última modificación: 2025-01-23 14:39



Necesitaba un sistema de cámaras de seguridad para mi casa y visité las webs en busca de una opción de código abierto. Esto me llevó a la interfaz web de Motioneye para el demonio Motion para Linux. Este proyecto de Calin Crisan (MotionEye) es justo lo que ordenó el manipulado. Tiene una función avanzada y es fácil de configurar y usar.
A continuación, me dispuse a encontrar una plataforma adecuada para ejecutar MotionEye en su wiki y dice que puede ejecutarlo en una gran cantidad de sistemas operativos Linux, así que inicialmente pensé, genial, usaré mi PI. Al mismo tiempo, acabo de comprar un enrutador Linksys WRT3200ACM para el que instalé OpenWrt. Así que mientras configuraba OpenWrt e instalaba paquetes, recordé que había instrucciones en la wiki de MotionEye para "Instalar en otras distribuciones". Siguiendo las instrucciones de la wiki y con algunas modificaciones, voilà, hice que Motioneye funcionara bien en mi enrutador Linksys WRT3200ACM, ¡genial!
Esta guía mostrará los pasos para instalar Motioneye en un enrutador Linksys WRT3200ACM que posiblemente también funcione para otros enrutadores.
Paso 1: Comenzando:
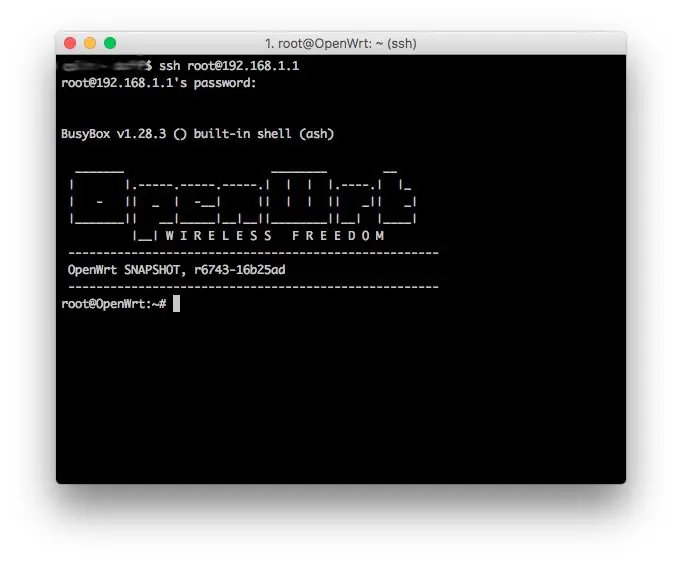
Instalé todo a través de la línea de comandos, también puede usar Luci para instalar paquetes, pero tendrá ssh en el enrutador para terminar esta guía.
SSH en su enrutador, desde una nueva instalación de OpenWrt es 192.168.1.1
Copie y pegue estos comandos a continuación:
ssh root @ 192.168.1.1
Paso 2: use Opkg para instalar los paquetes necesarios:
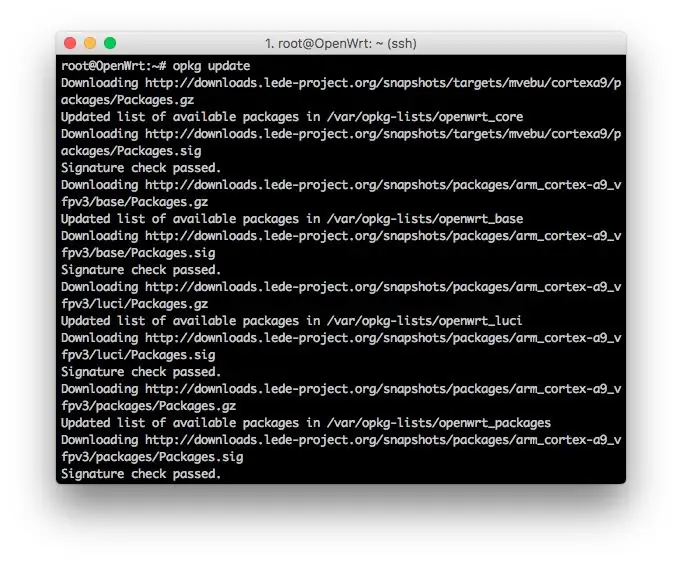
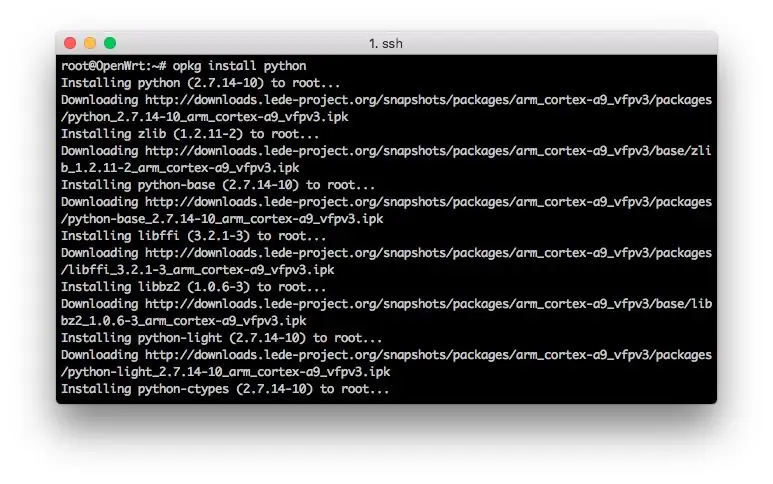
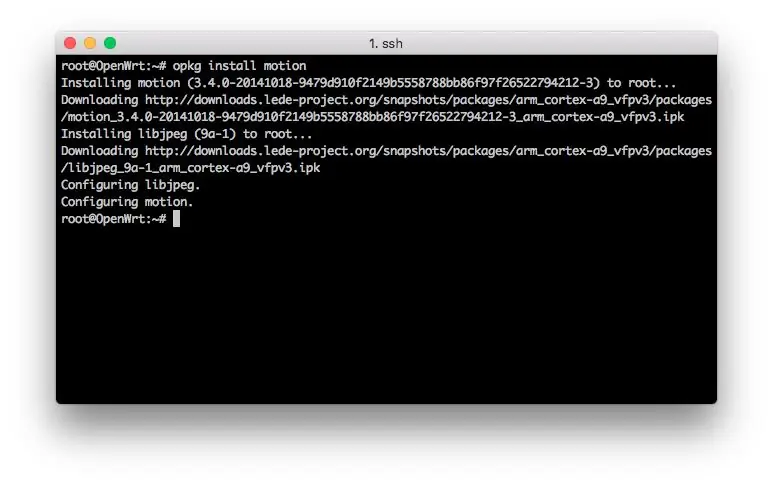
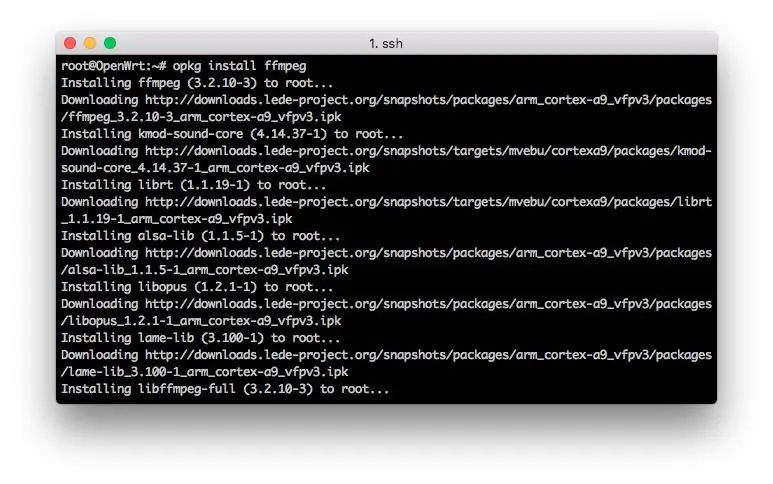
Ésta es la cantidad mínima de paquetes necesarios para ejecutar MotionEye.
Copie y pegue estos comandos a continuación:
actualización de opkg
opkg instalar python
opkg instalar curl
opkg instalar movimiento
opkg instalar ffmpeg
opkg instalar v4l-utils
opkg instalar python-pip
opkg instalar python-dev
opkg instalar python-curl
opkg instalar almohada
# opcional para este tutorial
opkg instalar nano
Paso 3: Actualice 'setuptools' e instale Motioneye:
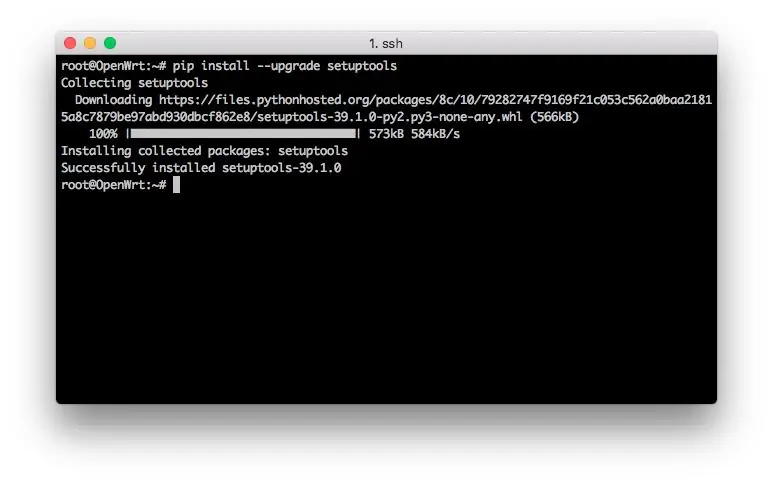
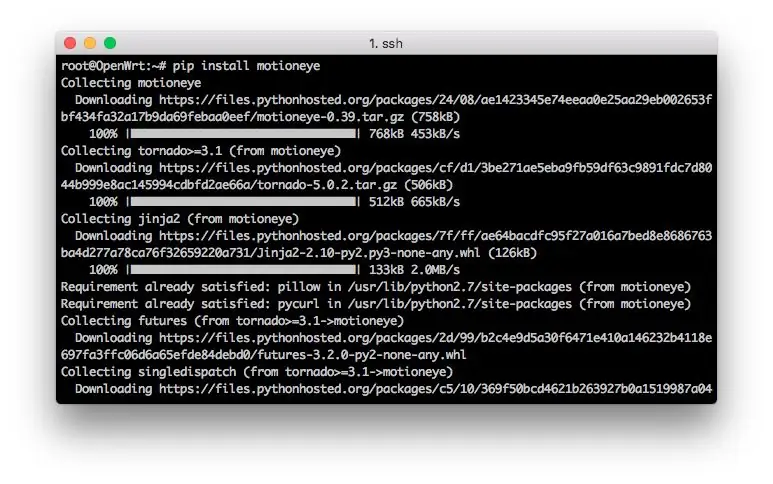
MotionEye está escrito en Python, use PIP para descargarlo e instalarlo.
Copie y pegue estos comandos a continuación:
pip install --upgrade setuptools
pip instalar motioneye
Paso 4: Cree el directorio de configuración y copie la configuración de muestra en él:
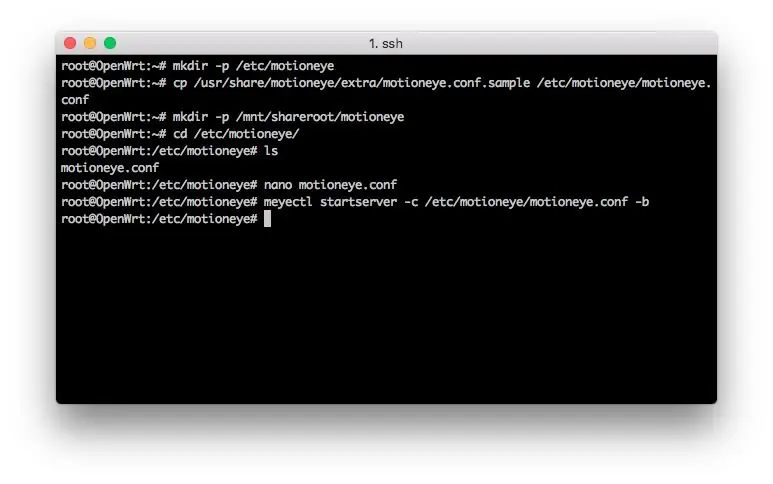
Aquí tenemos que crear un directorio para almacenar una copia del archivo de configuración de muestra.
Copie y pegue estos comandos a continuación:
mkdir -p / etc / motioneye
cp /usr/share/motioneye/extra/motioneye.conf.sample /etc/motioneye/motioneye.conf
Paso 5: cree el directorio de medios:
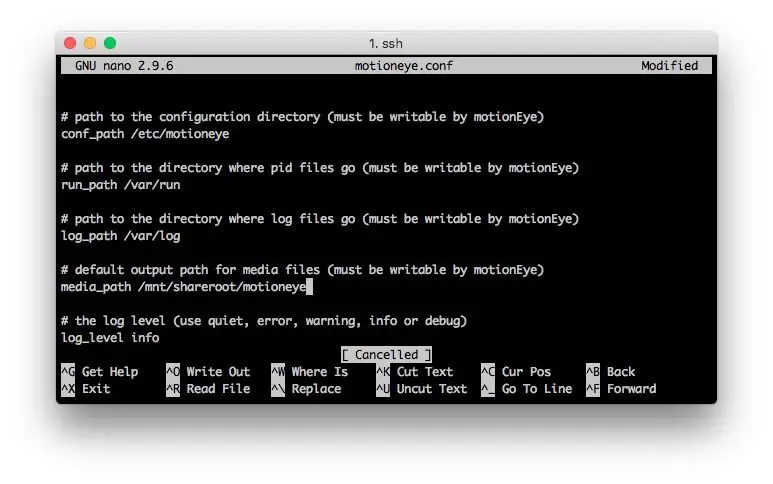
Para almacenar una cantidad considerable de archivos multimedia, tendrá que conectar al enrutador algún tipo de almacenamiento. El directorio predeterminado que utiliza MotionEye se proporciona a continuación, pero recuerde que este enrutador tiene una cantidad limitada de espacio.
El comando a continuación estará bien solo para ver si está funcionando, pero cámbielo a un directorio de almacenamiento externo si planea guardar algún archivo multimedia. El directorio de medios de MotionEye se puede cambiar en la interfaz web después de la prueba.
Copie y pegue estos comandos a continuación:
mkdir -p / var / lib / motioneye
# Si no se va a utilizar este directorio multimedia predeterminado, el cambio debe actualizarse en /etc/motioneye/motioneye.conf.
# Usando nano, abra /etc/motioneye/motioneye.conf
# Busque la entrada 'media_path' y cambie la ruta a su almacenamiento externo. Esto se muestra en la imagen de arriba.
Paso 6: Inicie el servidor MotionEye:
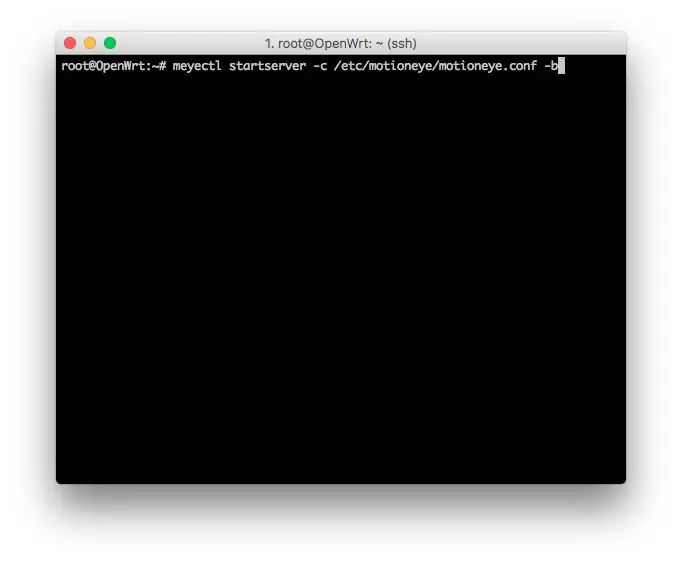
Aquí está el comando de inicio para MotionEye. El parámetro -b hace que MotionEye se ejecute en segundo plano y lo que se necesitará para que se inicie en el arranque. Si desea depurar, elimine el parámetro -b y use -d.
Copie y pegue estos comandos a continuación:
meyectl startserver -c /etc/motioneye/motioneye.conf -b
Puede agregar este comando a los elementos de inicio en Luci para comenzar en el inicio.
Paso 7: Abra el sitio web de MotionEye:
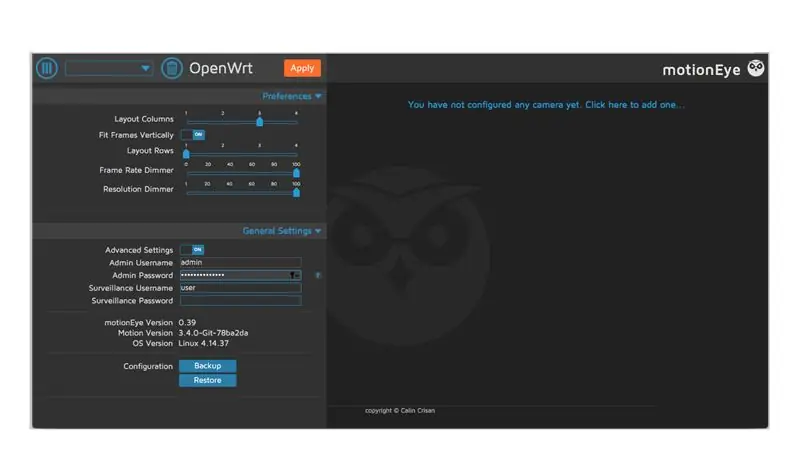
Ahora que MotionEye está instalado y ejecutándose en su navegador, vaya a la dirección: 192.168.1.1:8765
¡¡¡Eso es todo!!!
¡Ahora use el tutorial de MotionEye para configurarlo!
Recomendado:
Instalación De La Carte TagTagTag Pour Nabaztag / Instalación de la placa TagTagTag en su Nabaztag: 15 pasos

Instalación De La Carte TagTagTag Pour Nabaztag / Instalación de la placa TagTagTag en su Nabaztag: (ver más abajo la versión en inglés) La carte TagTagTag a été créée en 2018 lors de Maker Faire Paris pour faire renaitre les Nabaztag et les Nabaztag: tag. Elle a fait l'objet ensuite d'un financement participatif sur Ulule en juin 2019, si vous souhaitez
Cómo: Instalación de Raspberry PI 4 Headless (VNC) con Rpi-imager e imágenes: 7 pasos (con imágenes)

Cómo: Instalar Raspberry PI 4 Headless (VNC) con Rpi-imager e imágenes: planeo usar este Rapsberry PI en un montón de proyectos divertidos en mi blog. No dudes en comprobarlo. Quería volver a usar mi Raspberry PI, pero no tenía un teclado ni un mouse en mi nueva ubicación. Ha pasado un tiempo desde que configuré una Raspberry
Instalación de techo de estrella de fibra óptica reactiva a la música: 11 pasos (con imágenes)

Instalación de techo de estrella de fibra óptica reactiva a la música: ¿Quieres un pedazo de la galaxia en tu hogar? ¡Descúbrelo a continuación! Durante años fue el proyecto de mis sueños y finalmente está terminado. Me llevó bastante tiempo completarlo, pero el resultado final fue tan satisfactorio que estoy seguro de que valió la pena. Un poco de bi
Instalación De La Carte TagTagTag Pour Nabaztag: etiqueta / Instalación de la placa TagTagTag en su Nabaztag: etiqueta: 23 pasos

Instalación De La Carte TagTagTag Pour Nabaztag: tag / Instalación de la placa TagTagTag en su Nabaztag: tag: (ver más abajo la versión en inglés) La carte TagTagTag a été créée en 2018 lors de Maker Faire Paris pour faire renaitre les Nabaztag et les Nabaztag: tag . Elle a fait l'objet ensuite d'un financement participatif sur Ulule en juin 2019, si vous souhaitez
Instalación de Windows en una unidad externa con partición Mac en Mac: 5 pasos (con imágenes)

Instalación de Windows en una unidad externa con Mac Partition en Mac: si ha comprado algo como un MacBook Pro básico y ha ahorrado un poco de efectivo, pero pronto se encontró con el problema de almacenamiento al intentar instalar Windows usando Bootcamp Todos sabemos que 128 GB no es suficiente estos, por lo que podríamos haber comprado algo como
