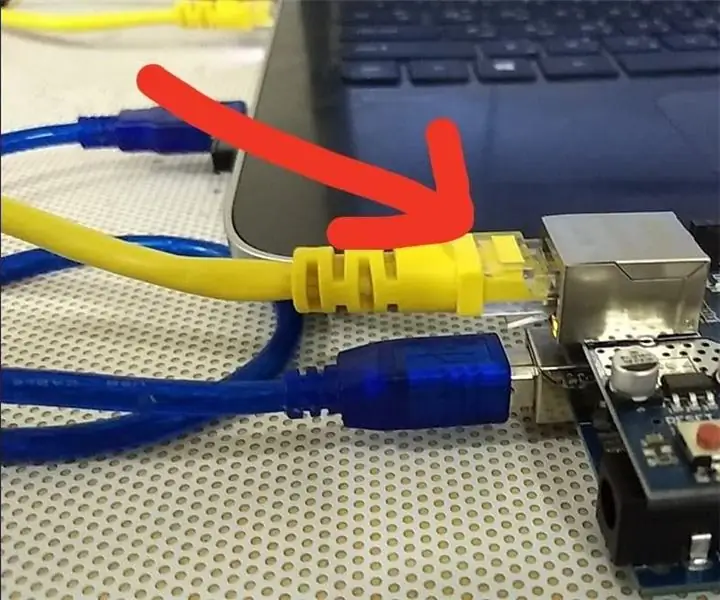
Tabla de contenido:
- Suministros
- Paso 1: Inicie la aplicación e inicie el inicio de sesión
- Paso 2: Seleccionar el menú básico de IoT
- Paso 3: después de seleccionar IoT básico
- Paso 4: Registro de Cid y código de autenticación
- Paso 5: selección del nuevo controlador
- Paso 6: ¡Último paso! Verifique la conectividad de su placa
- Autor John Day [email protected].
- Public 2024-01-30 08:42.
- Última modificación 2025-01-23 14:39.
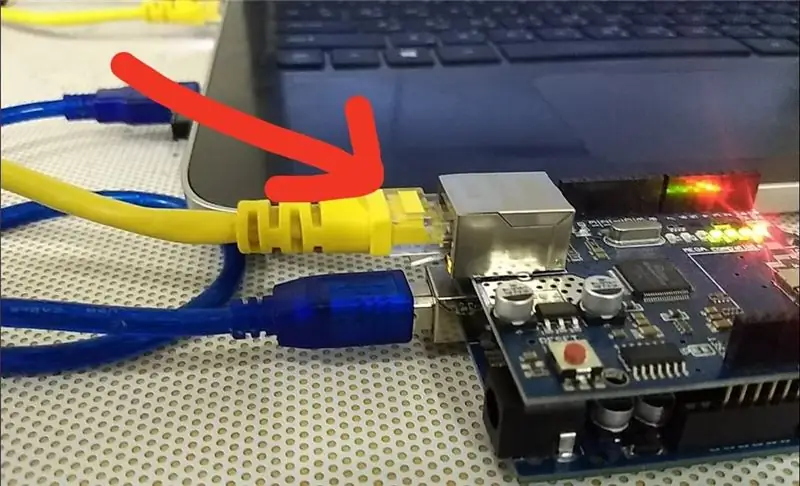
- Tutorial Parte 1 (Registro y activación por correo electrónico)
- Tutorial Parte 2 (Capturando Cid y Auth Code)
- Tutorial Parte 3 (Registro de Arduino)
¡Ya casi hemos terminado!
Último paso de los tutoriales de tres cuotas. El registro de la placa Arduino, aquí es donde la etapa en la que permitimos que la placa sea controlada por nuestra aplicación Kraken.
Suministros
Mismo requisito de la aplicación Kraken Jr. IoT: captura de código Cid y autenticación
Paso 1: Inicie la aplicación e inicie el inicio de sesión
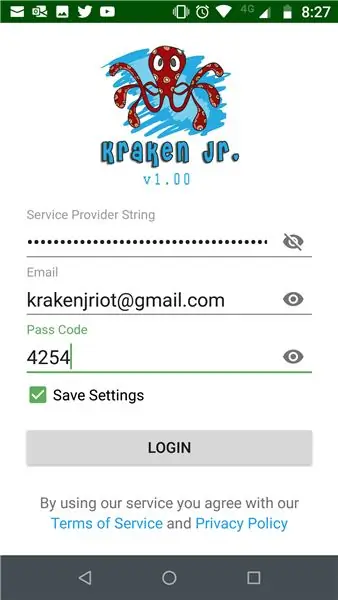
- Inicie la aplicación Kraken Jr.
- Proporcione el correo electrónico y el código de acceso correctos
- El último paso es tocar Iniciar sesión
Paso 2: Seleccionar el menú básico de IoT
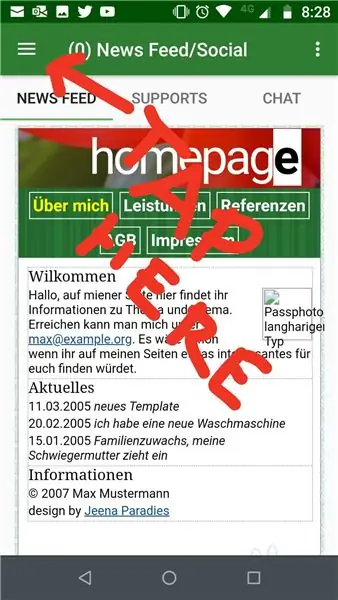
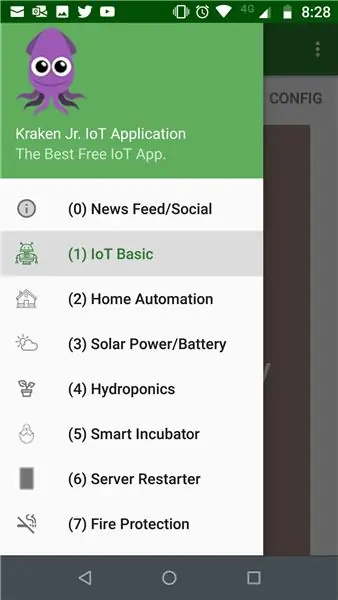
Después de iniciar sesión con éxito, aterrizará en la actividad predeterminada de News Feed
- Toque a continuación las tres líneas en la esquina superior izquierda
- Seleccione IoT básico en el menú
Paso 3: después de seleccionar IoT básico
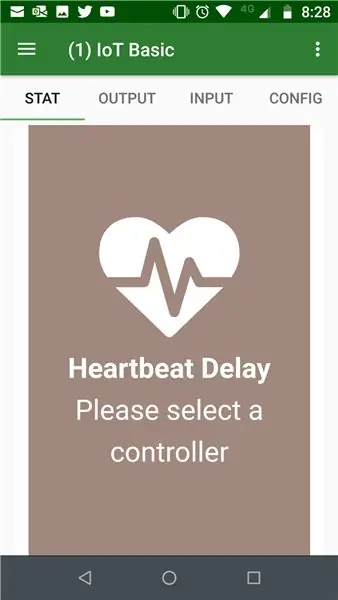
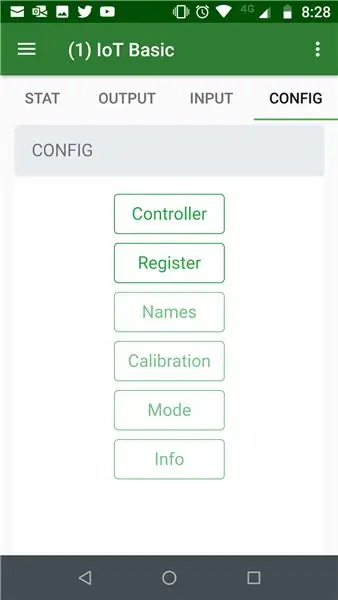
Ahora aterrizarás en la Actividad de la pestaña Estadísticas
para continuar con el registro de la placa, toque la pestaña Configuración
y toque nuevamente el botón Registrar
Paso 4: Registro de Cid y código de autenticación
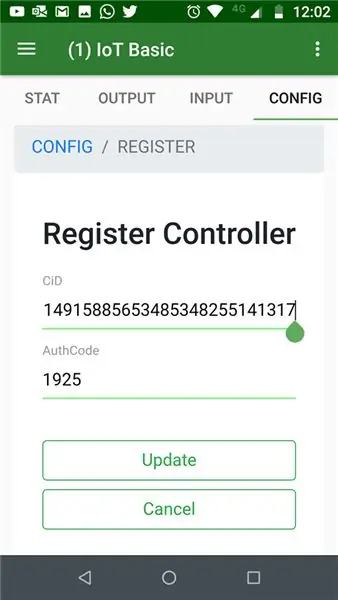
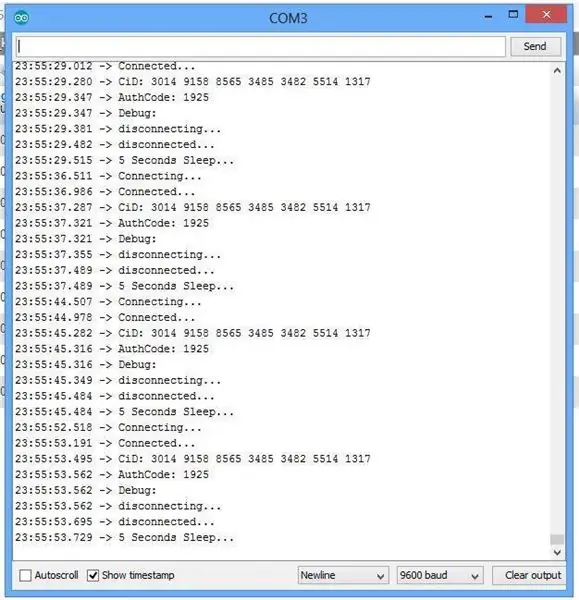
De nuestro tutorial anterior, hemos capturado el CiD y el código de autenticación de nuestra placa Arduino
esta información la tendremos que ingresar en la Actividad del controlador de registro
cuando haya terminado con el llenado de la información, puede continuar tocando el botón Actualizar
Paso 5: selección del nuevo controlador
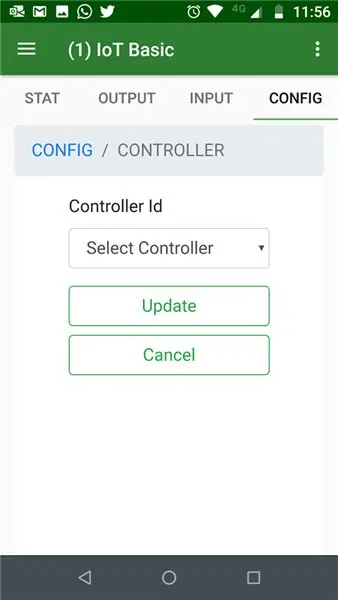
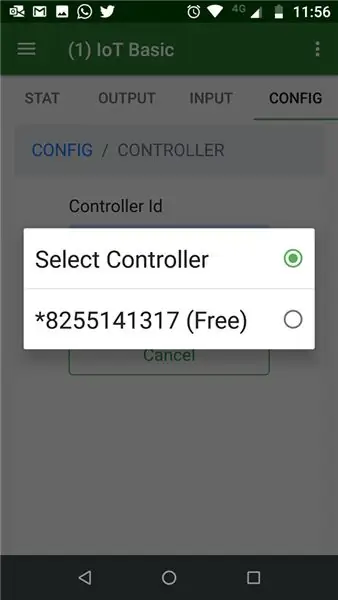
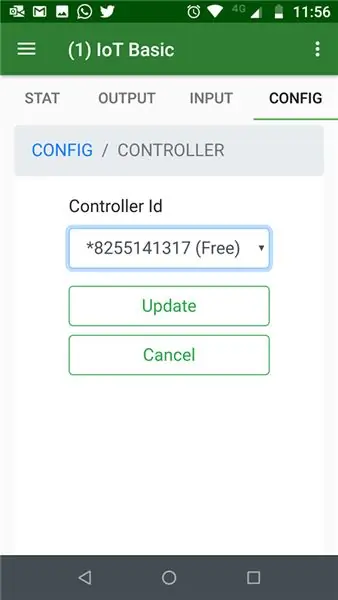
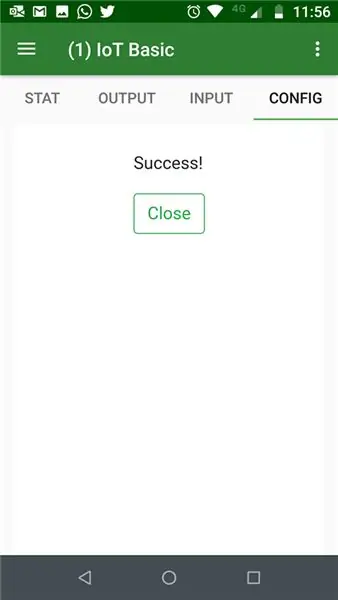
Después de tocar el botón Actualizar de la actividad Registrar controlador, será redirigido a la Actividad del controlador.
Desde aquí, selecciona el CiD correcto que acaba de registrar y luego toca Actualizar
siguiente Toque el botón Éxito
Paso 6: ¡Último paso! Verifique la conectividad de su placa
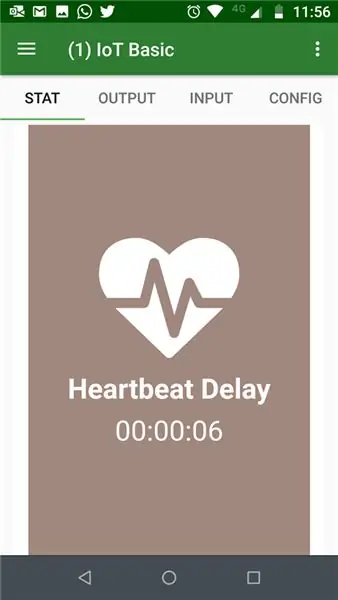
¡Finalmente! ¡hemos terminado! con el último paso, esto es solo una verificación de las conexiones de nuestra placa a nuestra aplicación Kraken
yendo a nuestra pestaña Estadísticas
el retraso del latido le indicará el estado de la conectividad de su placa a su aplicación.
Cuanto menor sea la demora, más saludables serán las conexiones, como regla general, el temporizador debe reiniciarse a cero de vez en cuando.
Ahora puede comenzar a controlar remotamente sus dispositivos integrando interruptores de relé en el PIN 4, 5, 6 y 7 de Arduino en la pestaña SALIDA.
- Tutorial Parte 1 (Registro y activación por correo electrónico)
- Tutorial Parte 2 (Capturando Cid y Auth Code)
- Tutorial Parte 3 (Registro de Arduino)
Para obtener la información más reciente, puede unirse a nuestro grupo de Facebook @ Kraken Jr. IoT FB.
Gracias.
Recomendado:
Una calabaza de Halloween de IoT - LED de control con una aplicación Arduino MKR1000 y Blynk ???: 4 pasos (con imágenes)

Una calabaza de Halloween de IoT | LED de control con una aplicación Arduino MKR1000 y Blynk ???: Hola a todos, Hace unas semanas fue Halloween y siguiendo la tradición tallé una bonita calabaza para mi balcón. Pero teniendo mi calabaza al aire libre, me di cuenta de que era bastante molesto tener que salir todas las noches para encender la vela. Y yo
Aplicación de Android Parte 1: Pantalla de bienvenida con fragmentos / Kotlin: 5 pasos

Parte 1 de la aplicación de Android: pantalla de presentación con fragmentos / Kotlin: Hola de nuevo, lo más probable es que tengas algunos " gratis " tiempo en casa debido a COVID19 y puede volver a revisar los temas que deseaba aprender en el pasado. El desarrollo de aplicaciones de Android es definitivamente uno de ellos para mí y decidí hace unas semanas dar
Easy IOT: concentrador de sensores RF controlado por aplicación para dispositivos IOT de rango medio: 4 pasos

Easy IOT: concentrador de sensores de RF controlado por aplicación para dispositivos IOT de rango medio: en esta serie de tutoriales, crearemos una red de dispositivos que se pueden controlar a través de un enlace de radio desde un dispositivo concentrador central. El beneficio de usar una conexión de radio en serie de 433MHz en lugar de WIFI o Bluetooth es el alcance mucho mayor (con buenas
Tutorial de la aplicación Kraken Jr. IoT, parte 2: captura de Cid y código de autenticación: 4 pasos

Tutorial de la aplicación de IoT de Kraken Jr., parte 2: captura de Cid y código de autenticación: Tutorial, parte 1 (registro y activación de correo electrónico) Tutorial, parte 2 (captura de Cid y código de autenticación) Tutorial, parte 3 (registro de Arduino) Registro de un nuevo controlador en su Kraken Jr. La aplicación es fácil. Sin embargo, necesitará un par de pasos para lograrlo
Creación de una aplicación de Android para pequeñas empresas con la aplicación MIT y Google Fusion Table: 7 pasos

Creación de una aplicación de Android para pequeñas empresas con la aplicación MIT y Google Fusion Table: ¿Alguna vez ha querido crear su propia aplicación que puede estar disponible en Google Play Store? Si tiene un negocio, este tutorial cambiará su vida. Después de leer esto detenidamente, podrá crear su propia aplicación. Antes
